皆さん こんにちは!
iPad Air 4、Chromebook、Windowsノートパソコンを所持しており、どれも現役で活用しています。
iPadではコントロールセンターでダークモードとライトモードを簡単に切り替える事ができるようになっているため、便利に利用できます。
Chromebookでは、現在のところ、標準でダークモードに対応していないので、Chrome拡張機能 又は Google Chrome 検索設定でダークモードに対応する方法が利用できます。
それならば、Windowsパソコンの場合はどうなのか?と言えば、Windows10 及び Windows11 共にダークモードに対応しています。
そのため、どのデバイスを利用しても基本的には何らかのパターンで利用できるようになっていますが、その設定方法はどれも異なるのが残念というか?どれも簡単に設定できると便利に感じます。
今回の記事は『Windows11 及び Windows10 ダークモード ライトモード 設定方法(使い方)』についての内容になります。
参考になるのか?分かりませんが、最後まで読んで頂けると幸いです。
Windows10 iPadのようにダークモードは使える?
ここでは、ipad、Chromebook、Windows10でダークモードの利用についての紹介になります。
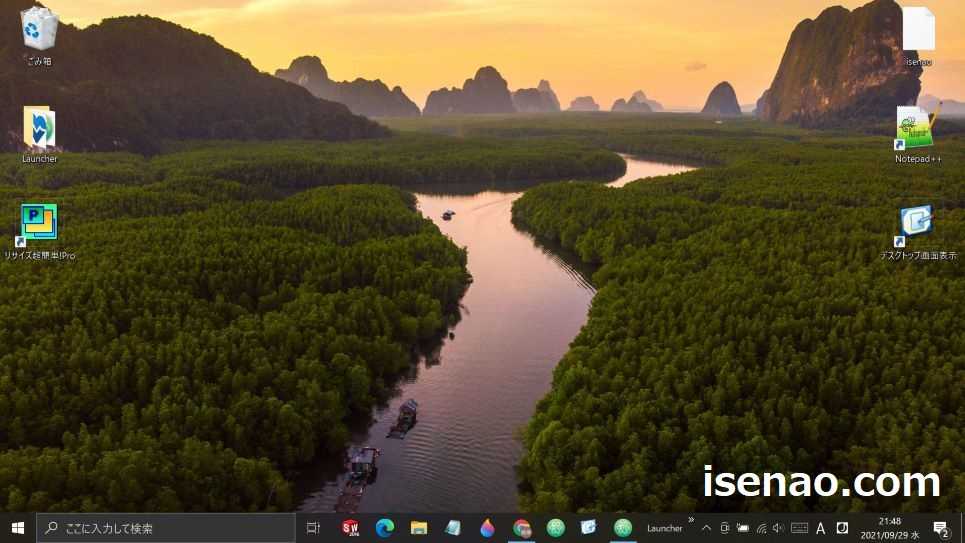
iPad ダークモード 切り替える操作方法
iPadをダークモード・ライトモードに変更する場合では、コントロールセンターを利用して行います。コントロールセンターは、画面の左端から真下になぞるようにスワイプすると表示できます。
但し、標準ではダークモードに変更できるボタンが表示されていないため、設定のコントロールセンターを開いて、ここにダークモード・ライトモードのボタンを追加する必要があります。
その上で、コントロールセンターを表示すると、いつでも簡単に手動でダークモードに変更できます。
でも、手動で切り替えるよりも自動で切り替えた方が便利に感じますから、時間指定で設定した方が賢明の選択になります。幸いな事に手動・自動の両方とも利用できるため、便利に感じます。

Chromebook ダークモード 利用できる?
Chromebookの場合は標準でダークモードに対応していません。でも、そもそもChromebookはウェブブラウザの Google Chromeで何でもかんでも行うパソコンに該当するため、他の方法で対応できます。
Chrome拡張機能を利用すればダークモード・ライトモードを手動で変更できるため、この方法でも特に問題ないのではないか?と個人的に考えます。
また、検索結果だけで良いのであれば、Chrome検索設定でダークモードに設定できるようになっています。
但し、こちらの場合では、他のウェブサイトを表示するとライトモードになってしまうので、あまり意味がないと思います。
そのため、Chrome拡張機能でダークモードを実現する選択が最適になります。

Windows10 ダークモード
Windows10を搭載してあるパソコンの場合では、ダークモードに設定する事は可能になります。でも、iPadのようにモード選択のスイッチを変更するといったパターンではないです。
色を選択する場所でダークに変更する事でダークモードに対応できます。因みに、ライトを選択すると、ライトモードになります。
Windows10 ダークモード ライトモード 設定方法
ここでは、Windows10を搭載してあるパソコンでダークモードの設定を行う操作方法についての紹介になります。
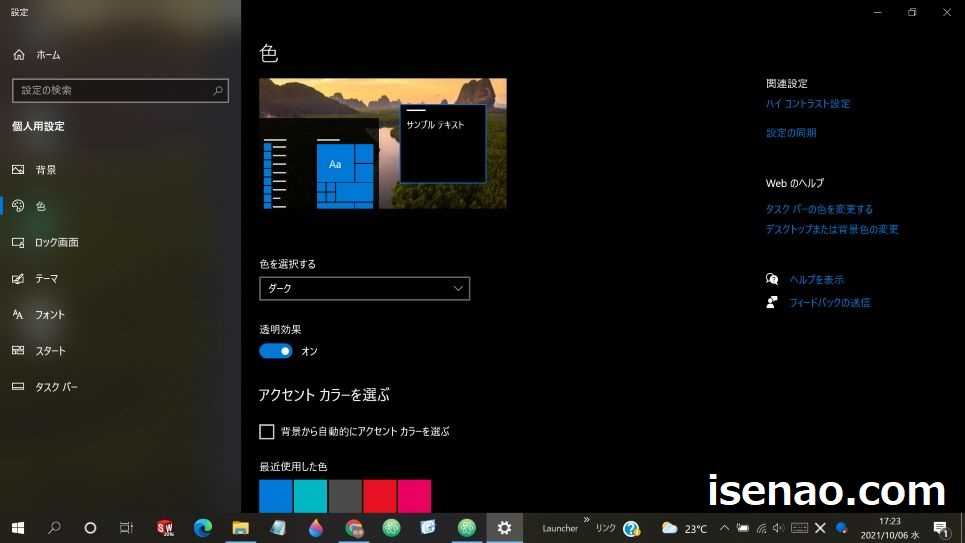
Windows10 どのように利用するのか?
Windows10でダークモード 及び ライトモードを利用する場合では、設定で色を選択する必要があります。
デスクトップ画面を表示して、右クリックメニューを表示し、個人用設定を表示した上で、色を選択します。
ダークモードとタイトモードの変更は色を選択して変更となります。
因みに、カスタムも選択できるため、自分にとって最適に感じる組み合わせにする事もできます。
Windows10 ダークモード 設定方法
① デスクトップ画面
デスクトップ画面でタッチパッド 又は マウスで右クリックした上で、個人用設定をクリックして選択します。
② 個人用設定
個人用設定が開くと背景が表示されるので、左側に表示されているメニューにある「色」を選択します。
③ 色
「色を選択する」選択ボックスがあるので、ここで「ダーク」を選択します。
④ 補足事項
色を選択する場合では、ダークモードの場合は「ダーク」、ライトモードの場合は「ライト」、カスタム設定したい場合は「カスタム」を選択します。
Windows10 ダークモード カスタム設定
色を選択する場合では、「カスタム」も選択できますが、カスタムに設定すると、規定のWindowsモードと規定のアプリモードを設定できるようになります。
それぞれの場合で、ダークなのか?ライトなのか?を設定できるようになります。
Windows11 ダークモード ライトモード 設定方法
ここでは、Windows11を搭載してあるパソコンでダークモードの設定を行う操作方法についての紹介になります。
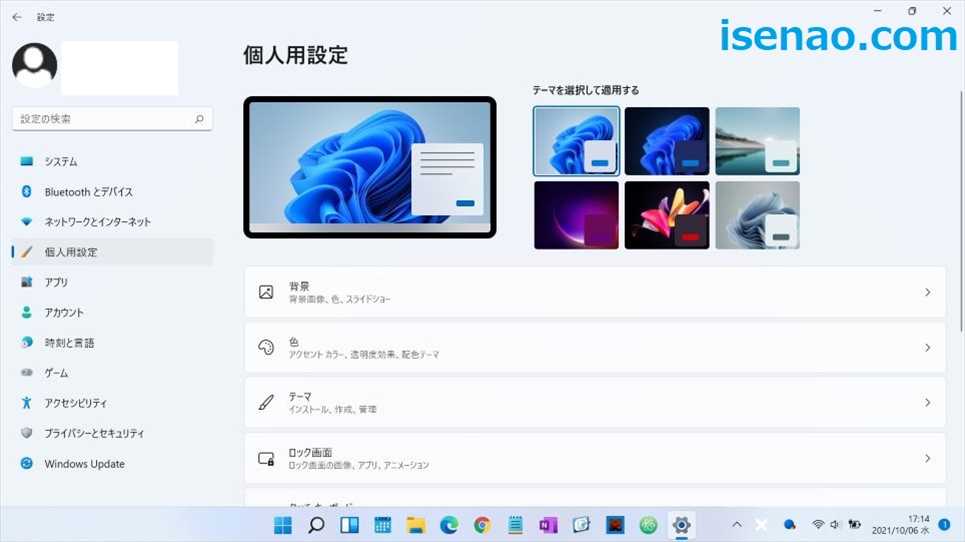
Windows11 どのように利用するのか?
Windows11でダークモード 及び ライトモードを利用する場合では、個人用設定で色を選択すると、モード選択が行えるようになります。
色を表示すると、一番上に「モードを選ぶ」が有るので、ここで、「ライト」・「ダーク」・「カスタム」を設定できるようになっています。
モード選択でカスタムに設定した場合
モードを選ぶで「カスタム」を選択した場合では、2つの設定(規定のWindowsモード、規定のアプリモード)も行えるようになりますが、ピンと来ないと思います。
これは実際に設定してみるのが一番手っ取り早いです。
規定のWindowsモードをライトに設定し、規定のアプリモードをダークに設定すると、画面はダークモードですが、タスクバーはライトモードになります。
因みに、デスクトップ画面はライトテーマの画像を設定していればライト、ダークテーマの画像を設定していればダークになります。
Windows11 ダークモード 設定方法
① デスクトップ画面
デスクトップ画面でタッチパッド 又は マウスで右クリックしてメニューを表示した上で個人用設定を選択します。
② 個人用設定
個人用設定のページが開いたら、色をクリックして選択します。
③ 色
色をクリックすると、「モードを選ぶ」があるので、「ライト、ダーク、カスタム」の中からダークを選択します。
④ 確認
ウィンドウとタスクバーの両方がダークモードに設定されます。
デスクトップ画面はライトテーマの画像を設定している場合はラートテーマの画像が表示されます。全てダークに設定したい場合はダークテーマの画像を背景画面に設定します。
Windows11 と Windows10 ダークモード 比較・使用レビュー
ここでは、Windows11 及び Windows10 でダークモード・ライトモードを利用した場合の比較レビューについての紹介になります。

ダークモード 設定について
Windows10の場合では、ダークモード・ライトモードを設定するには、色の選択でライトなのか?ダークなのか?設定する必要がありますが、Windows11の場合ではこのような表現ではなく、モードを選ぶになっているため、分かりやすいです。
具体的な変更箇所と言えば、ただ単に表現を変えただけですけれども、分かりやすい表現を使っているという印象になります。
テーマの画像
Windows10の場合では、ライトテーマの画像はありましたが、ダークテーマの画像は標準で用意されていませんでした。
それに対して、Windows11の場合では標準でライトテーマとダークテーマの画像が複数種類のパターンで用意されているので、ちょっと使い勝手は向上したかな?という印象を持ちます。
ダークモード 使用レビュー
① 設定の使い勝手
ダークモード・ライトモードを設定する画面の使い勝手について言えば、Windows10よりもWindows11の方が使いやすいと感じます。
② Windows11 分かりづらい部分
ダークモードに設定したのにも関わらず、デスクトップ画面はライトテーマの画像になっていたりすると、どうしてデスクトップはダークにならないんだろう?と困惑する事になります。
ちょっとこの辺は二度手間のようなイメージになり、分かりづらいと感じます。
③ Windows11 モード設定方法
ダークモード・ライトモードへの設定変更を行う場合では2種類の方法があります。
1つは、個人用設定の色でモードを選ぶ方法。もう1つは個人用設定でテーマを選ぶ方法になります。一番分かりやすいと感じるのは、テーマを選ぶ方法なのではないか?と個人的に考えます。


コメント