皆さん こんにちは!
Windowsノートパソコンで、iPadのように画面を左右に2分割表示する事もできますが、この場合ではマウス操作でかつ、スナップ機能を利用する事になります。
ノートPCの場合ではタッチパッドを搭載しているため、マウスを利用しなくても問題ありませんが、比較的に長い場所をドラッグ&ドロップ操作するのは意外と大変に感じます。
このような場合ではマウスで操作した方が便利に感じるのですが、このスナップ機能を利用して左右に2分割表示する場合に限定するのであれば、もっと簡単な操作であっという間に左右に並べて2分割表示できます。
でも、この場合ではタッチパッドが必要になるため、デスクトップPCでは利用できないのが残念に感じます。
今回の記事は『Windows11 ジェスチャ操作でウィンドウ 画面2分割が便利』についての内容になります。
参考になるのか?分かりませんが、最後まで読んで頂けると幸いです。
Windows11 ウィンドウ(画面)2分割・4分割 表示
ここでは、Windowsパソコンで画面を2分割、4分割に表示する場合についての内容になります。
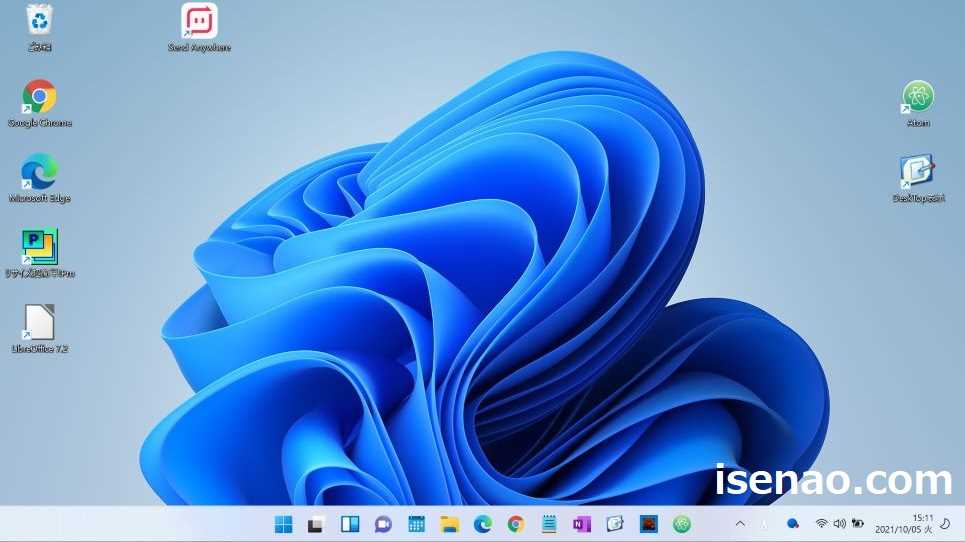
スナップ機能を利用する
Windowsパソコンでは、スナップ機能を利用すると、アプリなどのウィンドウを左右に並べて2分割表示、上下左右に並べて4分割表示できるようになっています。
因みに、この機能を利用する場合ではマウス 又は タッチパッドが必要になります。とはいえ、効率的に操作を行いたい場合ではマウスの方が良いと感じます。
その理由としては、タッチパッドの場合だとドラッグ&ドロップする距離が長いので、効率的な操作とは言い難いのである。
ドラッグ&ドロップ操作に限って言えば、マウスが便利ですし、最適な選択になります。
上下左右に並べて表示できる(4分割)
スナップ機能を利用すれば、左右に並べて2分割にウィンドウを表示できますが、この操作を応用する事で、上下左右に並べて4分割表示する事も可能です。
但し、ディスプレイサイズも関係あるため、実際にアプリなどのウィンドウを4分割に表示する用途が果たしてどの程度あるのか?も考慮が必要になります。
例えば、13インチのノートPCの場合では、上下左右に4分割表示しても全くと言って良いほど、役に立ちません。
たぶん、こちらの機能はノートPCではなく、デスクトップPCに向いている分割表示なのではないか?と個人的に考えます。
そのため、Windowsノートパソコンを利用している場合では、素直に左右に並べて2分割表示を利用した方が良いと思います。
Windows11 スナップ機能 画面2分割・4分割 操作方法
ここでは、スナップ機能を利用して左右に並べて2分割、上下左右に並べて4分割する操作方法についての紹介になります。
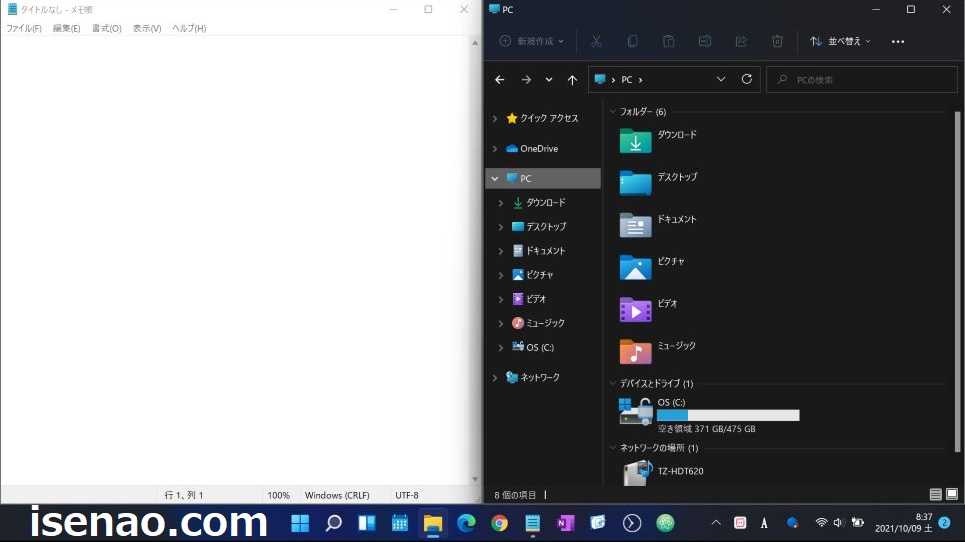
左右に並べて画面2分割の操作方法
① アプリなどを起動
最初にアプリなどのウィンドウを画面に表示します。
② ドラッグ&ドロップ
左右どちら側でも良いので、ウィンドウをドラッグして画面の端っこに持っていきます。ドラッグしている部分のカーソルが丁度画面の端っこに到達すると、画面2分割の薄い枠が表示されるので、ここでドロップすると、片側がセットできます。
③ もう片方をセット
左側にセットしたら、今度は同じように右側をセットすると、左右に並べてウィンドウを2分割した表示が完成します。
上下左右に並べて4分割する操作方法
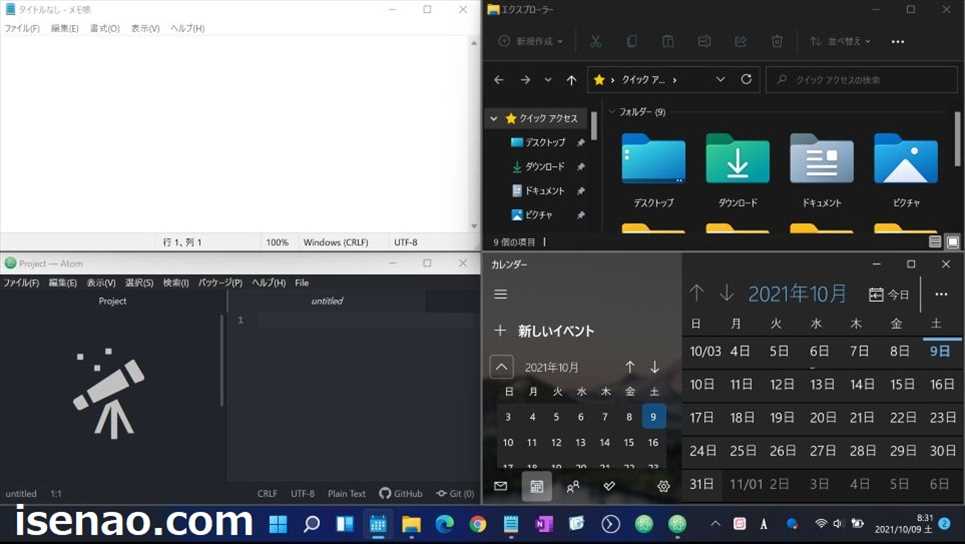
① 4つのウィンドウを起動
次に上下左右に4分割表示する場合では、何でも良いのでアプリを4つ起動します。因みに、1つずつ起動しても何ら問題ありません。
② ドラッグ&ドロップ
4つのウィンドウの内、どれでも良いので、上下左右の角のどれかにドラッグします。そうすると、画面4分割になる薄い枠が表示されるので、ここでドロップします。
③ 残りをセット
後は同じように残りの3つのウィンドウをセットしていけば完了です。
上下・右のウィンドウ3分割表示する操作方法
次に、左側は上下に2分割、右側は分割しない画面3分割表示の操作方法についての説明になります。
基本的には、画面4分割の操作方法と変わらないのですが、左側に上下のウィンドウをセットしたら、右側に表示するウィンドウを右端にドラッグすすると綺麗に画面3分割表示が完成します。

補足事項
ウィンドウ2分割表示 及び 4分割表示の場合では、学習機能が有るらしく、2回目以降に同じ場所にセットしようとすると、前回の位置を覚えているみたいでピタッとセットされます。
便利に感じる反面、4分割ではなく2分割表示する場合では、ちょっと手間が発生する場合もあるので、この学習機能は一長一短に感じます。
Windows11 ノートPCはタッチパッドのジェスチャ操作が便利
ここでは、Windowsノートパソコンの場合では、マウスでスナップ機能を利用するのではなく、タッチパッドのジェスチャ操作で行った方が便利に感じるについての紹介になります。
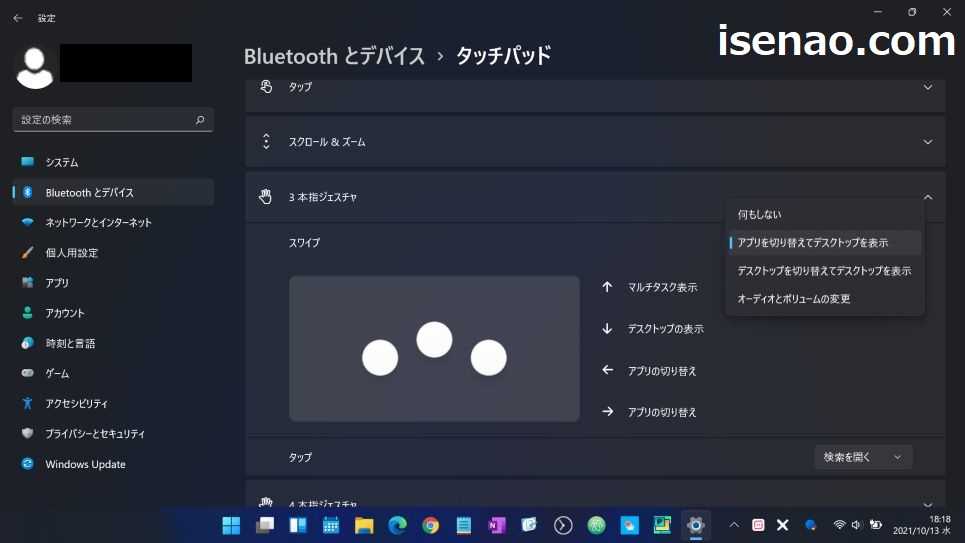
画面2分割はマウス操作よりもタッチパッドが簡単
ウィンドウを左右に並べて2分割表示する場合では、マウスでドラッグ&ドロップ操作を行いますが、実はもっと簡単に左右2分割表示できます。
但し、この操作を行う場合はデスクトップPCではなく、ノートパソコンに限定されます。ノートPC専用の裏技に該当します。
何故か?と言うと、ノートパソコンにはタッチパッドが搭載されているからです。タッチパッドでジェスチャ操作を行う事で簡単に左右に2分割表示できます。

標準設定ではジェスチャ操作でスナップできない
Windows11の標準設定では、残念ながら、ジェスチャ操作でスナップ機能が利用できないです。
それならば、どのように行えば良いのか?になりますが、ジェスチャ操作をカスタマイズします。
因みにどのようにカスタマイズするのか?と言うと、左にスワイプしたらウィンドウを左にスナップ。右にスワイプしたらウィンドウを右にスナップ。といったようにセットする事になります。

ジェスチャ操作の設定変更を行う場所
ジェスチャ操作はタッチパッドで行うため、「タッチパッドの設定」で行えば良いものと考えがちですが、実はBluetoothとデバイスで行います。
ここにタッチパッドのジェスチャ操作の設定が有るので、ここでカスタマイズする必要があります。
Windows11 ジェスチャ操作で画面2分割の表示方法
ここでは、Windows11を利用できるノートパソコンで、タッチパッドのジェスチャ操作にて画面2分割、4分割に表示する操作方法についての紹介になります。
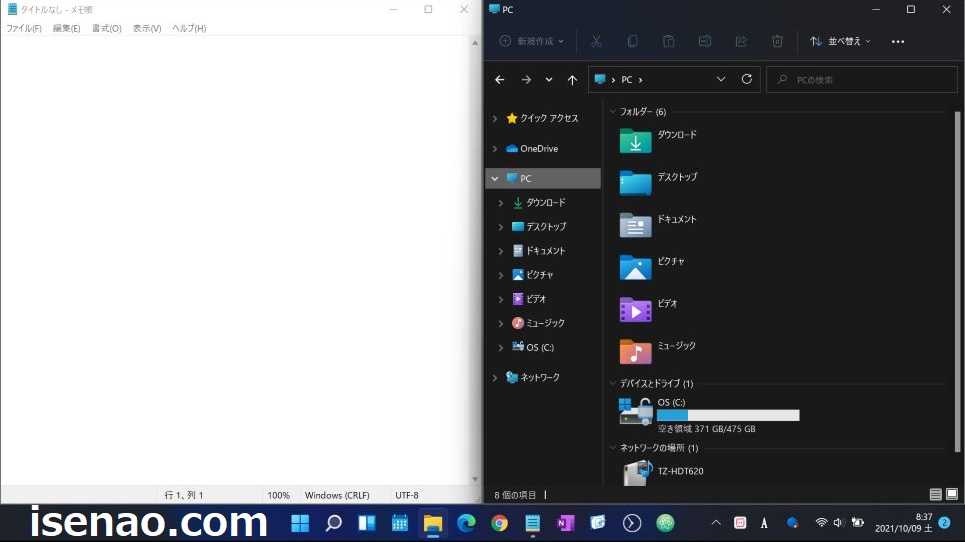
4本指ジェスチャをカスタマイズする
ジェスチャ操作のカスタマイズは、基本的に4本指が妥当ではないか?と個人的に考えます。
その理由としては、3本指ジェスチャは一般的に利用する機能がセットされているため、カスタマイズしない方が逆に良いからです。
それに対して、4本指ではデスクトップを切り替える操作が設定されているので、この機能は一般的にはあまり使わないと思うため、ここをカスタマイズするのが妥当ではないか?という判断になります。

ジェスチャ操作で画面2分割、4分割表示の方法
① ジェスチャ操作で2分割表示
アプリなどのウィンドウを表示した上で、タッチパッドに任意の4本の指を置き、左にスワイプしてウィンドウを左側にセットします。
② 左側もセット
同様に、もう1つのウィンドウを右にスワイプして、右にセットします。これで左右に並べて2分割表示が完成となります。
③ ドラッグ&ドロップ
次にここから上下左右に4分割に表示する操作になります。
マウス 又は タッチパッドでドラッグして右上、左上の角にカーソルを持っていくと、4分割表示の薄い枠が表示されるので、ここでドロップします。
基本的に、マウスで4分割表示する方法で残りの3つをセットする事になります。
ジェスチャ操作で画面4分割できない
とても残念な事にタッチパッドのジェスチャ操作では、上下左右に並べて4分割表示には対応していないため、ウィンドウ4分割表示したい場合では、ジェスチャ操作にて2分割した上で、マウス操作で4分割するのが最適に感じます。
とはいえ、自分にとって最適に感じる方法でウィンドウを分割表示するのが全てにおいて一番ですから、お好みで利用したい方法で操作するのが良いです。



コメント