皆さん こんにちは!
Windows10を搭載しているノートパソコンにWindows11をインストールして利用しています。
Windows11のタスクバーではWindows10と比べると、「できない」ことの方が多いのではないか?と感じます。それならば、「できる」事は何かな?と考えた方が早い気がするのは気のせいでしょうか?
タスクバーではアプリをピン留めできますが、これ以外にもアイコンを選択して表示できるので、うまく活用したい!と考えている場合では辛うじて活用できるのかな?といった感じです。
とはいえ、ハッキリ言って、タスクバーの活用はあまりできないので、期待し過ぎるのは良くないと思います。
今回の記事は『Windows11 タスクバー コーナーのオーバーフロー 設定方法』についての内容になります。
参考になるのか?分かりませんが、最後まで読んで頂けると幸いです。
Windows11 タスクバー「できる」こと
Windows11のタスクバーでは、Windows10と異なり、「できない」事の方が多いというのが特徴の1つに該当すると思います。
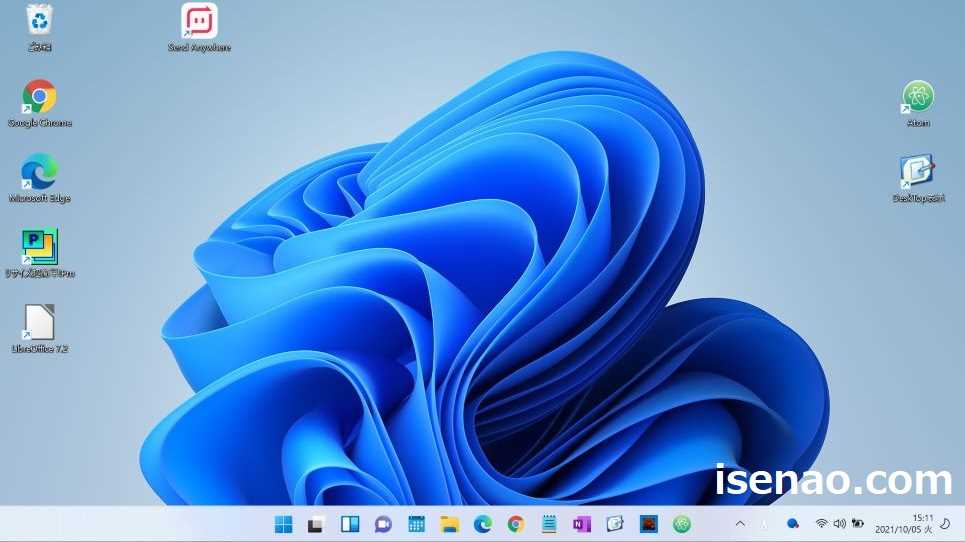
アプリのピン留め(デスクトップのショートカットも含む)
Windows11のタスクバーではフォルダはピン留めできませんが、アプリはピン留めできます。
でも、以前のようにデスクトップに表示されているショートカットをドラッグ&ドロップ操作でピン留めできないため、使い勝手が悪いと感じるのではないでしょうか?
実は、ショートカットを右クリックした上で、「その他のオプションを表示」するとタスクバーにピン留めできるようになります。
ウィジェットを無効化
Windows11ではウィジェットを利用できますが、このウィジェットはWindows10の「ニュースと関心事項」のリネーム&改良版なので、必要ない場合もあります。
この場合では、タスクバーから撤去するのも1つの方法になるため、ウィジェットのスイッチをオフにしても良いと思います。
因みに、ウィジェットを非表示にする場合は、「タスクバーの設定」で行います。

システムトレイアイコンを選択できる
タスクバーの隅にもアイコンを表示できるようになっています。ここにアイコンを表示する場合では、予め指定されているアイコンを表示する事が可能です。
でも、必ずしも自分にとって最適に感じるアイコンが有るとは限らないため、一度確認してみるのが良いと思います。
その結果、利用できそうな機能があれば表示し、何もなければスルーするのが良いです。
Windows11 タスクバーの隅に表示するアイコンは選択できる
ここでは、タスクバーの隅に表示できるアイコンの選択についての内容になります。
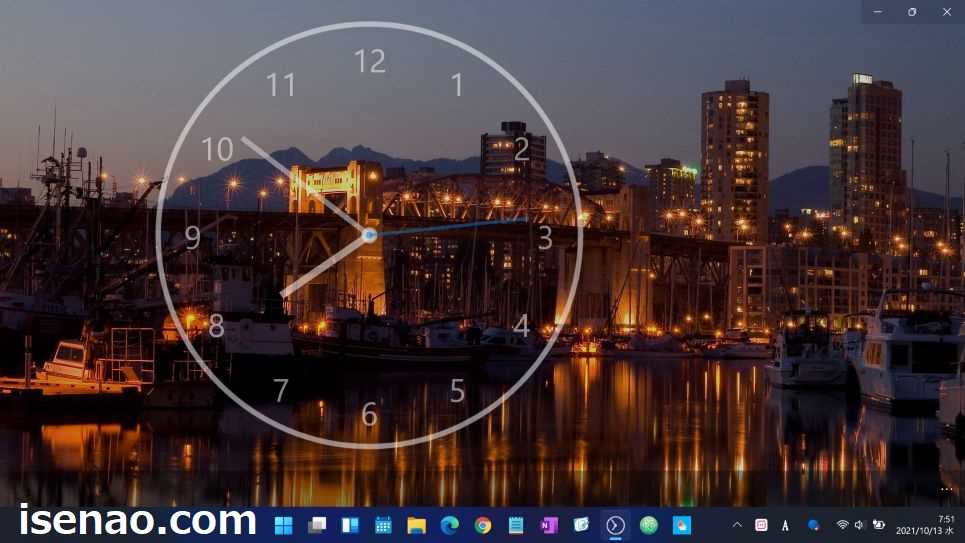
タスクバーにはアプリをピン留め
タスクバーを見ると、スタートのアイコンも含めて、ウィジェット、エクスプローラー、Microsoft Edge などのアプリがピン留めされています。
ピン留めされているアプリは、自由にピン留めを解除する事もできるため、ピンポイント起動したいアプリをピン留めしておいた方が無難です。
ピン留めを解除する場合では、アプリであればアイコンを右クリックすると解除できますが、ウィジェットやタスクビューの場合は、タスクバーの設定でピン留めを外す事ができるようになっています。

タスクバーの隅にもアイコンを表示できる
タスクバーには、アプリをピン留めできるエリアの他にもアイコンを表示できるエリアがあります。
ここには、Microsoft OneDrive のアイコンが表示されています。このアイコン以外にも他のアイコンも選択すれば表示できるようになっています。
タスクバーの隅に表示するアイコンは選択できる
それならば、Microsoft OneDriveの場所に他のアイコンを表示するにはどうすれば良いのかな?と考えると思います。
タスクバーの設定から、ココに表示するアイコンを選択できるようになっています。実際にはスイッチ形式になっているため、自分にとって最適に感じるアイコンをオンにするのが良いです。
逆に何も追加表示する機能がなければ、そのままでも良いです。因みに、筆者の場合は、Microsoft OneDriveをオフにしています。
Windows11 システムトレイアイコン どれを選択?
ここでは、タスクバーの隅に表示できるコーナーのオーバーフローはどれを選択すれば良いのか?についての紹介になります。
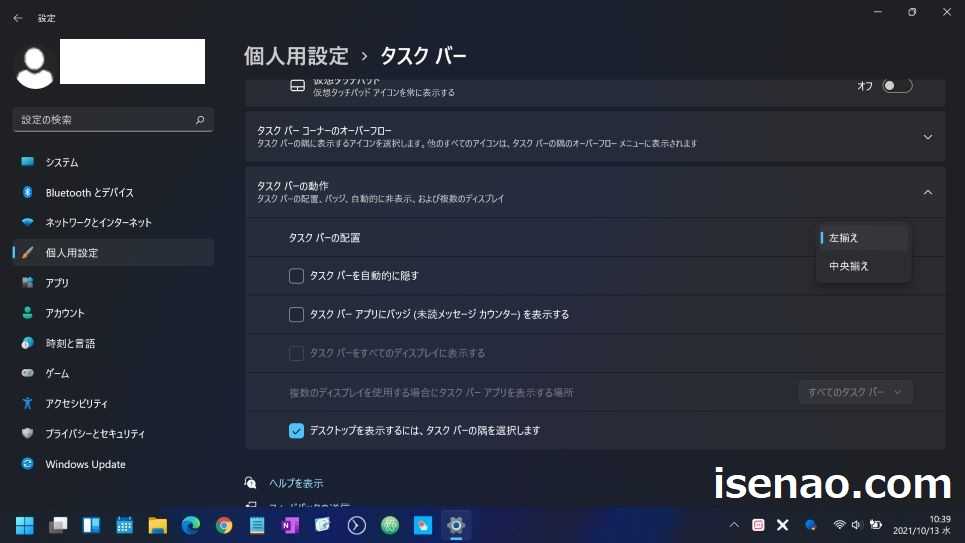
色々なアイコンの中からどれを選ぶ?
コーナーのオーバーフローの中には、全部で10個のスイッチありますが、どれを選択すれば良いのかな?と悩んでしまいます。
何故か?と言うと、パッと見て分かるのは2つぐらいなので、これはいったい何だろう?といった感じ。Microsoft OneDrive や Windows Upadate ぐらいなので、このスイッチをオン・オフにする程度。
エクスプローラーが3つある
各種スイッチの中でよく分からないのがエクスプローラーになります。全部で3つのスイッチがありますが、その内の2つには名前を付いているので理解できます。
でも、1つだけマウスのカーソルを当てても何も表示されないエクスプローラーがあるので、実際にオンにしてみると、どうなるのか?と言えば、全く変化ないのである。
これっていったい何の為に有るんだろうか?といった気分になります。全くもって不可解な感じなので、結局のところ、オフのままの状態になります。
スイッチをオン・オフにした方が良いアイコン
① USBメモリ
USBメモリの抜き挿しをよく行う場合では、「ハードウェアを安全に取り出してメディアを取り出す」アイコンのスイッチをオンにしておくと便利に使えます。
② Microsoft OneDrive
Microsoft のクラウドストレージである OneDrive をよく利用している場合では、このスイッチをオンにしておいた方が良いです。通常ではオンになっていると思います。
それに対して、あまり利用していない場合では、このスイッチをオフにしておくのも1つの方法になります。
Windows11 タスクバー システムトレイアイコン 設定方法
ここでは、タスクバーの隅に表示できるコーナーのオーバーフローの設定方法(操作方法)についての紹介になります。
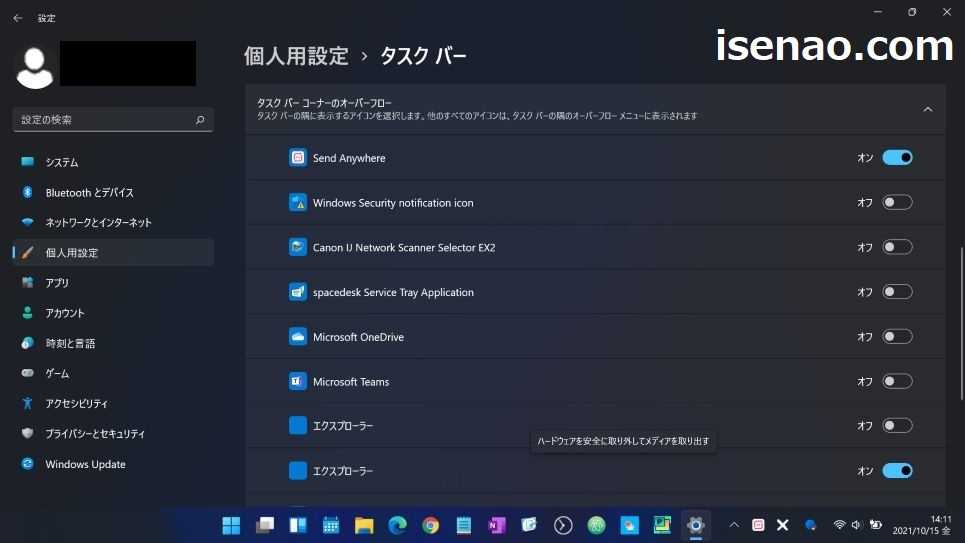
コーナーのオーバーフロー 設定方法
① タスクバー
タスクバーを右クリックした上で、タスクバーの設定をクリックします。
② コーナーのオーバーフロー
画面をスクロールして、一番下を表示し、「コーナーのオーバーフロー」をクリックします。
③ スイッチ
タスクバーの隅に表示したいアイコンのスイッチをオンにします。
実際に表示設定しているアイコン
Windows11 タスクバーの隅にアイコンを表示しているのは現在のところ、2つのみです。
1つはアプリ(Sendanywhere)、もう1つは「ハードウェアを安全に取り出してメディアを取り出す」アイコンになります。
ハードウェアを安全に取り出してメディアを取り出すアイコン
どうしてこのアイコンを表示しているのか?と言えば、個人的にUSBメモリの抜き挿しをよく行うので、これを表示しておいた方が便利に感じるからです。
別にここに表示しなくても「隠れているインジケーターを表示する」アイコンをクリックすれば表示できるのですが、毎回のようにココをクリックするのも煩わしいので、それならば最初から表示しておいた方が便利と判断しています。

Sendanywhere
Sendanywhere はファイル転送アプリなのですが、Chromebookとファイル転送する場合に利用しているアプリになります。
USBケーブルで良いのでは?と思うかも知れませんが、USBケーブルではファイル転送できないのでアプリを利用しています。
タスクバーにはアプリをピン留めできるので、別にここに表示させなくても良いのですが、とりあえずココを利用しています。


コメント