皆さん こんにちは!
Windowsパソコンでゲームしたいな~と思った時に、どの選択を行うのが最適なのか?悩んだ事はありませんか?
特にAndroidゲームを利用したい場合では大いに悩める要素があると思うんですよね~
どの選択肢が正解なのか?も分からないのが実情ですから、こればっかりは実際にチャレンジしてみて判断するしかなさそうです。
今回の記事は『Windowsパソコンでゲームして遊ぶにあたり、Windows Sub System for Androidではなく、他の方法を利用してゲームプレイ』についての内容になります。
参考になるのか?分かりませんが、最後まで読んで頂けると幸いです。
Windowsパソコンでゲームする場合の選択肢
ここでは、Windows11を搭載しているパソコンでゲームを楽しむ場合の選択肢としては何が有るのかな?についての内容になります。
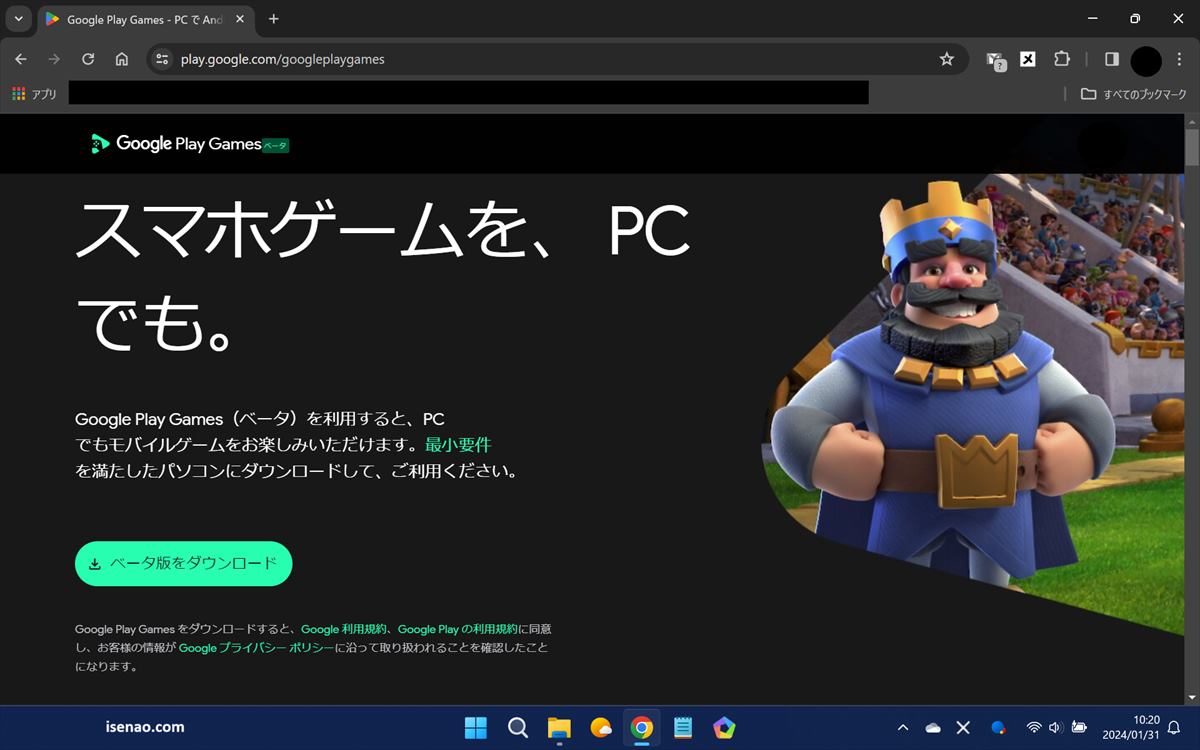
Microsoft Store からインストール
Windowsパソコンでもゲームできます。この場合では、Microsoft Storeにアクセス(スタートメニューからアイコンのクリック)して検索となります。
どのようなゲームを利用したいのか?によっても異なるのでこればっかりは個々で見つけて判断することになると思います。
ただ、あえて言えば、どのようにキーワード検索するのか?によっても検索結果が変わるので、イマイチな印象になるといった感じです。
Androidも利用可能
Windowsパソコンだったとしても、Androidスマホで利用しているゲームをパソコンで利用することもできます。
この場合では、選択肢として「Android用Windowsサブシステム」、「Google Play Games」「Androidエミュレーター」の3種類があります。
DMM GAMESなどのブラウザ対応PCゲームも選択できる
パソコンでAndroidゲームを利用する選択も良さそうに感じますが、DMM GAMESのようにブラウザで利用できるサービスもあります。
このようなサービスを利用することで、簡単にプレイできるので選択肢の1つとして保持しておいても良さそうに感じます。
WindowsパソコンでプレイしているのはAndroidゲーム
ここでは、実際にWindows11を搭載しているノートパソコンでプレイしているゲームはAndroidゲームについての内容になります。
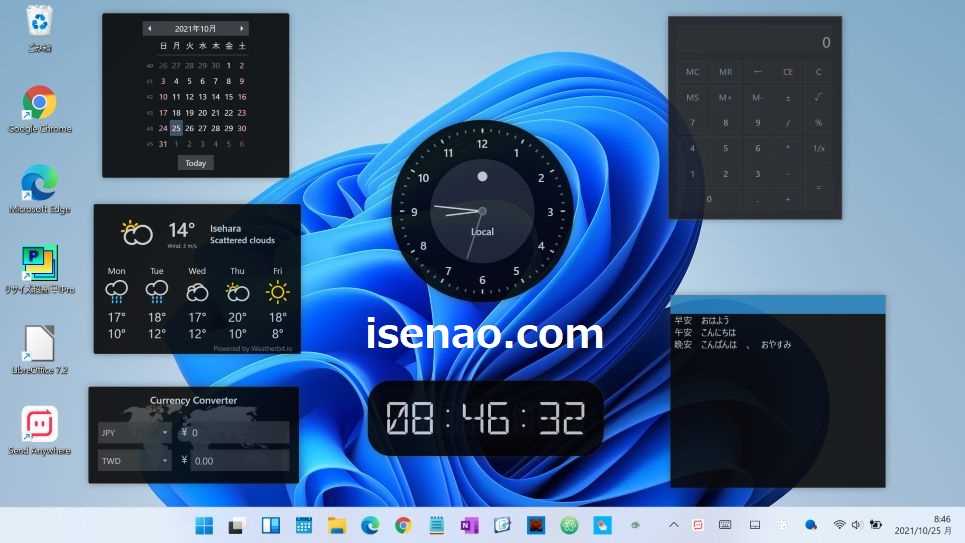
Androidゲームを選択
どうして、Androidゲームを選択したのか?と言えば、Androidタブレットを使っているので、この選択が一番良さそうに感じたのが理由の1つ。
もう1つは、タブレットは10.95インチなのですが、それでもちょっと画面サイズが小さいと感じるので、いっそのこと、パソコンで遊べれば良いかな?と考えたのである。
Androidタブレットの代替手段
10.95インチの画面サイズでゲームしていると、バッテリーが持たないんですよね。それこそずっと電源入れっぱなしの状態。
この状態でゲームしていると、タブレット本体が熱くなるので、これもどうなんだろうな?と思うこともあり、代替手段として、Windowsパソコンを利用する選択を考えてみました。
ただ、タッチパネルに対応していないので、マウス操作で果たしてどこまで満足できるのか?は未知数になります。
もしかすると、やっぱり、タブレットの方が良い!となるかも知れません。
Windows Sub System for Android は利用してない
ここでは、Windows11パソコンでAndroidゲームする場合では、Windows Sub System for Android は利用していないについての内容になります。

利用しない理由
Windows11を搭載しているノートパソコンなのに、Windows Sub System for Androidを利用しない理由な何なのかな?と言えば、Google Play Storeを利用できないからの一言に尽きます。
どうしてAmazonを利用しないといけないのだろうか?という個人的な不満。
ネット通販でAmazonを利用しているのであれば選択肢の1つに入って来るのですが、残念ながら利用していないので、この選択肢は無いのである。
それならば、どのように解決策を見出したのか?と言えば、このサブシステムを利用しなくてもAndroidゲームは利用できるので、とにかく簡単に利用できるのであれば、それに越した事はないです。
Google Play Store を利用したい
AndroidタブレットでAndroidゲームを利用する場合では、Google Play Storeからインストールしている関係もあり、AmazonよりもGoogleが安心感があります。
少なからず、この安心感も利用したい!という理由に含まれるため、Android用Windowsサブシステムの利用は必然的に選択肢から外れています。
Google Play Gamesはどうかな?
WindowsパソコンでAndroidゲームをする場合では、Google Play Gamesも選択肢の1つに該当しますが、実際にパソコンにインストールしてみると、インストールできなかったのである。
「NUFFFFFFFF」が表示されてインストールできないのである。この解決方法が分からなくて、この選択は諦めています。
Androidエミュレータを選択
Google Play GamesがWindowsパソコンにインストールできないので、Androidエミュレーターを利用する選択で落ち着いています。
一長一短はありますが、Androidゲームがパソコンで利用できればOKなので、この選択となりました。
WindowsパソコンにAndroidエミュレータを入れてゲームプレイ
ここでは、Windows11ノートパソコンでAndroidゲームはエミュレータを利用しているについての内容になります。
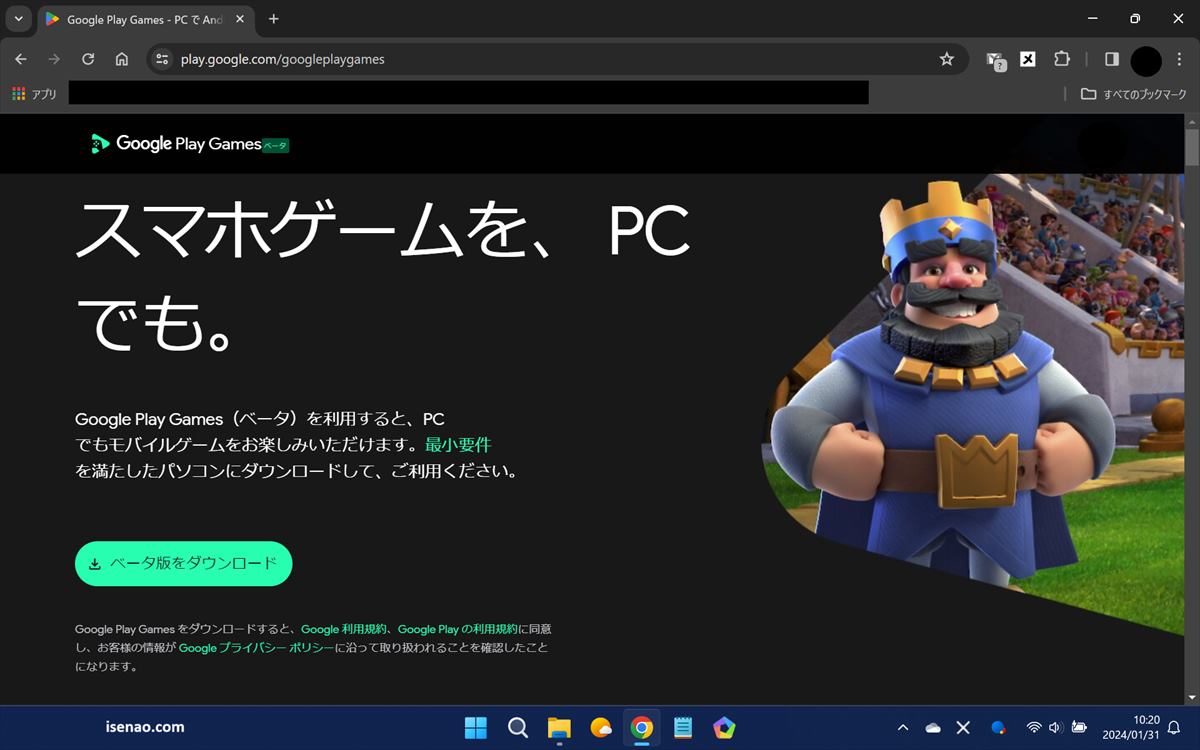
Windowsで利用できるAndroidエミュレータの選択肢
Windowsパソコンで利用できるAndroidエミュレーターといっても複数種類があるため、どのソフトが良いのか?は実際に使ってみないと一概には何とも言えないと思います。
実際に検討したのは「BlueStacks」、「NoxPlayer」、「Memu Play」の3種類になります。
実際にインストールしたのは「NoxPlayer」、「Memu Play」。
尚、BlueStacks はインストールできなかったです。
実際に利用しているAndroidエミュレータはMemu Paly
NoxPlayerとMemu Playをインストールしてみて、どっちが良かったのか?と言えば、個人的にはどっちもどっちかな?といった感想になります。
あえて言えば、NoxPlayerの方がちょっと重たいような感じがしたので、Memu Playを利用しています。
Memu Paly の感想
Memu Playは実際のところ、どうなんだろう?という感想になりますが、Android 9 なんですけれども、普通にゲームできるので特に問題ないかな?って感じ。
どうしても気になるのであれば、NoxPlayerを利用すれば良いかな?と考えています。
いずれにしても選択肢が他にも有るという状況は望ましいと思います。



コメント