皆さん こんにちは!
Windowsパソコンを利用している場合では、画面のハードコピーも便利に使っている場合も多いと思います。
でも、たまに自分ではスクリーンショットした筈なんだけれども、保存しているフォルダの中身を見た時に何も保存されていなかったりした事はありませんか?
このようなパターンではもう1回やったりするんですけれども結果は同じなんですよね~。
今回の記事は『Windows11 ロック画面でスクリーンショットを撮る方法』についての内容になります。
参考になるのか?分かりませんが、最後まで読んで頂けると幸いです。
Windowsパソコンでスクリーンショット
ここでは、Windowsパソコンで画面のハードコピーを撮る方法についての内容になります。

一番簡単なのはキーボード・ショートカット
Windowsパソコンのデスクトップ画面等をスクリーンショットして撮影する場合で一番利用する操作方法はショートカットキーなのではないかな?と個人的に考えます。
その理由としては、「Windowsキー + Print Screen」を同時に押す操作だけで良いですから簡単です。
それに、ピクチャの下にあるスクリーンショットのフォルダに保存されますから、後で画像編集する用途でも利用できます。
Snipaste
Windows タスクバーにある「隠れているインジケーターを表示します」をクリックすると、Snipasteがあります。
これを起動すると、マウスで好きなサイズに変更できるため、気軽に自由なサイズでスクリーンショットが撮影できます。
保存する場合はディスクのアイコンをクリックすれば良いので簡単です。中止する場合は、ESCをクリックすると中止しても良いのか?のメッセージが表示されます。
Snipping Tool
スタートメニューのすべてのアプリにあるSnipping Toolを利用するとスクリーンショットが利用できます。
「四角形モード、ウィンドウモード、全画面モード、自由領域モード」という機能も有り、この機能を利用すると自分にとって最適に感じるサイズで画面のハードコピーが行なえます。
また、遅延切り取りという機能も有ります。こちらは4種類の選択肢があります。
一部の画面はスクリーンショットできない
ここでは、Windowsパソコンのスクリーンショットする場合では、一部の限られた画面はできないについての内容になります。
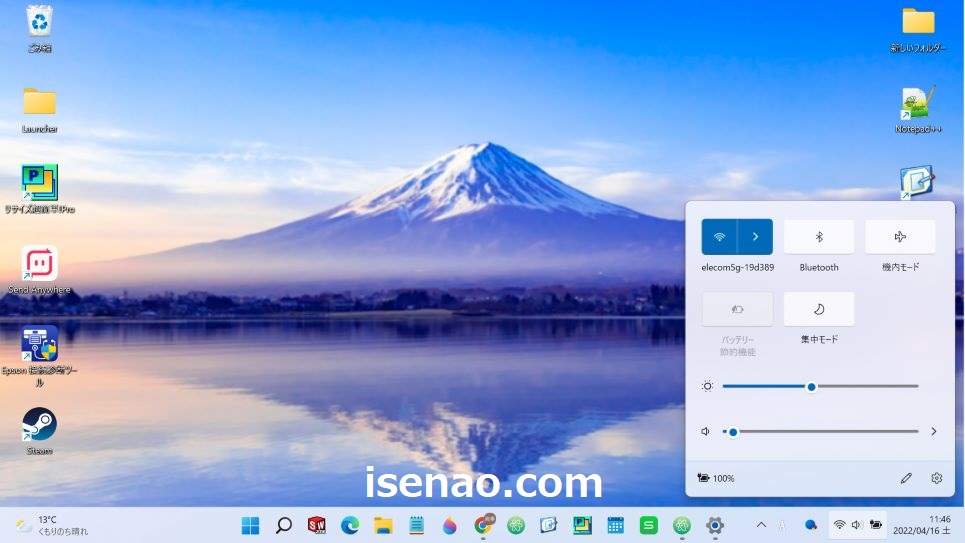
スクリーンショットできない画面
キーボード・ショートカットを利用すれば、全ての画面でスクリーンショットできる!と思っていると大きな落とし穴に落下する場合があります。
というのも、一部の画面で確かにショートカットキーを押して、画面のハードコピーをしたつもりなんだけれども、実際にフォルダを開いてみたら保存されていなかった!というパターン。
このようになってしまうと、もしかすると、ちゃんと撮影できなかったということで、再度同じ操作を繰り返してしまう展開になる場合が多いです。
ログイン入力やロック画面のスクリーンショット
通常のキーボード・ショートカットを利用してスクリーンショットできない画面と言えば、Windowsパソコンにログインする画面やロック画面が該当します。
これらの画面をスクリーンショットしなくても特に問題ないのではないかな?と考えますが、そうもいかない場合も実際にあります。
例えば、ロック画面でウィジェットを表示する場合では、スクリーンショットしたくなってしまうと思います。
あくまでも自己満足の結果に過ぎないのですが、できるのであれば実際にやってみたいものです。
ロック画面でアプリが表示できる
実際にWindowsパソコンのロック画面で天気予報のアプリを利用しているのですが、なかなか個人的に満足できます。
Windows11 ロック画面でスクリーンショットできる?
ここでは、Windowsパソコンのロック画面はスクリーンショットできるのかな?についての内容になります。
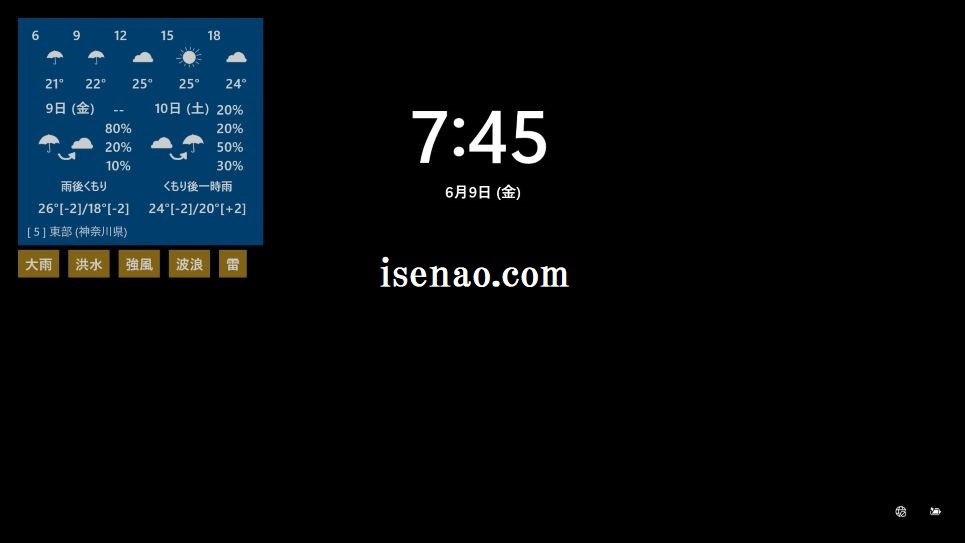
ロック画面はスクリーンショットできる!
ロック画面になっている状態で、キーボード・ショートカットの「Windowsキー+Print Screen」を同時に押せばスクリーンショットできる!と考えている場合も多いのではないでしょうか?
残念ながら、この方法ではスクリーンショットできないです。それならば、どのように行えばロック画面のコピーができるのか?も大いに気になります。
Windows11に標準インストールされているSnipping Toolを利用すると、ロック画面のスクリーンショットを撮ることができます。
ロック画面の撮影はSnipping Toolを利用
Snipping Toolはスタートメニューのすべてのアプリからアクセスできるのですが、よく利用するのであれば、スタートメニュー 又は タスクバーにピン留め固定した方が便利です。
このSnipping Toolを起動すると、「切り取りを開始するには Windows ロゴキー + Shift + S」を押しますと表示になります。
これではロック画面のスクリーンショットはできません。
因みに、「タスクバーの隠れているインジケーターを表示します」の中にあるSnipasteは、Snipping Toolではないです。
利用するのはSnipping Toolの遅延撮影
通常の起動方法を利用しないで右クリックで「◯秒後にスクリーンショットする」という機能を利用すると、Windowsパソコンのロック画面を撮影できるようになります。
秒数は何秒が良いのか?は実際に試してみないと何とも言えないというのが個人的な見解です。
Windows11 ロック画面でスクリーンショットを撮る方法
ここでは、通常のキーボード・ショートカットによるスクリーンショット方法ではなく、他の方法でロック画面を画面コピーする方法についての内容になります。
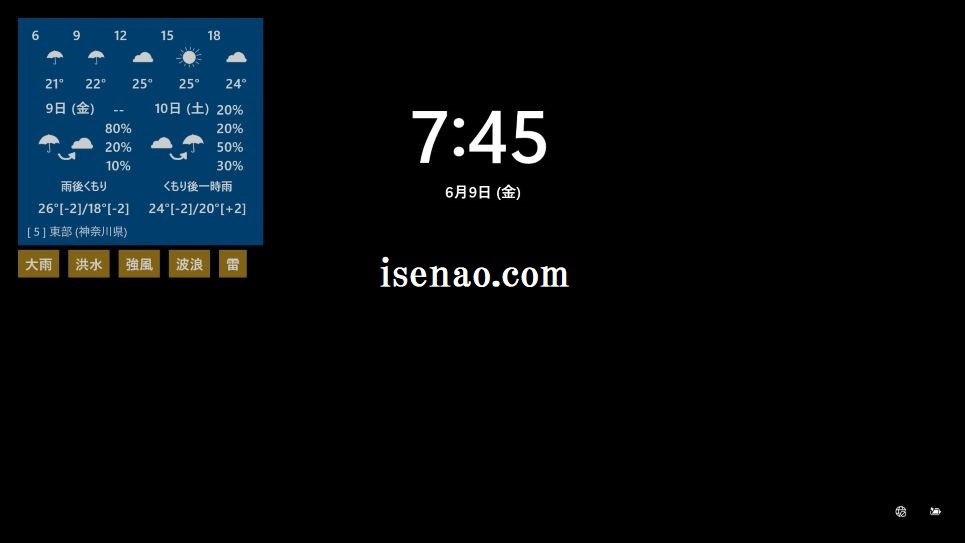
事前準備(先にやるべきこと)
タスクバーに「Snipping Tool」をピン留め固定します。
Snipping Toolをピンすると、マウス右クリックで◯秒後にスクリーンショットが選択できるようになります。
この状態にしておいた方がスムーズにロック画面を撮影できると思います。
10秒後の新しいスクリーンショット
別に10秒じゃなくても良いのですが、筆者の場合は10秒は必要に感じたので、「10秒後の新しいスクリーンショット」を選択しています。
というのも、スタートメニューを表示してユーザー名をクリックしてロックを選択するとロック画面になるのですが、ちょっと迷ってしまったからです。
因みに、簡単で素早くロック画面にする場合は、「Windowsキー + L 」でOK。これならば3秒後でも大丈夫です。

Snipping Tool 注意事項
Snipping Toolで、10秒後に新しいスクリーンショットを選択して、ロック画面を撮影することができたら、これで終わりではないです。
というのも、Snipping Toolはクリップボードに保存されるので「名前をつけて保存」を行う必要があります。
これをやらないでいると、ピクチャの下にあるスクリーンショットのフォルダを開いても見つからないという結果に繋がります。
それこそ何の目的でやったのか?分からないですから時間が勿体ないです。



コメント