皆さん こんにちは!
Windows10を搭載したノートパソコンにWindows11をインストールして毎日のように操作方法も含めて使い勝手の確認やアプリ等を利用しています。
アプリはOfficeアプリなのですが、Microsoft Office ではなく、LibreOffice になります。どうして正規版を利用しないのか?と言えば、諸事情でという事に尽きます。好みの問題なので、あまり気にしなくて良いです。
デスクトップ画面にもファイルを新規作成してアチコチに配置している訳ですが、スタートメニューを表示すると災いが発生する場合があります。
というのも、Windows11のスタートメニューは画面の中央にドカン!と表示されるのでこの裏側にファイルを配置していると開けないんですよね~。なるべくデスクトップにはファイルを置かないでね~という事なのかな?と思ってしまったりします。
今回の記事は『Windows11 アイコンの位置とスタートメニューは左に移動できる!』についての内容になります。
参考になるのか?分かりませんが、最後まで読んで頂けると幸いです。
Windows11 タスクバーのアイコンの位置は中央揃えで表示
ここでは、Windows11のタスクバーの表示方法についての紹介になります。
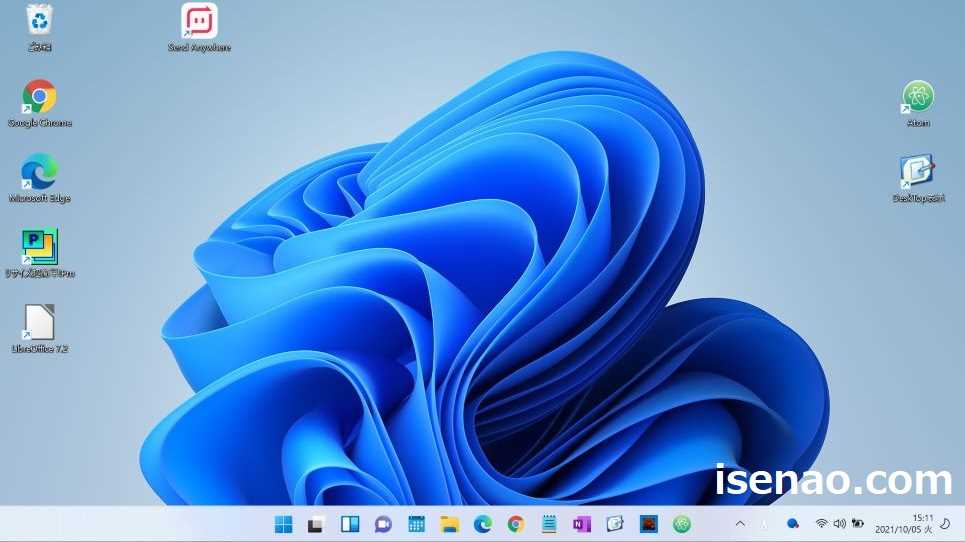
タスクバーのアイコンの位置
Windows11のタスクバーを見ると、アイコンの位置が中央揃えになっている事に気が付きます。そのため、Windowsのアイコンの右側がポッカリ空いている状態になります。
それならば、ここにデスクトップに配置されているショートカットをドラッグ&ドロップすれば良いかな?と思って、実際にやってみると、何と!この操作ではタスクバーにピン留めできない事が判明します。
これじゃあ、このポッカリとした場所には何も表示できないという事を意味するため、イマイチに感じるのではないでしょうか?
アプリをピン留めするとどうなる?
タスクバーにピン留めされているアプリのアイコンは、中央揃えに配置されているため、この状態でスタートメニューからアプリをタスクバーにピン留めするとどうなるのか?と言えば、普通にピン留めできます。
この場合では、スタートのアイコンが左に1個分、移動します。そのため、アプリのアイコンが中央揃えになっていますが、中央揃えで困る事はそんなに無いのではないか?と考えます。
だから、この配置なんだな!と納得できます。
Windows11 スタートメニューは画面の中央に表示
ここでは、Windows11のスタートメニューの表示方法についての紹介になります。

スタートメニューは画面の中央に表示
Windows11で設定やアプリを表示する場合に利用するスタートメニューですが、基本的に画面の中央に表示されます。
だからと言って、アプリのアイコンサイズは決して大きいとは言えませんし、メニューのサイズを大きくしたりする事もできず、固定化されています。
固定化されているので、当然の事ですが、ドラッグ&ドロップ操作で場所を移動させる事もできないので、こういう仕様なのかな?と感じてしまいます。
配置場所が画面中央なのでそんなに困る事もないので大勢に影響はないと思います。
スタートメニューが中央に表示されると困る場合あり
画面中央に表示されるスタートメニューですが、ここに表示されると困る場合も実際にあります。
特にデスクトップの背景にオリジナルの画像を設定している場合 又は アプリのショートカットやドルだを中央部分に配置している場合では、中央にドカン!と表示されてしまうと困ります。
ファイルやフォルダの場合はスタートメニューを表示してしまうとアクセスできませんから、スタートメニューを移動させるか?それともファイルやフォルダを移動するのか?の2択になります。
たいていの場合は、運用を優先する事になるため、デスクトップの配置場所を変更する事で対応する事になります。
Windows11 スタートメニューとタスクバーのアイコンは移動できる
ここでは、Windows11のスタートメニュー 及び タスクバーのアイコンを左端に移動できるのか?についての紹介になります。
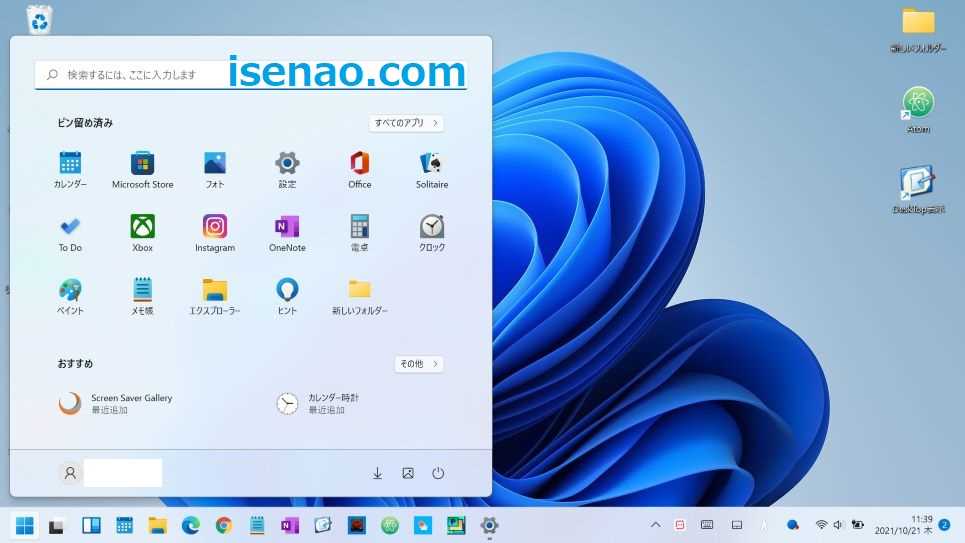
スタートメニューを他の場所に移動できる
Windows11でスタートメニューを開くと必ず画面中央にドカン!と表示されますが、アイコンのサイズは決して大きいとは言えないので、サイズを大きくしたいな~とか思うのでは?
でも、残念な事にデスクトップに配置されているショートカットのアイコンはサイズ変更できますが、スタートメニューのアイコンはサイズ変更できないのが実情になります。
それならば、スタートメニューを最大化に表示や場所を移動できるのかな?と思って、ドラッグ&ドロップ操作で移動しようと試みて不発に終わってしまいます。
何もカスタマイズできないのかな?と感じてしまいますが、実は場所は移動できるようになっています。でも、1箇所だけなので、便利に感じるのは?は分かりません。
他の場所に移動する場合はタスクバーの設定で行う
スタートメニューを表示する場所を変更する場合では、スタートメニューの設定で行えば良いものだと思ってしまいますが、ところがどっこい違うのである。
個人用設定 → スタートを表示してもそれらしい項目は見当たらないですから、何処で行えば良いのだろうか?といった感じになります。
実は、スタートではなく、タスクバーの設定で変更できるようになっています。流石にちょっと親切ではないような感じだったりするのですが、これは仕様なので仕方ありません。
タスクバーの設定では、具体的にどの場所で行うのか?と言うと、タスクバー動作で設定します。因みに、ここを開いても、スタートメニューの事は一切何も表示されていません。
Windows11 タスクバーの動作をカスタマイズする方法
ここでは、Windows11のスタートメニュー 及び タスクバーのアイコンを左端に移動する設定(操作)方法についての紹介になります。
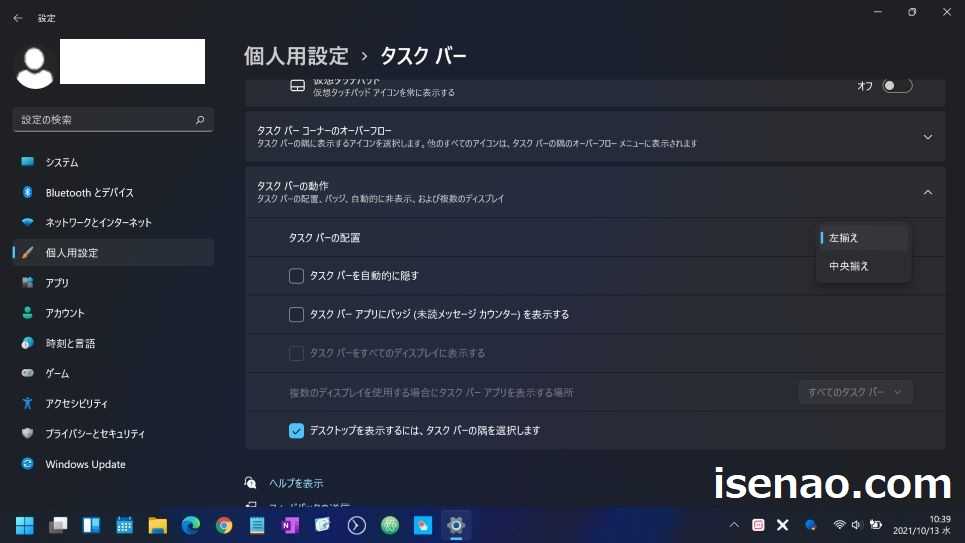
スタートメニューとアイコンの位置を変更する場合
Windows11では基本的に、タスクバーのアイコンの位置とスタートメニューの表示位置が、中央揃え 又は 画面の中央に表示となっていますが、この表示方法を変更する事もできるようになっています。
但し、あくまでも変更できるのは1択となるため、必ずしも最適な選択とは言い難いです。
というのも、タスクバーのアイコンの配置とスタートメニューの配置は連動しているため、どちらか一方は中央、もう片方は左揃えといった事ができないからです。
スタートメニューとアイコンの位置を変更する設定(操作)方法
① タスクバー
マウスでタスクバーを右クリックした上で、「タスクバーの設定」をクリックします。
② 個人用設定 → タスクバー
タスクバーの設定が開いたら、一番下にスクロールして、タスクバーの動作をクリックします。
③ タスクバーの配置
タスクバーの配置の右端に中央揃えが表示されているので、これをクリックして「左揃え」に変更します。
④ 確認
タスクバーを見ると、アイコンが左揃えになっている事を確認できます。
タスクバーの動作 補足事項
タスクバーの動作で中央揃えから左揃えに変更した場合では、タスクバーにピン留めされているアイコンが左揃えになります。
と同時に、スタートメニューも画面中央に表示ではなく、左側に表示されるようになるため、Windowsキーを押して、確認してみてください。
どちらの表示が良いのか?は個人差があるため、一概には何とも言えませんが、簡単に変更できるため、お好みで判断して頂ければ良いと思います。


コメント