皆さん こんにちは!
Windows11が利用できるノートパソコンをメインで利用していますが、意外と便利に使える機能というのも色々あります。本来であればタスクバーが便利に使えれば上手く活用もしやすくなるのですが、残念な事にタスクバーは便利ではないです。
というのも、Windows10ではフォルダをピン留めできたのですが、Windows11ではフォルダを固定できなくなっていますし、そもそも右クリックするとタスクバーの設定しか選択できません。
それならば具体的にどんな機能が意外性を感じるのか?と言うと、クイック設定になります。
今回の記事は『Windows11クイック設定のカスタマイズ方法(便利な使い方)』についての内容になります。
参考になるのか?分かりませんが、最後まで読んで頂けると幸いです。
Windows11で利用できるクイック設定について
ここでは、Windows11で利用できるクイック設定についての内容になります。
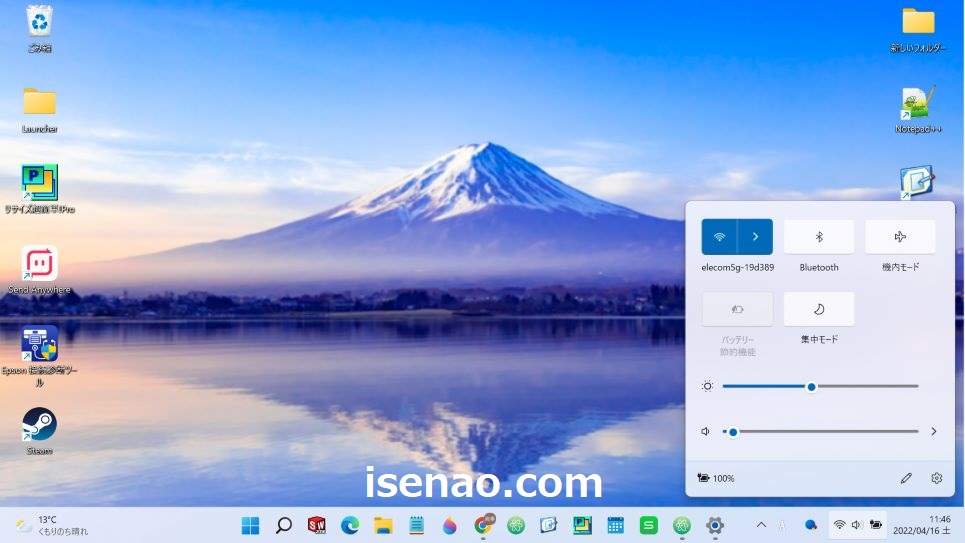
クイック設定
クイック設定って何だろう?と思う方も居ると思いますが、これはタスクバーから表示できる各種スイッチパネルになります。
基本的には「Wi-Fi、Bluetooth、機内モード、バッテリー節約機能、集中モード」が表示されていると思います。
但し、必ずしもこのように5つの各種スイッチが表示されているという訳ではなく、パソコンによっても異なるのが実情になります。
このクイック設定で簡単にスイッチをオン・オフできるようになっているため、設定を開いて変更しなくても、必要に応じて簡単に設定変更できるようになっています。
設定にアクセスできる
クイック設定では対応できない場合も実際にありますが、この場合では設定画面にアクセスする必要があります。この場合では、スタートメニューから設定にアクセスする必要はありません。
というのもクイック設定を表示すると、右下の角に歯車のアイコンが有るので、これをクリックすると設定のシステムにアクセスできます。
必要に応じて左側メニューをクリックして他の項目を選択すれば良いです。
何ができるのかな?
クイック設定では何ができるのかな?と思うかも知れませんが、基本的には「Wi-Fi、Bluetooth、機内モード、バッテリー節約機能、集中モード」のオン・オフ。
これに加えて、ディスプレイの明るさの調整 及び 音量の増減が行なえます。さらには、必要に応じて、クイック設定をカスタマイズできるようになっています。
やっぱり、どうしても便利に使うのであれば、自分が必要に感じる機能をココに表示させた方が便利に感じますから、カスタマイズできると活用の幅も広がります。
Windows11クイック設定の便利な使い方
ここでは、Windows11で利用できるクイック設定の便利な使い方についての内容になります。
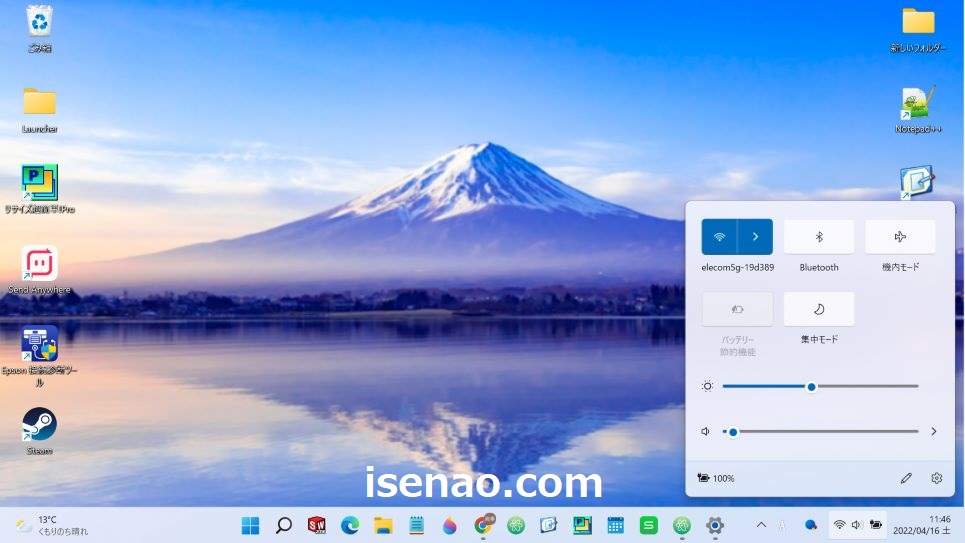
クイック設定の表示方法
① タスクバー
クイック設定を便利に使うのであれば、先ずは表示方法を熟知する必要があります。音量などの増減を行う場合にも利用できるクイック設定はどうやって表示するのか?というのも気になると思いますが、タスクバーのWi-Fiやスピーカーのアイコンをクリックすると表示できます。
② キーボード・ショートカット
タスクバーから表示する場合ではタッチパッドやマウスでクリックする必要がありますが、もっと簡単に表示できる方法もあります。それはキーボード・ショートカットを利用する方法になります。
この場合は、「Windowsロゴキー + A」を同時に押すと表示できます。
クイック設定の便利な使い方
クイック設定を便利に使うのであれば、標準で利用できるスイッチだけで自分は満足できるのか?という部分を真っ先に考えます。その結果、これでも問題ないよ!という場合は何もしなくて何ら問題ありません。
でも、全部で5個表示されている場合では、場所的にもう1個表示できるように見える事に気が付くと思います。このように感じる事ができたら、カスタマイズしてみるのも1つの方法になります。
というのも、ここに表示されている各種スイッチはカスタマイズできるのである。自分にとって必要に感じないスイッチは非表示にして、必要に感じるスイッチを追加するといった事も可能なのである。
便利に使うのであれば、オリジナル仕様にクイック設定を変更した方が活用できると思います。
Windows11クイック設定はカスタマイズできる
ここでは、Windows11で利用できるクイック設定はカスタマイズする事ができるについての内容になります。
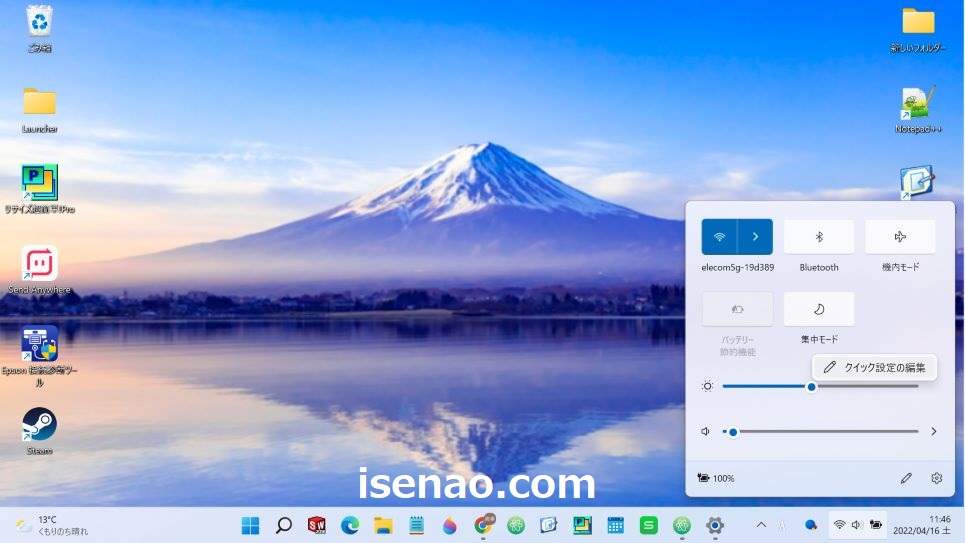
クイック設定はカスタマイズできる
音量の増減やディスプレイの明るさ調整も行えるクイック設定には、Wi-FiやBluetoothなどの各種スイッチがあります。ここは自分好みの仕様にカスタマイズできるようになっています。
そのため、必要に応じて別の機能を表示 又は 必要性に感じない機能を非表示にする事もできます。でも、ここで1つ疑問に感じるのは、どのように行えばカスタマイズできるのかな?といった感じ。
というのも右下に歯車アイコンが表示されているので、ココをクリックすると設定のシステムが表示されてしまうからです。
ここを開いても、クイック設定に関する項目は無いですから、どうやってスイッチを表示・非表示にするんだろうか?といった感じになります。
実は、歯車アイコンをクリックするのではないのである。実際には右クリック操作なのである。
クイック設定で右クリック
クイック設定に表示されている各種スイッチを表示・非表示にするカスタマイズを行う場合では、右下の歯車アイコンをクリックしてはいけません。ここをクリックすると設定のシステムが開いてしまいます。
それならば、どこをクリックすれば良いのか?というと、クイック設定ウィンドウの何処でも良いので何も表示されていない場所で右クリックするだけです。
右クリックすると、「クイック設定の編集」という項目が表示されるので、これをクリックして下さい。そうするとカスタマイズできるようになります。
Windows11クイック設定のカスタマイズ方法
ここでは、Windows11で利用できるクイック設定のカスタマイズ方法についての内容になります。
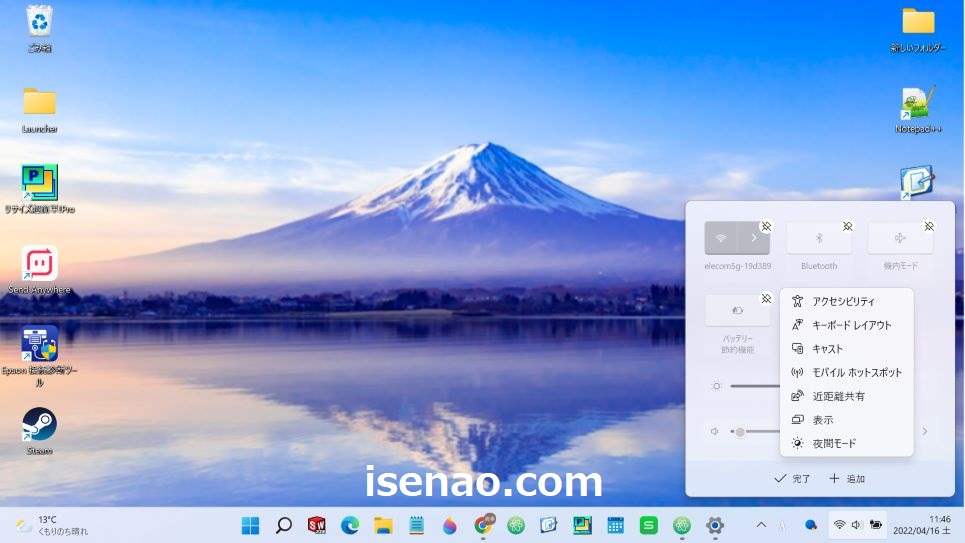
クイック設定のカスタマイズ方法
クイック設定のカスタマイズをする場合では、ピン留めしてあるスイッチを非表示にするのか?それとも、新たに他の機能のスイッチを追加するのか?の編集を行う事になります。
既に表示されているスイッチの中で自分にはこれが有ってもあまり関係ない!と断言できる機能が有る場合はピン留め📌をクリックして非表示にする事もできます。
その上で、新たに必要と感じる機能を追加するのが最適に感じます。この場合は、クイック設定の編集ウィンドウの下側に表示されている「追加」をクリックします。
そうすると、7項目のリストが表示されます。この中から必要に感じる機能を選択し、完了をクリックすれば編集作業が完了となります。
5種類の機能を追加できるアクセシビリティ
クイック設定ではカスタマイズできますが、実際に何の機能を追加すれば良いのかな?でも悩む場合もあります。このような時は、とりあえずアクセシビリティを追加しておくのも1つの方法になります。
というのも、このアクセシビリティを追加すると、さらに5つのスイッチが表示されるようになるからです。
この中には。「拡大鏡、カラーフィルター、ナレーター、モノラルオーディオ、固定キー機能」の各種スイッチのオン・オフができるようになります。
だからといって、これらの機能は便利に使えるのか?と言うと、必ずしもそのようには感じません。

アクセシビリティは便利に使えない
アクセシビリティを追加した場合では、5種類のスイッチを表示できますが、カラーフィルタをオンにすると白黒表示になります。
それならば拡大鏡をオンにするとウェブページなどのウィンドウがルーペで拡大したように表示されるのですが、便利に感じないです。
それ以外の3つの機能はどうなのか?と言えば、ナレーターは、画面に表示されている内容を読み上げて説明するスクリーンリーダーになります。
モノラルオーディオにしても固定キー機能にしても、便利に感じないといった感じ。


コメント