皆さん こんにちは!
Windows11を利用できるパソコンでスクリーンショットを撮影する場合では、色々な方法がありますが、その中で最適に感じる使い方というのは人それぞれなのでマチマチだと思います。
個人的には、全てにおいてショートカットキー操作が便利に感じますけど、他の第三者に聞いてみると、ショートカットキーは利用していないよ~という返答を頂いたことがあります。
スクリーンショットと言っても皆さん自分にとって最適に感じる操作方法はバラバラのようです。でも、これはこれで別に良いのではないか?と思います。
何故か?と言うと、皆さん共通して全て同じだと逆に面白みがないからです。
今回の記事は『Windows11 操作方法 活用 まとめ!スクリーンショット(使い方)』についての内容になります。
参考になるのか?分かりませんが、最後まで読んで頂けると幸いです。
Windows11 スクリーンショットの操作方法(まとめ)
Windows11で利便性が高いと思われるスクリーンショット方法は4つの操作方法があります。どれを選択するのか?はお好みの判断で決めて頂くことになります。
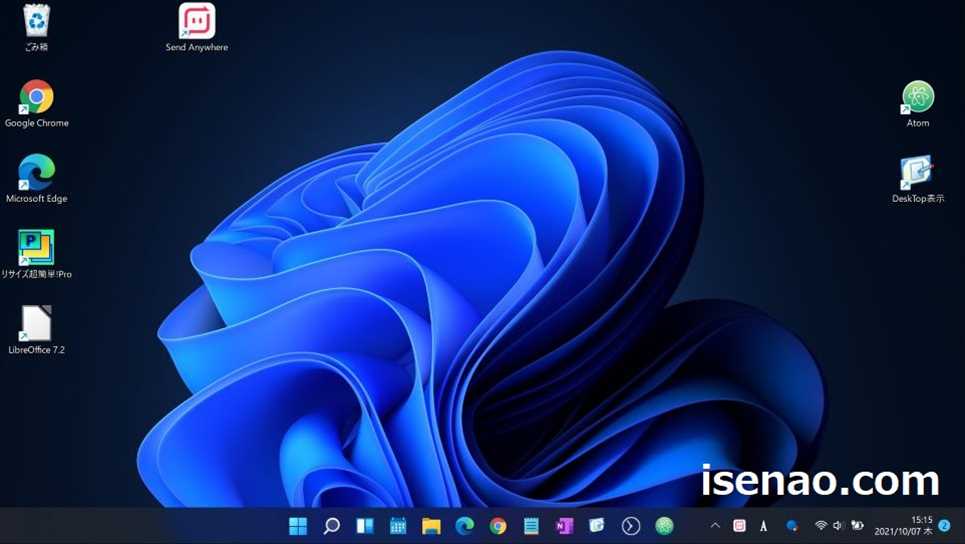
キーボード ショートカット操作
画面全体のスクリーンショットを撮影する場合では、ショートカットキーを利用する方法もあります。
簡単な操作で撮影できますし、Snipping Toolのように「名前を付けて保存」を選択しなくても撮影と同時にファイルが作成されるので便利に感じます。
Snipping Tool
Windows11で、スクリーンショットする場合では、Snipping Tool を利用します。
以前のバージョンである「切り取り&スケッチ」の改良版に該当するアプリだと思って頂ければ良いと思います。
このアプリは、スクリーンショットした画像をクリップボードに保存します。ファイルとして保存したい場合は「名前を付けて保存」にも対応できるようになっています。
四角形や投げ縄で画面の一部を切り取りして撮影したり、ウィンドウ領域を切り取りして撮影、画面全体のスクリーンショットといったパターンで撮影できます。
Xbox Game bar
Windows11に標準インストールされている Xbox Game bar でもスクリーンショットを撮影できます。
このアプリは基本的には画面の録画に利用できるアプリに該当しますが、静止画のスクリーンショットも簡単に撮影できるので利用してみる価値はあると思います。
但し、保存先が異なるため、キャプチャした筈なのに、どうしてファイルが無いんだろうか?という困惑する場合もあるため、その点は注意した方が良いです。
起動方法は、便利なショートカットキーが利用できます。
タッチパッドのジェスチャー操作
ノートPC 又は ジェスチャー操作が行えるタッチパッド(トラックパッド)を利用できる場合に限定となりますが、タッチパッドのジェスチャ操作でもスクリーンショットすることができます。
Windows11 ショートカットキーでスクリーンショット方法
ここでは、キーボード ショットカットにて、スクリーンショットする場合の操作方法についての紹介になります。

ショートカットキー 操作方法
① 画面全体
ショートカットキー操作 : 「Windowsキー + PrintScreen」
② 画面の一部を切り取る
ショートカットキー操作 : 「Windowsキー + Shift + S 」(Snipping Tool)
ショートカットキーの場合の保存先
① 画面全体の保存先
「Windowsキー + PrintScreen」でスクリーンショットした場合の保存先は「ピクチャ → スクリーンショット」になります。
② Snipping Toolの保存先
Snipping Toolの保存先はクリップボードになります。
ショートカットキーの補足事項
ショートカットキー操作で画面全体のスクリーンショットした場合では補足事項があります。
「ピクチャ → スクリーンショット」のフォルダにどんどこファイルが格納されてしまうため、気が付いた時には既に時遅しといった感じで沢山のゴミになっている画像ファイルが有る状態になります。
必要に応じて、こまめにチェックして整理整頓を心がけた方が良いです。

Windows11 Snipping Tool スクリーンショット方法
ここでは、Snipping Tool で、スクリーンショットを撮影する方法についての紹介になります。
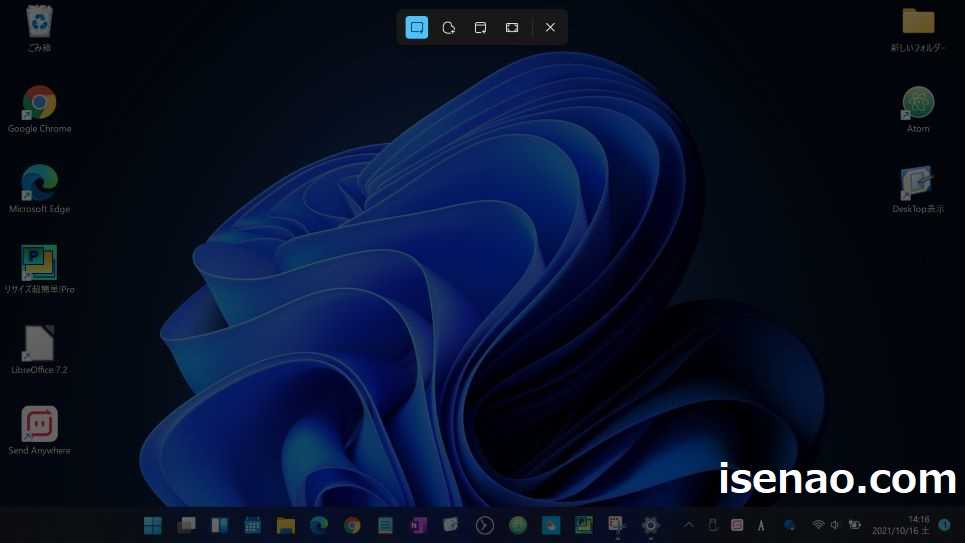
Snipping Tool 起動、終了 方法
① 起動方法
「Windowsキー + Shift + S 」
上記のショートカットキーを同時にキーボードで操作すると、Snipping Tool が起動します。
② 終了方法
画面上の中央付近に5つのコントロールボタンが表示されているため、「☓」 をクリックすると終了します。
Snipping Tool 保存先
Snipping Tool でスクリーンショットした場合の保存先はクリップボードになります。連続してスクリーンショットしても不用意にファイルが作成されないのがメリットに感じます。
その反面、クリップボードに保存するため、前の画像が上書きされてしまうため、必要に応じて「名前を付けて保存」する習慣を付けた方が良いのかも知れません。
Snipping Tool 補足事項
クリップボードに保存したスクリーンショットは、どうやって「名前を付けて保存」するのか?も気になると思います。
タスクバーの時刻・日付をクリックすると、通知とカレンダーが表示されます。
この通知のウィンドウの中に、Snipping Tool の表示(切り取り領域をクリップボードにコピーしました)があるので、これをクリックします。
そうすると別ウィンドウで画像が表示されるため、ウィンドウを最大化表示します。そうすると、「名前を付けて保存」のアイコンが表示されます。
Windows11 Xbox Game bar スクリーンショット方法
ここでは、Xbox Game bar で、スクリーンショットを撮影する方法についての紹介になります。
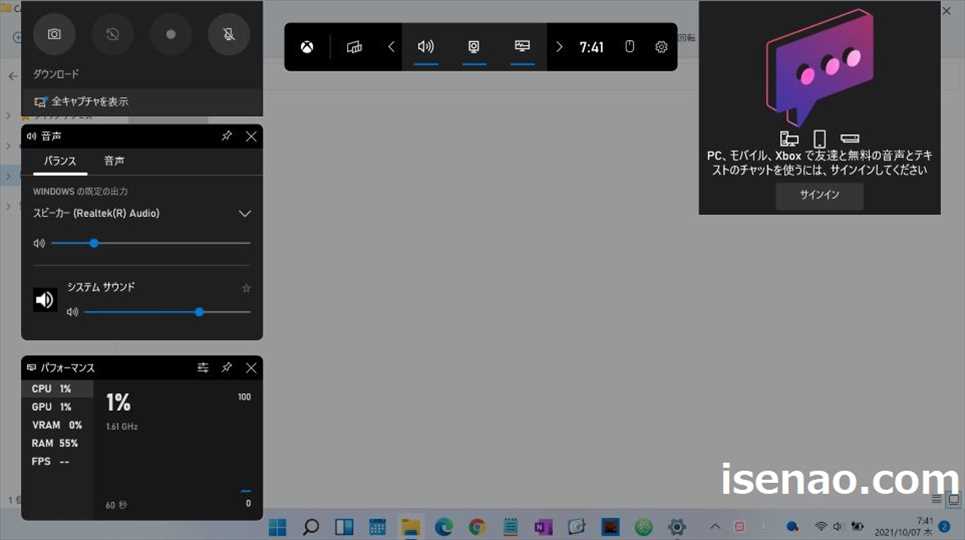
Xbox Game bar 起動 方法
① アプリで起動
Xbox Game bar をアプリで起動する場合の操作方法としては、予めタスクバーにピン留めしておき、ピンポイント起動する方法が最適に感じます。
② ショートカットキーで起動
Xbox Game bar はショートカットキー操作で起動できるため、タスクバーにピン留めしなくても便利に使えます。
この場合の操作方法は、「Windowsキー + G 」を同時に押すだけです。
Xbox Game bar 撮影方法
① スクリーンショット
Xbox Game bar でスクリーンショットする場合では、画面全体の静止画を撮影することができます。この場合の操作は、左上にある全キャプチャを表示のウィンドウの中にある📷をクリックするだけです。
② 録画
スクリーンショットではなく画面全体の録画を行う場合は、全キャプチャを表示のウィンドウの中にある録画ボタンをクリックします。

Xbox Game bar 保存先
Xbox Game bar でスクリーンショットした場合の保存先フォルダは、「ピクチャ → スクリーンショット」ではなく「キャプチャ」になります。
この事に気が付かないと、何度もスクリーンショットする事に繋がるため、不用意に静止画の画像ファイルを作成する事に繋がる可能性が高いです。
そのため、何かしら?の対策も必要になるのではないか?と個人的に考えます。
Xbox Game bar 補足事項
Xbox Game bar 保存先フォルダが「キャプチャ」になりますが、この場合だと余計に画像ファイルを作成してしまうデメリットが発生する可能性があります。
これを回避する手段として、スクリーンショットは「ショートカットキー」や「Snipping Tool」に一本化する。もしくは、保存先フォルダを変更する方法が最適に感じます。

Windows11 ジェスチャー操作 スクリーンショット方法
ここでは、ノートパソコンのタッチパッドでのジェスチャー操作にて、スクリーンショットを撮影する方法についての紹介になります。
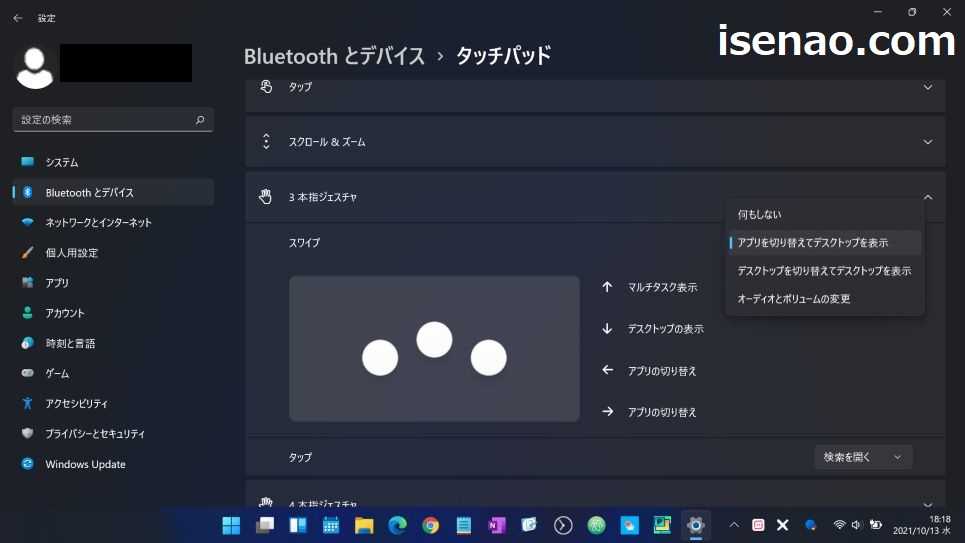
標準設定では非対応(カスタマイズにて対応)
ノートパソコンのタッチパッドに指を置いて、ジェスチャー操作をしても、標準の設定状態では、スクリーンショットには対応していません。
タッチパッドのジェスチャー操作にてスクリーンショットしたい場合では、3本指ジェスチャ 又は 4本指ジェスチャをカスタマイズする必要があります。
この場合では、どこにスクリーンショットを割り当てるのか?よく検討した方が良いです。

カスタマイズする場合の補足事項
使用者によっても異なりますが、よく利用するジェスチャ操作は、たぶん3本指だと思います。何故か?と言うと、任意の3本指の方がタッチパッドに置きやすいです。
だからと言って、3本指ジェスチャをカスタマイズするのは時期尚早になります。
こちらには「タスクビュー」、「デスクトップを表示」、「アプリの切り替え」がセットされているため、どれも利用すると思います。
ここは触らずに4本指ジェスチャをカスタマイズした方が良いのではないか?と個人的に考えます。

ジェスチャ操作でスクリーンショットの注意事項
この操作でスクリーンショットする場合では、不用意な操作で簡単にいくつものスクリーンショットが作成されてしまう事に尽きます。
自分では意図していない操作でも間違って行ってしまう事もあるため、定期的にピクチャの中にあるスクリーンショット(フォルダ)をチェックして整理整頓した方が良いと思います。



コメント