皆さん こんにちは!
Windowsパソコンでウェブページを読まないで読み上げてくれる機能を利用する場合では、特別なアプリが必要になるので、それならば、そのような機能は利用しなくても良いかな?となると思います。
通常の場合では、これでも全然問題ないのですが、どうしても利用しなければいけない人も実際にいると思います。この場合では自分にとって最適に感じるアプリをみつける必要も発生するので、それなりに投資もしないといけなくなります。
かといって、具体的にどういう事ができるのか?も体験しない状態で購入する事になるため、リスクも伴いますから、可能ならば体験してから購入した方が良いと思います。
このように考えている場合では朗報があります。Windows11には標準で、スクリーン リーディングアプリが搭載されているので利用りてみては如何でしょうか?
今回の記事は『Windows11 ナレーターはスクリーン リーディングアプリ』についての内容になります。
参考になるのか?分かりませんが、最後まで読んで頂けると幸いです。
Windows11 音声入力や読み上げ機能を利用する機会
ここでは、Windows11で音声入力や音声で読み上げする場合はどうするのか?についての紹介になります。
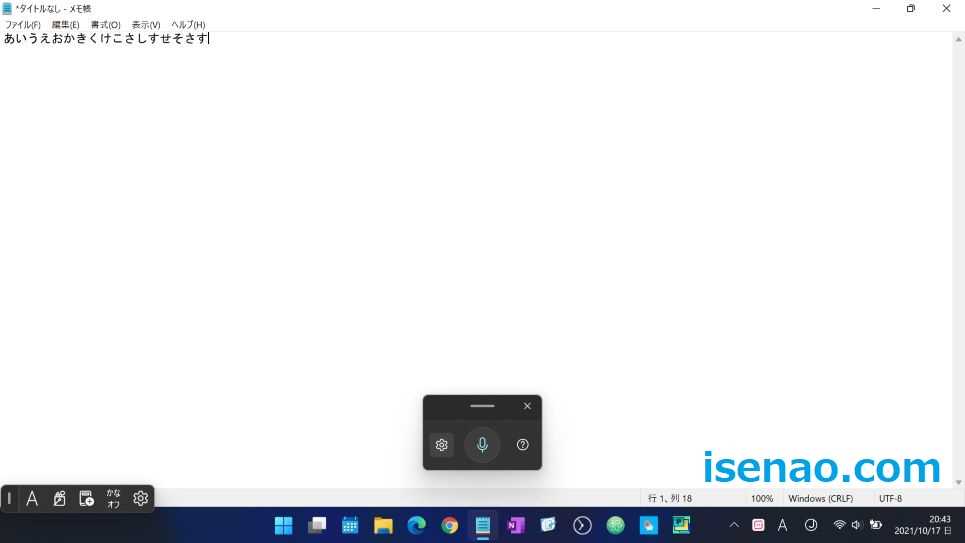
音声入力できる?
Windows11では音声入力できるのかな?と思うかも知れませんが、音声入力は問題なく行なえます。その方法としては、標準機能を利用するのも良いですし、Google Chromeを利用しても良いと思います。
どうしてGoogle Chromeなのか?と言うと、Chromeウェブブラウザを表示すると、マイクのアイコンが表示されていますから、直ぐに利用できます。
Windows標準ブラウザの Microsoft Edgeでもマイクの機能がありますから、利用できます。
標準機能を利用する場合
標準機能の音声入力を利用する場合では、メモ帳 や Word などの入力できるアプリを開いた上で、音声入力機能を起動する必要があります。
ウェブページでも問題ありません。ウェブページで利用する場合では、テキストボックスを選択した上で、起動し、音声入力すると、うまく入力されます。
音声で読み上げできる?
音声入力ができるのであれば、音声でテキストを読み上げる機能も搭載しているのかな?と考えるとともいます。
確かに、音声で読み上げる機能も搭載していますが、こちらはすべてのアプリから起動できるアプリではないので、あくまでも機能という扱いになります。
それならば、どうやって利用するのかな?と言えば、設定のアクセシビリティから起動できるようになっています。
Windows11 ナレーターは、スクリーン リーディングアプリ
Windows11には、標準で読み上げアプリが搭載されています。このアプリはショートカットキーや設定から起動できます。
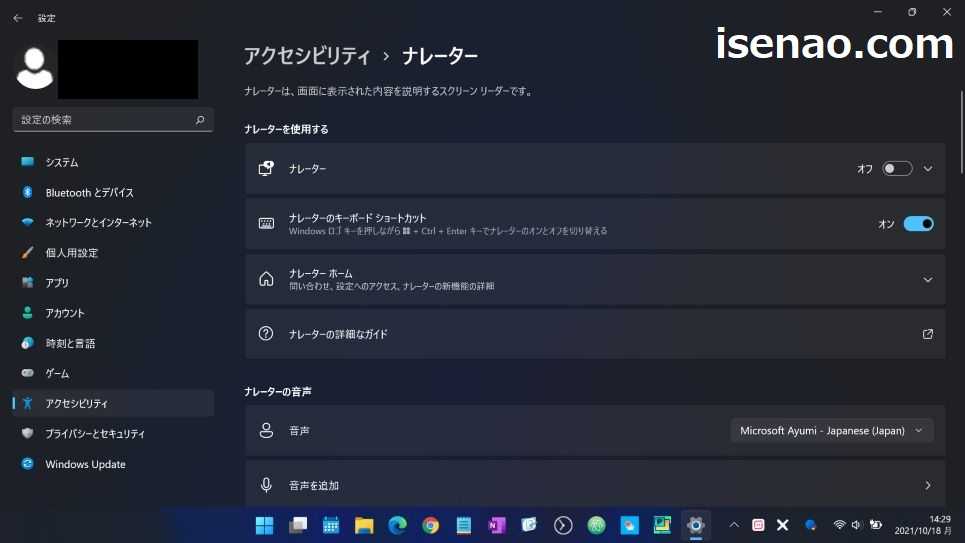
ナレーターとは?
ナレーターとは?スクリーン リーディングアプリに該当します。
スクリーン リーディングアプリ?と思うかも知れませんが、簡単に言えば、画面に表示されている文字を音声で読み上げてくれる機能になります。
一般的な利用の場合では、このようなアプリは必要にありせんが、色々な事情で利用したい場合もあるため、このような場合に役立つ機能の1つに該当します。
とはいえ、本当に役立つのか?と言えば、実際に使ってみないと一概には何とも言えないと思います。何故か?と言うと、「感じ方」には個人差があるからです。
必要に感じるのか?
一般的な利用では、この機能は全くと言って良いほど、使わなくても何ら問題ないと思います。
色々な理由がありますけど、どの理由でも、役に立つとは思わないからです。たぶん、この機能はスルーしても良いのではないか?と個人的に考えます。
あくまでも、こういう機能も搭載していますよ~という程度で認識しておけば特に問題ありません。
ナレーターの起動
一応、念の為に通常パターンの起動方法を紹介しておきます。
スタートメニューから設定を開いて、左側のメニューにある「アクセシビリティ」を表示した上で、ナレーターをクリックします。
そうすると、ナレーターのスイッチがあるので、これをオンにすれば良いです。
毎回このような起動方法を行うのは面倒に感じる場合では、ナレーターのスイッチの直ぐ下にある「ナレーターのキーボードショートカット」スイッチをオンにするのが良いです。
このスイッチをオンにすると、ショートカットキーでオン・オフできます。
Windows11 ナレーター メリット・デメリット
ここでは、実際にナレーターを利用した場合のメリット・デメリットについての紹介になります。
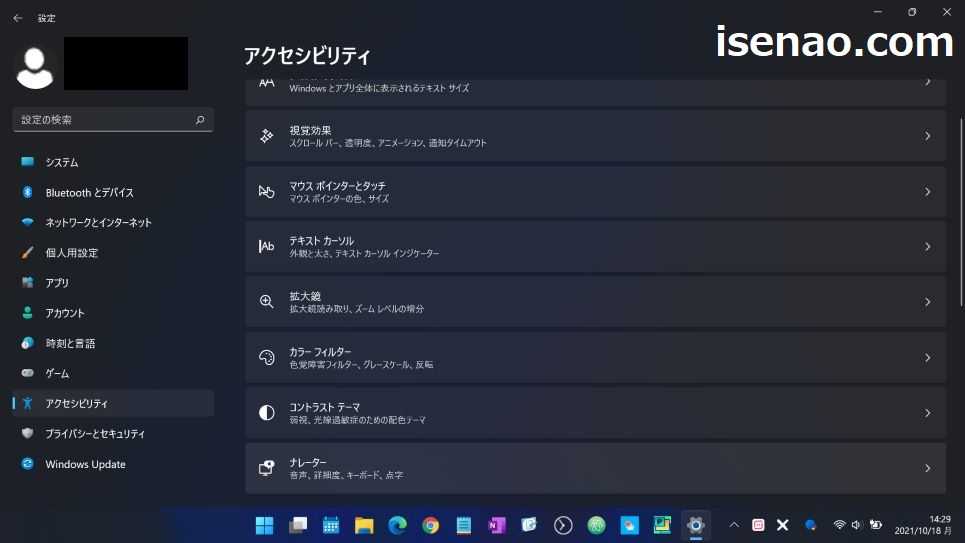
ナレーターのメリット
ナレーターを使う前であれば、どのような機能なのか?調べる事ができるので、メリットは感じられますが、実際に使ってみると、メリットは感じられないというのが率直な感想になります。
その理由は、実際の使用レビューを読んで頂ければ分かると思います。ここでは、あえて、メリットを言えば、特別な読み上げアプリをインストールしなくても実際にどういう機能なのか?試す事ができるという部分に尽きます。
たぶん、これが「ナレーター」を利用するメリットになるのではないか?と個人的に考えます。これ以外のメリットは正直のところ、見つからないと言った方が正解になります。
あまり期待し過ぎると、大きな落とし穴に落下する要因にも繋がります。
ナレーターのデメリット
ナレーターを利用するデメリット沢山あるのではないか?と感じます。というのも、これを使ったからと言って、便利に感じるのか?という部分が先ず、「ダメ」に該当します。
何がダメなのか?を具体的に言うと、「1行」しか読み上げないからダメなのである。1行しか読み上げないのであれば、別に読み上げなくても良いじゃん!と思うのは気のせいでしょうか?
Microsoftは実用レベルに近づいたと豪語していますが、いやいや、まだまだ実用レベルには近づいていないと思います。
ナレーターのイマイチな部分
この機能を利用する場合では、ショートカットキーで起動しますが、この時に設定画面が表示されるので邪魔に感じます。
だからと言って、設定画面を終了すると、ナレーターも終了となってしまうので、全く役に立たないじゃん!になります。
ウェブページを読み上げる場合でも設定画面は終了しないで最小化にしておくといったパターンになります。
Windows11 ナレーター 使用レビュー
ここでは、Windows11で利用できる画面読み上げ機能のナレーターの使用レビューについての紹介になります。
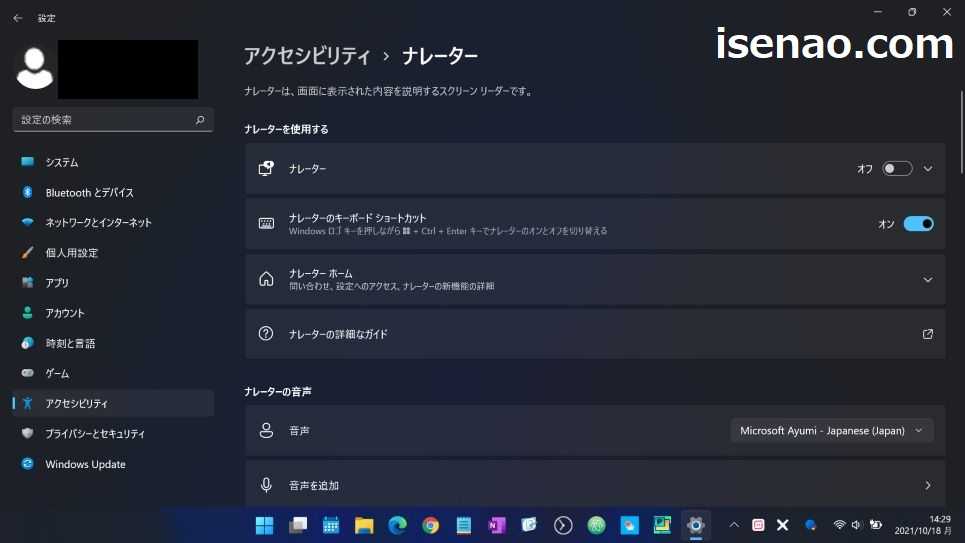
Windows11 ナレーター起動方法
① 設定
設定 → アクセシビリティ → ナレーターを開き、「ナレーターのキーボード ショートカット」のスイッチをオンにします。
② ショートカットキー
Windows ロゴ キー + ctrl + Enter
③ 起動・終了
起動 及び 終了方法は、「Windows キー + ctrl + Enter」を押すだけなので、誰でも簡単に利用できます。
Windows11 ナレーター 使用レビュー(ウェブページ)
ナレーターを利用してウェブページを読み上げてみたのですが、実用レベルとは言い難いと感じます。その理由としては、1行ごとに読み上げるパターンになるため、行が変わるごとにクリックしないといけないからです。
それならば、マウスで句読点までマウスでなぞって選択状態にすればどうなのか?もやってみたのですが、この場合でも読み上げるのは1行のみなので、ウェブページでは使い物にならないのではないか?と感じます。
それならば、メモ帳で同じように改行を入れずに連続入力して3行入力してみれどうなるのか?を確かめてみましたが、結果は期待外れに終わり、この場合でも「1行のみ」読み上げとなります。
やっぱり、連続して読み上げてくれないと、残念ながら実用レベルとは言えないのではないか?というのが個人的に感想になります。
因みに、ナレーターの設定の詳細でカスタマイズできるのですが、「連続して読み上げる」などの設定はないので、あまり関係ないかな?と思いました。興味のある方は色々と触ってみるのが良いと思います。
ナレーター 使用レビュー(入力作業)
ナレーターを起動している状態で、メモ帳で入力作業を行うと、どうなるのか?も確認していますが、ハッキリ言ってウザイと感じます。
消音で入力を行うか?それとも、ナレーターをオフにして入力した方が作業が捗ります。
どうしてか?と言うと、ローマ字入力の場合では「りょう」と入力すると「R・Y・O・U」と読み上げてくれるのでイラッときます。



コメント