皆さん こんにちは!
Windows11を利用できるパソコンから、Androidスマートフォンにファイルを転送、又は AndroidスマホからWindows PC にファイルを転送したい!と思う場合もあります。
この場合ではどの方法にてファイルを転送していますか?何種類かの方法があると思います。特別なアプリを必要としないのであれば、「USBケーブル」、「USBメモリ」、「Bluetoothファイル転送」が該当します。
それに対して、ワイヤレスでBluetooth転送よりも簡単でかつ快適に転送したい場合では、ファイル転送アプリを利用するのが最適に感じます。
どの方法が良いのか?は「感じ方」も関係あるため、一概には何とも言えないのが実情になります。
今回の記事は『Windows11が利用できるパソコンからAndroidスマホにファイルをBluetoothワイヤレス接続にて転送する方法』についての内容になります。
参考になるのか?分かりませんが、最後まで読んで頂けると幸いです。
Windows11 パソコンからAndroidスマホにファイル転送方法
Windowsパソコンからスマホ、又はその逆のパターンでファイルを転送したい場合も実際にあります。この場合ではUSBケーブルで行っているのでしょうか?

USBケーブル、USBメモリでファイル転送
手っ取り早くファイル転送を行いたい場合では、USBケーブル 又は USBメモリを利用してファイルをコピー 又は 送受信する方法を利用するのかな?と思います。
その理由としては、特別なアプリを必要としないので、Windowsパソコンに接続(挿し込んで)コピー&ペストするだけで良いので便利に感じるからです。
それに自宅であればパソコンを持ち歩く必要がないですから、多少面倒に感じても特に気にならない場合が多いです。
Windows標準機能でファイル転送
USBケーブルやUSBメモリが手元にない場合も実際にありますが、この場合ではWindows標準機能を利用するのも1つの方法になります。
具体的に言うと、Bluetooth機能を利用してファイル転送(送信、受信)が行えるため、ワイヤレス接続でファイル転送する事ができます。
こちらの場合も特別なアプリを必要としないため、便利に利用できます。
ファイル転送ソフトを利用する
Sendanywhere などファイル転送アプリを利用する方法もあります。
特にファイル転送アプリの場合では各OSに対応している場合が多いですから、Android,iOS、iPad、Windows どのデバイスでもファイル転送できて便利に感じます。
実際に利用した事があるのは「Sendanywhere」になります。このアプリはどちらか?と言うと、スマホから送信する場合に役立つのではないか?と感じます。
というのも、Windowsパソコン専用ソフトも有るのですが、機能的にとてもシンプルだからです。
Windows11 Androidスマホをパソコンに接続方法
Windows11が利用できるパソコンでBluetooth接続にて、Androidスマホにファイルを転送する場合では、先にスマホをパソコンに登録する必要があります。
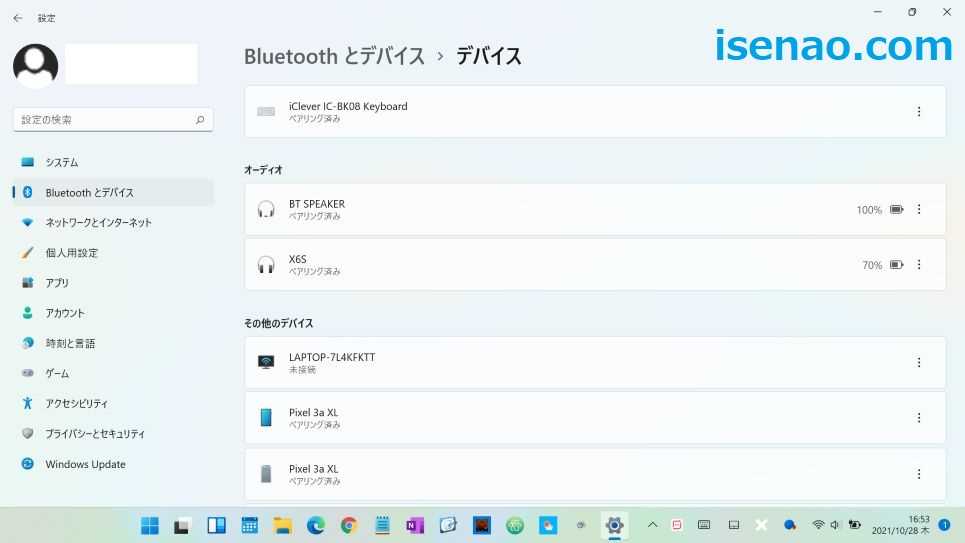
Andoroidスマホに転送するにはデバイス登録が必要
Windows11が利用できるパソコンからAndroidスマホにBluetooth接続にてファイルを転送 又は その逆のパターンでファイル転送する場合では、デバイスの登録が必要になります。
デバイスの登録は、「設定 → Bluetooth とデバイス」にて行います。先ずは、WindowsパソコンとBluetooth接続するAndroidスマートフォンをペアリングしないといけません。
ペアリングは「設定 → Bluetooth とデバイス → デバイスの追加 → Bluetooth」で行えます。
実際の操作方法
① 設定
設定の「Bluetooth とデバイス」を開いた上で、デバイスの追加をクリックします。
② デバイスを追加する
別ウィンドウが表示されるので、Bluetoothをクリックします。そうすると、ペアリングモードになるため、AndroidスマホのBluetoothをオンにしておくと、自動的に検出されます。
③ ペアリング
Windowsパソコンに接続するAndroidスマホが検出されたら、クリックして、スマホの通知を確認します。スマホにWindowsパソコンとペアリングするのか?の通知が届いているので「承諾」の手続きを行います。
④ 接続済み
Androidスマホとのペアリングが完了すると、「Bluetooth とデバイス」の画面に接続済みのAndroidスマホが表示されます。ここまで完了すれば準備完了となります。

Windows11 Bluetooth ファイル転送(送信、受信)方法
ここでは、WindowsパソコンからBluetooth接続にてAndroidスマホにファイルを転送する方法についての紹介になります。
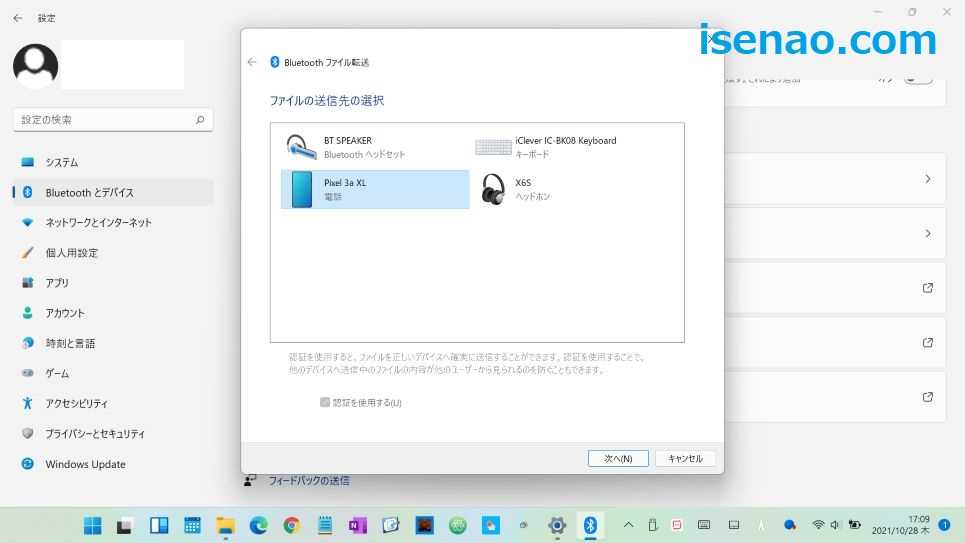
Bluetooth ファイル転送 方法
① 設定
設定を開いた上で、「Bluetooth とデバイス」をクリックして表示します。
② デバイス
「Bluetooth とデバイス」のページでは、デバイスをクリックし、関連設定を表示します。
③ 関連設定
デバイスの関連設定に「Bluetooth でファイルを送信または受信する」があるのでこれをクリックします。
④ Bluetoothファイル転送
別ウィンドウで「Bluetoothファイル転送」が開きます。
ファイルを送信する場合は、「ファイルを送信する」をクリック。ファイルを受信する場合は「ファイルを受信する」をクリックします。
実際にファイル送信
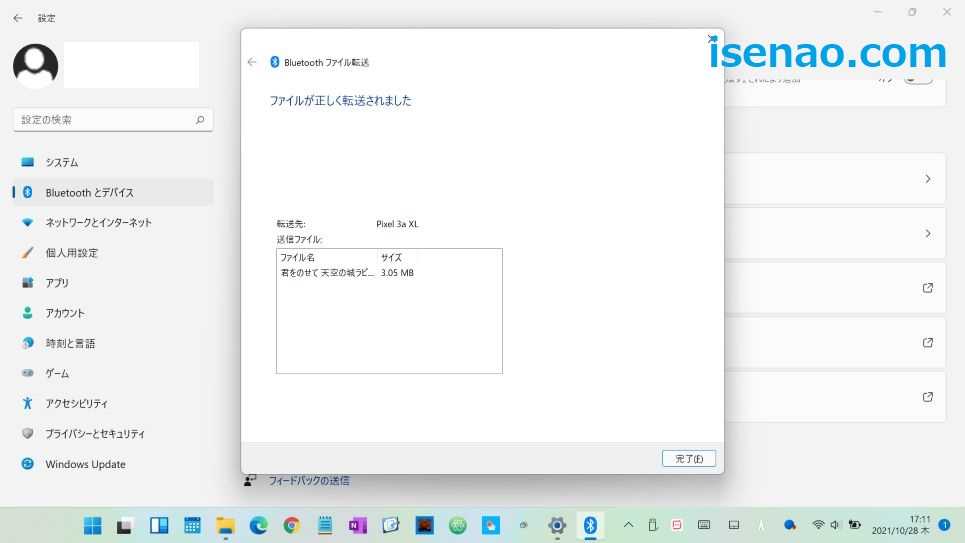
① 送信先の選択
「ファイルを送信する」をクリックすると、ファイルの送信先の選択が表示されます。
ここでは、Windowsパソコンとペアリング設定しているAndroidスマートフォンを選択した上で、「次へ」をクリックします。
② ファイル選択
Androidスマホに何のファイルを送信するのか?を「参照」をクリックしてファイルを指定した上で、「次へ」をクリックします。
③ スマホ
そうすると、Androidスマホに「Bluetooth共有:受信したファイル」という内容の通知が届きます。
④ 通知を開く
スマホに届いた通知を開くと、「着信ファイルを受信しますか? 送信元、ファイル名、サイズ、拒否or承諾」
⑤ 拒否or承諾
受信する場合は承諾、受信しない場合は拒否を選択します。
補足事項
スマホに通知が届いて、もたもたしていると、自動的にファイル送信がキャンセルされてしまいます。
通知が来たら、直ぐに開いて、承諾か拒否を選択した方してください。因みに、再送信する場合は、Windows側を1つ戻れば、また直ぐに通知がスマホに届きます。
Windows11 スマホ Bluetooth ファイル転送 レビュー
ここでは、WindowsパソコンからAndroidスマホにBluetooth接続にてファイル送信した場合のレビューについての紹介になります。
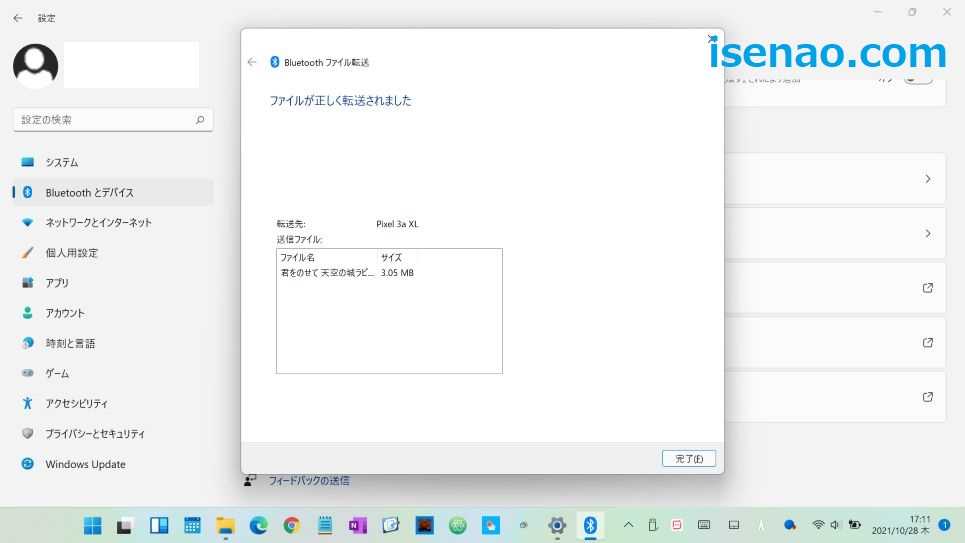
実際にミュージックファイルを送信した感想
Bluetoothファイル送信する場合に、アクセスする場所に辿り着くまでの工程が長いと感じるので、正直のところ、好んでこの方法を利用したいとは思いません。
やっぱりどんな場合でも、なるべく簡単でかつ、便利に使えるのが前提になるので、辿り着くまでが、いくつも工程があるのは宜しくないのではないか?と個人的に考えます。
どうしてもワイヤレス通信にてファイルを送受信したいのであれば、Bluetooth接続ではなく、Wi-Fi接続の方が良いと感じます。
Wi-Fiでればファイル転送アプリが便利です。
Bluetooth ファイル転送 結論
WindowsパソコンからAndroidスマホにファイル転送する場合は、USBケーブル、USBメモリ、ファイル転送アプリの3択が何だかんだ言っても便利に感じます。
このどれか?自分にとって最適な方法でファイル転送するのが良いと思います。
Bluetoothファイル転送は、もっと簡単に直ぐにアクセスできるのであれば魅力的に感じますが、現状では特に魅力はないと考えます。


コメント