皆さん こんにちは!
Windowsパソコンを利用している場合では、必要に応じて、仮想デスクトップを利用する場合も実際にあります。
具体的にはどのような場面で利用するのか?と言えば、やっぱり何か?をしながら別の何か?を行いたい!といった場合が該当すると思います。
いわゆる「~ながら作業」になる訳ですが、この用途は一般的な用途でも実際に有ります。特に何か調べ物をしていたりする場合では、複数のウィンドウを表示して作業します。
でも、ウェブブラウザであればタブでいくつもページを表示できるので問題ありませんが、全く連携できない複数のアプリを利用している場合では流石に2画面表示するか?又はデスクトップを切り替えるか?の選択になります。
今回の記事は『Windows11 仮想デスクトップ作成、削除、切り替え方法』についての内容になります。
参考になるのか?分かりませんが、最後まで読んで頂けると幸いです。
Windows11 仮想デスクトップを利用する場合
ここでは、Windowsパソコンで仮想デスクトップの利用を考えている場合に関係のある内容の紹介になります。
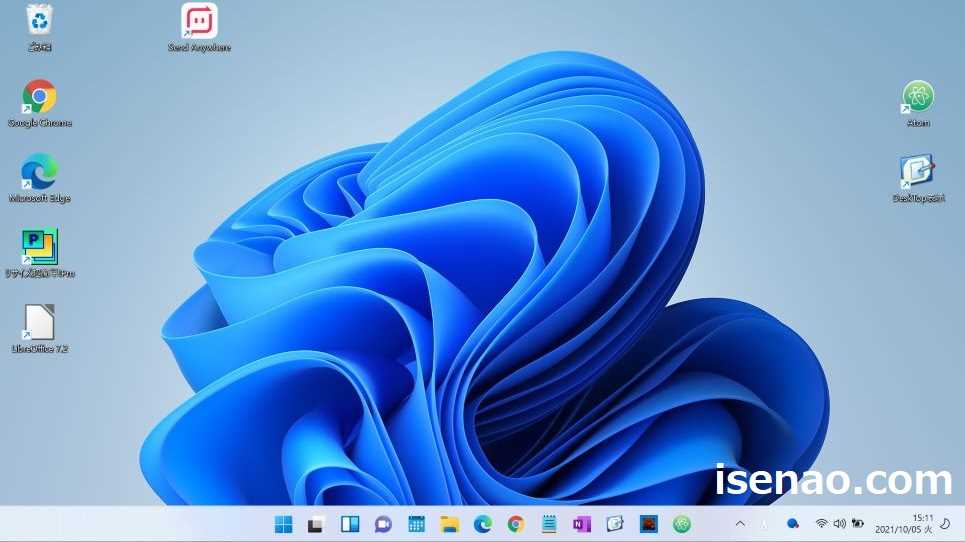
仮想デスクトップの必要性
そもそも、一般的な使い方では仮想デスクトップを利用する機会は少ないのではないでしょうか?というのも、この機能は、デスクトップ画面を複数作って、アプリを利用する事になるため、仕事でもない限り、このような操作は必要ないと思います。
具体的には、何か?をしながら何か?を行うといった用途で利用すると思います。でも、この操作であれば、別に仮想デスクトップを利用しなくてもウィンドウの分割表示でも対応できます。
でも、ウィンドウの分割表示の場合では、本来であれば全画面表示で利用するところ、2つの事を同時に操作しないといけないため、無理やり左右に並べてウィンドウを表示するといった使い方になります。
これでは、作業スベースが狭くなるので作業が捗らない場合もあります。このような場合に仮想デスクトップを作成して全画面表示で複数のアプリを作業する用途に向いている機能になります。
この用途は、たぶん、プライベートではそんなに用途が無いのでは?と思います。仕事の用途が該当するのではないか?というのが個人的な見解になります。
仮想デスクトップの表示方法
仮想デスクトップを利用する場合では、どうやって作成するのだろうか?というのも気になると思います。
タスクビューを表示すると簡単にデスクトップを作成できるため、タスクバーにアイコンを表示しておいた方が良いです。
アイコンはタスクバーの設定でスイッチをオンにすると、表示できるようになります。
Windows11 仮想デスクトップの作成、削除 方法
ここでは、仮想デスクトップの作成 及び 削除 についての内容になります。
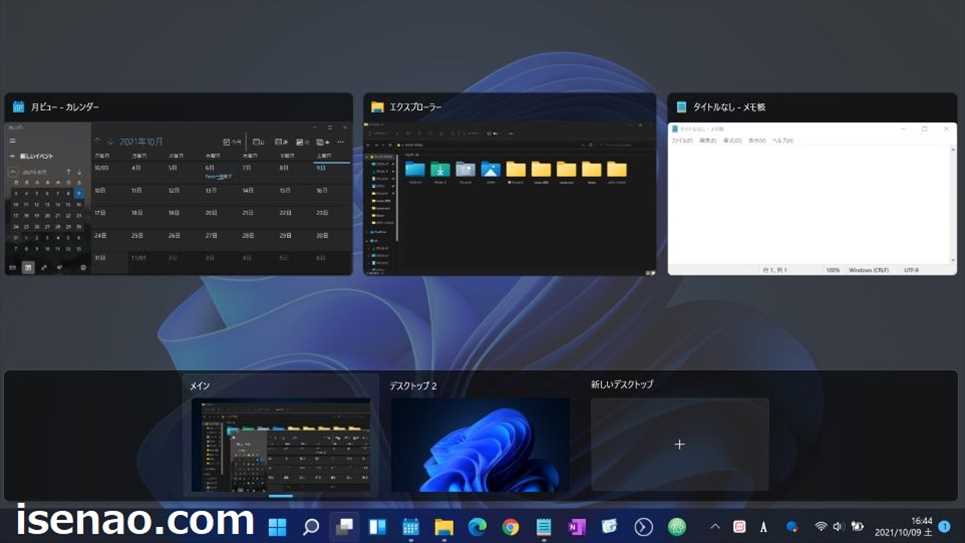
タスクビューの表示方法
① タスクバー
タスクバーのスタート(アイコン)の右横にタスクビューのアイコンをクリックすると表示できます。タスクバーに表示されていない場合では、タスクバーの設定を表示して、タスクビューのスイッチをオンにします。
② ショートカットキー
タスクビューを表示する場合では基本的にはタスクバーに表示されているアイコンをクリックして表示する方法になりますが、ショートカットキーでも簡単に表示できます。
この場合の操作方法は、「Windows ロゴ キー + Tab 」になります。

タスクビューでデスクトップ作成・削除
① タスクビュー
タスクバーに表示されているタスクビューのアイコンをクリック 又は ショートカットキーでタスクビューを表示します。
② 作成
「新しいデスクトップ」をクリックすると、デスクトップ2が作成されます。因みに3つめはデスクトップ3という名称になります。
③ 削除する場合
デスクトップを作成したは良いけど、作り過ぎてしまう事も実際にあります。この場合では削除した方が良いです。
どのように削除するのか?と言えば、削除したいデスクトップの上にカーソルを当てると「☓」が表示されるので、これをクリックすると削除できます。
ショートカットキーでデスクトップ作成
ショートカットキー操作でデスクトップを作成する場合では、「Windows ロゴ キー + Ctrl + D 」の組み合わせになります。
但し、この場合では不用意に大量にデスクトップを作り過ぎてしまう可能性が高いので、ショートカットキーでのデスクトップ作成方法はオススメしません。
タスクビューを表示して作成した方が良いと思います。因みにショートカットキーの操作で削除も行えますが、間違って削除する可能性も否定できないため、こちらの場合もオススメできません。
Windows11 デスクトップを切り替える操作方法
ここでは、複数のデスクトップを切り替える場合の操作方法についての紹介になります。
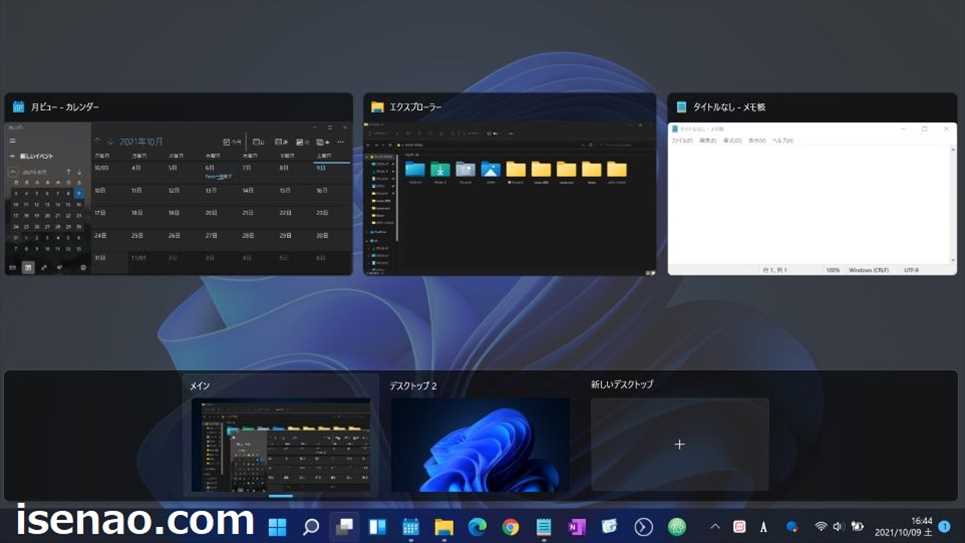
タスクビューで切り替え
複数のデスクトップを切り替える場合では、基本的にはタスクビューを表示して切り替えるのが最適に感じます。
その理由としては、色々ありますが、間違って操作をしないのが理由の1つに該当します。
それにタスクビューを表示すれば、デスクトップの作成や削除、名前の変更も簡単に行えますから一石二鳥だと思います。
ショートカットキーで切り替え
複数のデスクトップを切り替える場合では、タスクビューを表示して切り替えるのが良いと思いますが、よく利用している場合ではちょっと煩わしいと感じたりします。
もっと簡単に切り替える事ができれば作業の効率化に繋がるので、いちいちタスクビューを表示するのはどうかな?と考えるのである。
この場合ではショートカットキーで切り替えるのが最適に感じます。その操作方法は「Windows ロゴ キー + Ctrl + 左右のカーソルキー(← →)」になります。
実際のキー操作
① 前に切り替え
前のデスクトップに切り替える場合は、「Windows ロゴ キー + Ctrl + ← 」。
② 次に切り替え
次のデスクトップに切り替える場合は、「Windows ロゴ キー + Ctrl + → 」。
Windows11 タッチパッド4本指ジェスチャでも切り替えできる
仮想デスクトップを切り替える場合では、タスクビューやショートカットキーの操作で切り替える場合が多いですが、実はもっと簡単に切り替える事ができます。
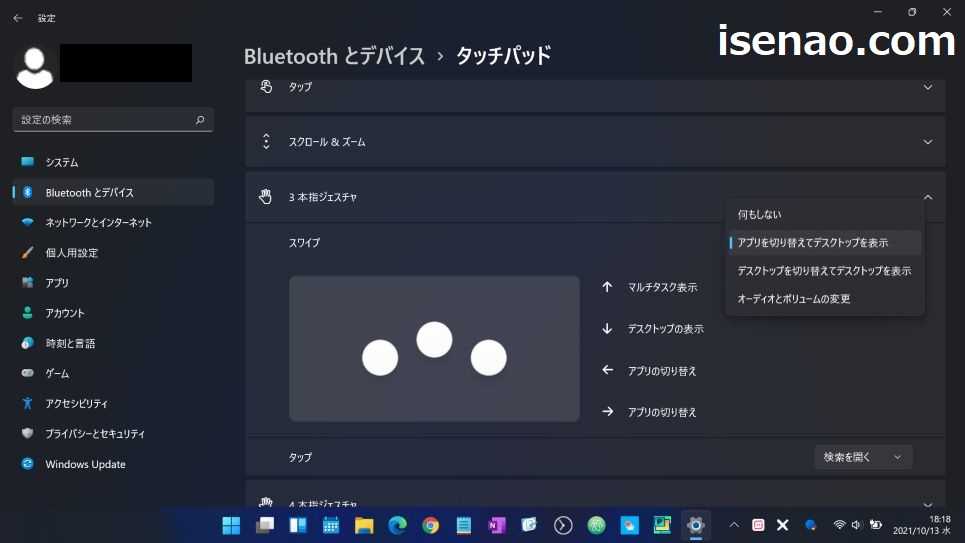
Windowsノートパソコン限定
デスクトップPCの場合ではタッチパッドがないので、今回紹介するデスクトップを切り替える操作方法が利用できません。
そのため、Windowsノートパソコン限定のデスクトップ切り替え方法に該当します。
ノートパソコンにはタッチパッドを搭載しているので、ジェスチャ操作が行えます。この操作を活用することで簡単にデスクトップを切り替える事ができます。
タッチパッドのジェスチャ操作でデスクトップ切り替え
切り替える操作方法は、ノートパソコンのタッチパッドに任意の4本の指を置いて、左右にスワイプするだけです。
左にスワイプすると、前のデスクトップを表示。右にスワイプすると、次のデスクトップを表示となります。
但し、補足事項があります。ジェスチャ操作のカスタマイズをする場合では、4本指ジェスチャを変更しないようにした方が良いです。
ジェスチャ操作の補足事項
タッチパッドのジェスチャ操作はカスタマイズできるので、4本指ジェスチャをカスタマイズする場合が多いです。
というのも、3本指ジェスチャの場合はカスタマイズしなくても比較的に利用できる機能がセットされているからです。
必然的にあまり利用しない機能がセットされている4本指ジェスチャをカスタマイズする選択になるため、この場合では、仮想デスクトップの切り替えはショートカットキー操作 又は タスクビューに一本化する選択が最適です。



コメント