皆さん こんにちは!
Windows10を搭載したノートパソコンにWindows11をインストールして使っていますが、Windows11にアップグレードしたは良いけど、以前の方が良かったな~と感じる場合があります。
それは具体的にどこなのか?と言えば、Windows10では普通に利用できたのに、Windows11では普通に利用できなくなった場所が該当します。
それが1~2個程度であれば別に割り切ってしまえばどうにか?なるのですが、その程度では済まされないので、さてどうしようかな?といった感じ。
とはいえ、いずれWindows10はサポートが切れてしまうからWindows11に使い慣れた方が良いのは目に見えて分かるため、諦め半分、割り切る選択も必要になります。
今回の記事は『Windows11 スタートメニューにフォルダをピン留めする方法(タスクバーにピン留めできない)』についての内容になります。
参考になるのか?分かりませんが、最後まで読んで頂けると幸いです。
Windows10のタスクバーで利用できること
ここでは、Windows10のタスクバーではできる事についての紹介になります。
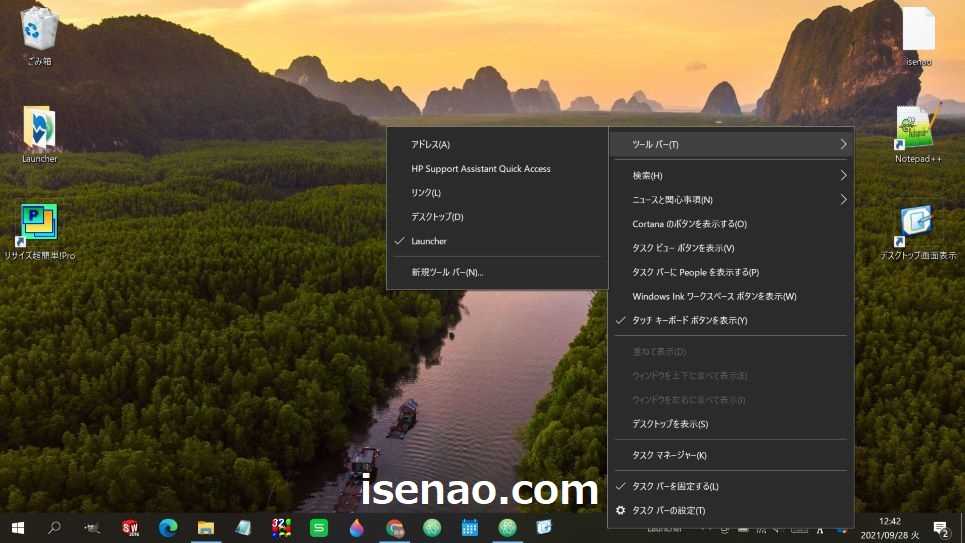
タスクバーの2段表示(複数段にも対応)
Windows10の場合では、タスクバーの固定化を解除すると、タスクバーを2段表示にする事ができます。2段に限定されている訳ではないので、複数段表示も可能です。
でも、3段以上にすると、今度は逆に実際の表示エリアが狭くなってしまうため、必ずしも便利に感じる訳ではないのが実情です。
そのため、何だかんだ言っても1段表示、どうしても対応できない場合は2段表示にて対応するのが賢明の選択になります。
因みに、2段表示にすると日付に曜日が表示されます。しかも、「◯曜日」と表示されるため、意外と便利に感じます。
タスクバーにツールバーを表示
Windows10のタスクバーで便利に感じる部分と言えば、ツールバーが該当します。そんなに便利に感じるのかな?と思うかも知れませんが、標準で利用できるのは不便だと思います。
ここで言うツールバーは新規ツールバーを指しています。これを利用する事でフォルダをピン留めできるようになります。
任意のフォルダをタスクバーにピン留め
任意のフォルダをWindows10のタスクバーにピン留めできるのが新規ツールバーになります。
ここで選択したフォルダをタスクバーにピン留めできるため、使い方によっては便利に活用できるようになります。
例えば、フォルダの中にアプリのショートカットを格納した上で、ピン留め固定すると、ランチャーアプリのように利用できるようになります。
色々な組み合わせが行えるため、活用方法の幅が広がるので便利に感じます。
Windows11のタスクバーで利用できないこと
ここでは、Windows10のタスクバーではできるけれども、Windows11のタスクバーではできない事についての紹介になります。
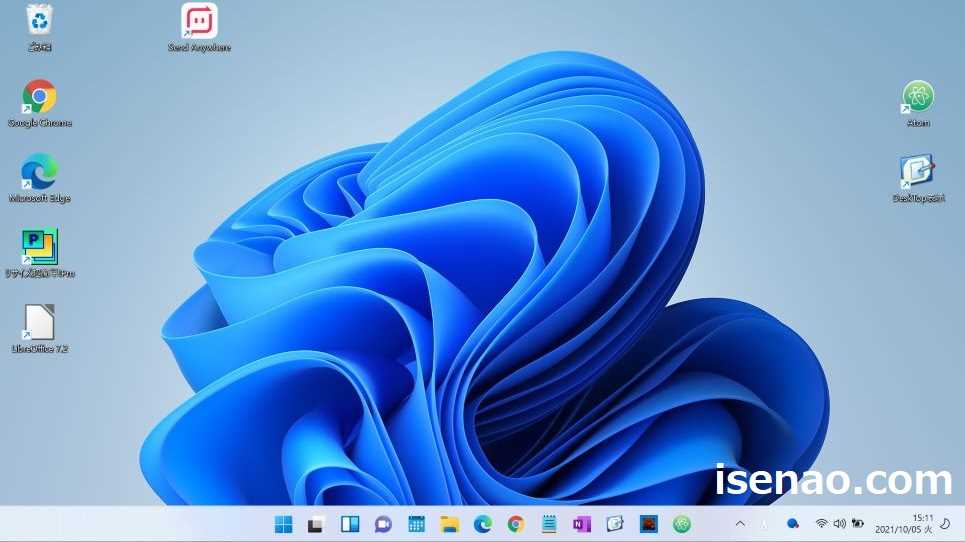
ドラッグ&ドロップでアプリのピン留め
Windows10のタスクバーでは行えたのが、デスクトップに配置してあるショートカットをドラッグ&ドロップして、タスクバーにピン留めする方法になりますが、Windows11では、残念ながらこれが行なえません。
それならば、どのようにタスクバーにピン留めするのか?と言えば、基本的にはスタートメニューのすべてのアプリを表示して、そこからピン留めする操作方法になります。
でも、こんな事を行っていたら、非効率的ですから、どうにかならないのかな?と思います。この場合では、別の方法を利用できます。
デスクトップのショートカットを右クリックした上で、「その他のオプションを表示」をクリックすると、タスクバーに固定できるようになります。
右クリックメニューが1つだけ
Windows10のタスクバーを右クリックすると、右クリックメニューの項目一覧がズラリと表示されますが、Windows11のタスクバーでは、「タスクバーの設定」しか表示されません。
今まで利用する事ができた「ツールバー」や「タスクバーを固定する」といった項目はないため、これらの機能は利用できないんだな~という事実に気が付きます。
因みに、「ニュースと関心事項」に限って言えば、リネーム&改良されてウィジェットに生まれ変わっています。
ツールバーが利用できない
Windows10のタスクバーをフル活用する場合では、任意のフォルダをタスクバーにピン留めして活用する方法も利用できましたが、Windows11では、その活用方法が利用できないです。
今まで当然のように利用していた場合は逆に困ってしまうのではないでしょうか?何か他に名案があれば良いのですが、このような仕様になってしまったため、割り切る事も必要になります。

Windows11 タスクバーにフォルダをピン留めできない
Windows10のタスクバーでは、任意のフォルダを新規ツールバーとしてピン留めできますが、Windows11のタスクバーではピン留めできません。
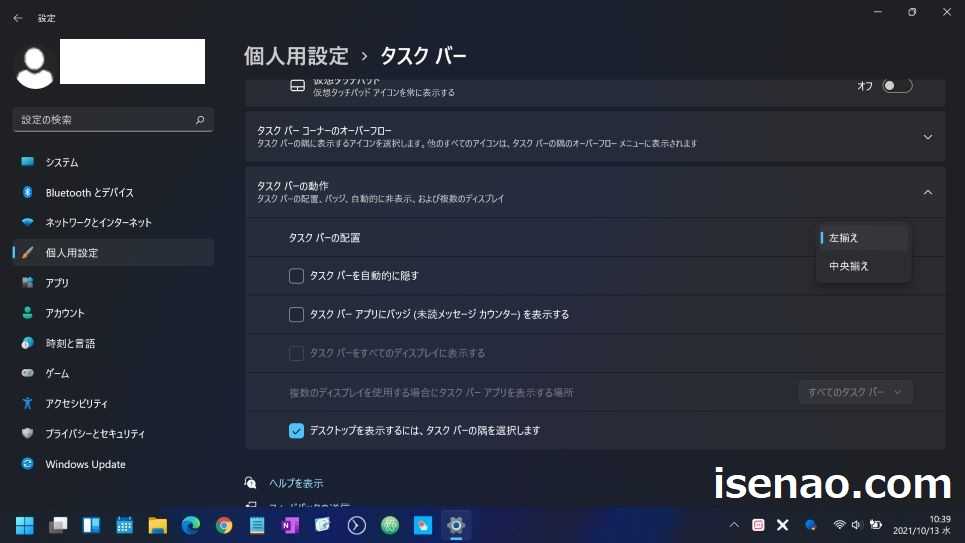
Windows11 タスクバーは「できない」事が多い
今まで普通にできた事が、普通にできなくなった場合ではどのように対応しますか?というのも、Windows11のタスクバーは正にこれを体験する事ができる素晴らしいタスクバーに変身しています。
今まで普通に2段表示や自分にとって最適に感じるポジションに位置を変更していた場合では、どうしましょう?といったパターンに陥るのでは?と思います。
筆者の場合で言えば、任意のフォルダをピン留め固定して活用していたため、これができなくなってしまった事は正直のところ、不快に感じています。
とはいえ、不快に感じていても、どうする事もできないのが実情になるため、諦め半分、割り切る選択を行っています。

任意のフォルダはどこにピン留めすれば良いのか?
因みになんですが、任意のフォルダをタスクバーにピン留め固定した活用方法を行っていた場合では、別の方法で対応できるようになっています。
タスクバーにはピン留めできないのですが、その代わりにスタートメニューにピン留めできるようになっています。もし、これでも良いのであれば、こちらの選択を行うのが賢明の選択になります。
多少は使い勝手が変わると思いますが、慣れてしまえば、いつもの日常になるため、その辺はどうにか?なるのではないか?と個人的に考えます。
それに、スタートメニューであれば、Windowsキーを押せば表示できるので、タスクバーのように便利に使えるとは言い難いですが、それでも方法として活用できるのは良いのでは?と思います。
Windows11 フォルダはスタートメニューにピン留め
Windows11のタスクバーには任意のフォルダをピン留めできませんが、その代わりにスタートメニューにはピン留めできるようになっています。

フォルダはスタートメニューにピン留めできる
任意のフォルダをスタートメニューにピン留めする場合では、どのように行えば良いのか?も気になりますが、その方法は至って簡単です。
例えば、デスクトップに新しくフォルダを作成した上で、何かファイルを格納して、フォルダを右クリックすると、「スタートメニューにピン留めする」が表示されるので、これをクリックすれば良いです。
スタートメニューのどこに追加?
任意のフォルダをスタートメニューに追加した場合では、どこに追加されたのだろうか?となります。というのも、スタートメニューを表示してもピン留め済みの中にフォルダが見つからないからです。
基本的に一番最後にピン留めされているので、右横にある次のページのアイコンをクリックすれば表示されます。
これでは、ちょっと手間が発生するので非効率的になるため、ドラッグ&ドロップ操作で前の方に移動させておいた方が便利に使えます。
スタートメニューにフォルダをピン留めする操作方法
① 前提条件
ここでは、デスクトップに配置されている任意のフォルダをスタートメニューにピン留めする操作方法の紹介になります。
② ピン留め
任意のフォルダを右クリックした上で、「スタートメニューにピン留めする」をクリックします。
③ スタートメニュー
Windowsキー 又は タスクバーのスタート(アイコン)をクリックして、スタートメニューを表示します。
④ ピン留め済み
ピン留め済みの一番最後に追加されているので、ドラッグ&ドロップ操作で前のページに移動します。



コメント