皆さん こんにちは!
Windowsパソコンを所持して毎日のように勉強や学習、趣味、仕事などの用途に利用している場合も多いですが、便利に活用していますか?
幸いな事にWindows11では便利に活用できる機能も有りますから、自分の用途に役立つ場合もあります。
でも、必ずしもそうでない場合もあるのが実情になります。そんな時はアプリを見つけてみるのも1つの方法になります。
今回の記事は『Windows11 Microsoft Edge サイドバーとInk Workspace活用を』についての内容になります。
参考になるのか?分かりませんが、最後まで読んで頂けると幸いです。
Windows11 パソコンを便利に使う方法
ここでは、Windows11を利用できるパソコンを便利に使うにはどうすれば良いのか?についての内容になります。

標準機能を使いこなす
Windowsパソコンを購入した場合では勉強や仕事、趣味といった用途に利用する事になりますが、便利に活用できるのか?は分かりません。
というのも、根本的に機能を理解していない場合も有りますし、活用できるのか?はアイデアや考え方も関係する事なので流石にこればっかりは皆さん一律的に同じではないです。
あえて言えば、標準で利用できる機能はマスターしておいた方が無難に感じます。後は応用力の問題なので基本の積み重ねが重要です。
便利に活用できるアプリを使う
Windowsパソコンを便利に使うのであれば、Microsoft Officeなどの生活や仕事に役立つアプリも利用する必要があります。
だからといって正規版Officeじゃないとダメなのか?というと、そうでもなくOffice互換アプリでも何ら問題ありません。
要するに、自分にとって最適に感じるのであれば、どのOfficeを利用しても特に問題ないのではないか?というのが個人的な見解になります。
但し、仕事で使うのであれば正規版の方が良いのかな?といった感じ。
Microsoft Storeを使いこなす
Windowsアプリは店舗で購入するのも1つの方法になりますが、アプリストアでもあるMicrosoft Storeにて無料でインストールする方法もあります。
ただ、ここで日本語で検索してもうまく表示されない場合も有るので注意が必要です。目的のアプリが上手く見つけられない時は英語で入力した方が良いと感じます。
デスクトップ画面で便利に使える機能
ここでは、Windowsパソコンのデスクトップ画面で便利に利用できる機能についての内容になります。
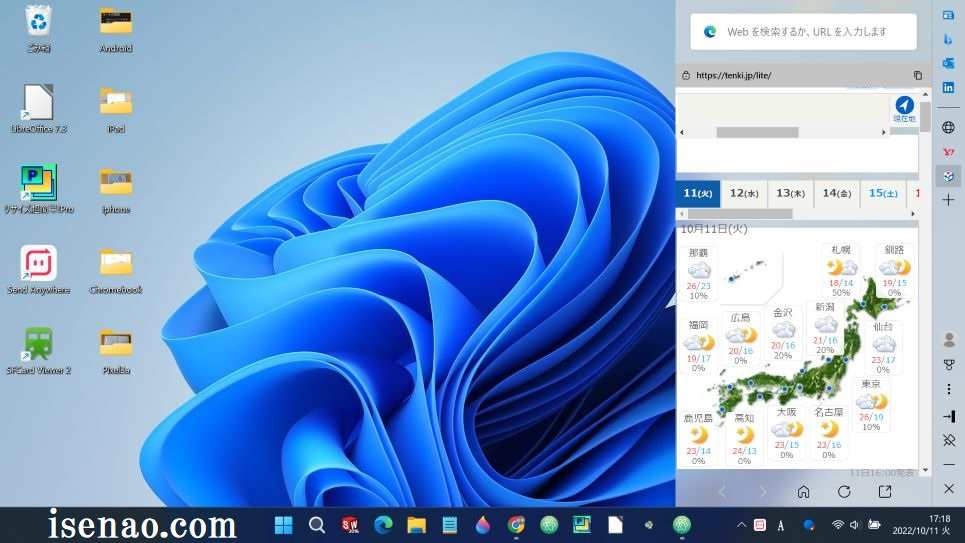
タスクバー
Windowsパソコンで便利に使える機能の1つに該当するのがタスクバーになります。そんなに便利なのか?と言えば、決してそうでもないです。
でも、よく利用するアプリをピン留めできるので結果的に便利に感じるといった感じなのかな?どうしてそのように感じるのか?と言えば、機能的に限定されている感があるからです。
特にタスクバーは2段表示できないですし、任意で作成したフォルダもピン留めできないですから、アプリや標準で利用できる機能に限定となってしまいます。
でも、タスクバーの設定でスイッチをオン・オフするだけでカスタマイズできるのは便利に感じます。
フローティングアプリ
Windowsパソコンのデスクトップ画面で便利に使えると感じるアプリと言えば、ウィジェット利用できるフローティングアプリが該当します。
Windowsでは標準機能のウィジェットが利用できますが、利用しても便利に感じないですし、カスタマイズしても使い物にならなかったりします。
このような場合ではデスクトップ上で利用できるフローティングアプリを試してみるのが良いと思います。
アナログ時計やデジタル時計、メモ、週間天気予報などのウィジェットを利用できるようになります。

Microsoft Edge サイドバー
WindowsパソコンにはMicrosoft Edgeが標準搭載されています。Microsoft EdgeにはEdgeバーという機能もあります。
さいわゆるサイドバーなのですが、デスクトップ画面の左右どちらか?のサイドにピン留め固定できる便利な機能になります。
このEdgeバーではウェブサイトをタブに固定できるようになっており、ライトページを表示できます。

追記:アップデートしたら、デスクトップで利用できない
とても残念な事に、Windowsアップデートしたら、何と!デスクトップ上で利用できて便利に使えたサイドバーが非表示になりました。
Microsoft Edgeの設定を開いて、サイドバーを利用できる状態に変更しても、デスクトップでのサイドバー表示は利用できません。
今まで便利に利用していた場合では困る場合も有るのでは?その代わり、予め指定されているアプリを追加できるように変更になっています。
Windows11 タスクバーを拡張できるアプリ活用
ここでは、よく使うアプリをピン留めできるタスクバーを拡張できるアプリについての内容になります。
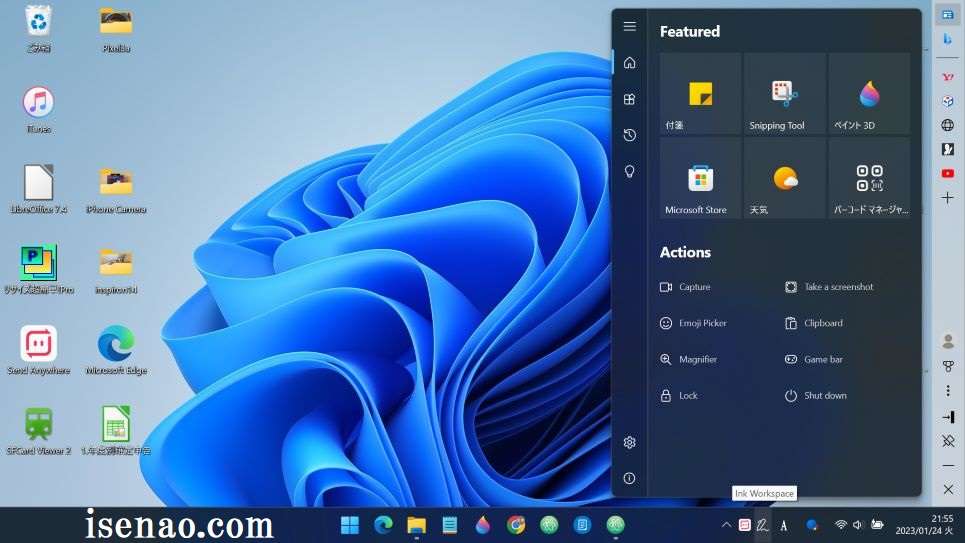
スイッチでアイコンを表示・非表示
タスクバーを便利に活用する場合では自分好みの仕様に設定を変更する必要があります。
何故か?と言うと、そのままの状態ではマウスのカーソルを乗せただけでウィジェットが表示されたり、全く利用しないのにも関わらずアイコンがピン留めされている場合が有るからです。
もっと使いやすいようにカスタマイズも行った方が良いです。この場合では、タスクバーの設定でスイッチをオン・オフするだけで簡単に行えます。
タスクバーのデメリット
タスクバーにはスイッチ操作で簡単にカスタマイズできるメリットもありますが、デメリットに感じる事もあります。
特に、以前のバージョンでは行えたタスクバーの2段表示や任意で作成したフォルダをピン留め固定といった操作が行えなくなっています。
さらには画面の下側に固定になっているので左右のサイドに移動する事もできません。
タスクバーはアプリで拡張できる
もし、タスクバーに物足りなさを感じた場合では、タスクバーを拡張できるアプリを利用して、補完する方法もあります。
でも、このようなアプリを利用してアプリを起動する場合では2クリックでのピンポイント起動になるため、必ずしも最適という訳ではないです。
EdgeバーとInk Workspaceは便利に使える
ここでは、Windows11の標準機能であるサイドバーのEdgeバー 及び Microsoft StoreでインストールできるInk Workspaceは便利に使えるについての内容になります。
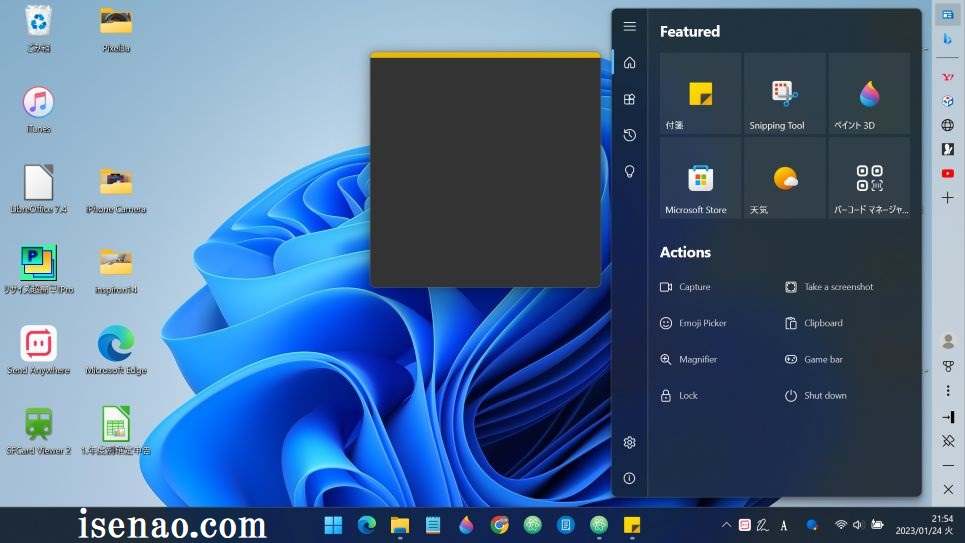
Edgeバー活用
Windowsパソコンを便利に活用する場合では、自分にとって便利に感じている機能をいくつか併用して使うのが良いのではないか?と個人的に考えます。
筆者の場合であ言えば、サイドバーのEdgeバーが特にお気に入りに感じているため、ウィジェットのように使っています。
というのも、Edgeバーではライトページが表示されますが、天気予報や乗換案内などはウィジェットのように使えるページになっている場合が多いです。
そのため、そういうページを好んでタブに登録しておき、必要に応じて使うようにしています。

※ Windowsアップデート後はデスクトップでサイドバーを利用できないため、使い勝手はちょっと悪くなったのではないか?と個人的に考えます。
Ink Workspace活用
タスクバーにアイコンを追加してサイドバーのように利用できるタスクバー拡張アプリがInk Workspaceになります。
このアプリでを利用すると、タスクバーの補完に繋がるので便利に感じるのですが、2クリックで起動になるため、一長一短もあります。
でも、ピン留めするとサイズの大きいアイコンが表示されるのでとても見やすいと実感します。それにスタートメニューよりも便利に使えるので個人的には満足しています。

デメリットを考慮して便利に使う
Edgeバーのデメリットとしては、アプリを登録できない事に尽きます。それに対してInk Workspaceの場合ではアプリはピン留めできるけれどもウェブサイトはダメなんですよね。
お互いが被らないが故に併用が可能になっているのは穴場のような気がするのですが、実際には6ヶ月ぐらい経過するとタスクバー拡張アプリは使わなくなります。
どちらか?と言うと、一時的なワンポイントで便利に使えるアプリなんじゃないのかな?


コメント