皆さん こんにちは!
Windows11を利用してファイル操作をする場合では、ファイルエクスプローラーを利用する事になります。これは前バージョンと比較すると使いやすくなったと実感できるのですが、その反面、操作方法が変わったよね?といった感じもあります。
色々と変更点がある中で改悪だと感じるのはフォルダのデザインではないでしょうか?
以前は、フォルダの中に何かファイルが格納されていれば、このフォルダにはファイルが有るんだな!と直ぐに判別できるのですが、Windows11になるとそうじゃないんですよね~
パッと見ても、ファイルが格納されているフォルダと格納されていないフォルダがパッと見て分かりづらいのである。流石にこれは宜しくない!と実感します。
今回の記事は『Windows11 操作方法 活用 まとめ!エクスプローラー』についての内容になります。
参考になるのか?分かりませんが、最後まで読んで頂けると幸いです。
Windows11 ファイル エクスプローラー
ここでは、Windows11で利用できるファイル エクスプローラー(主に前バージョンとの違い)についての内容になります。
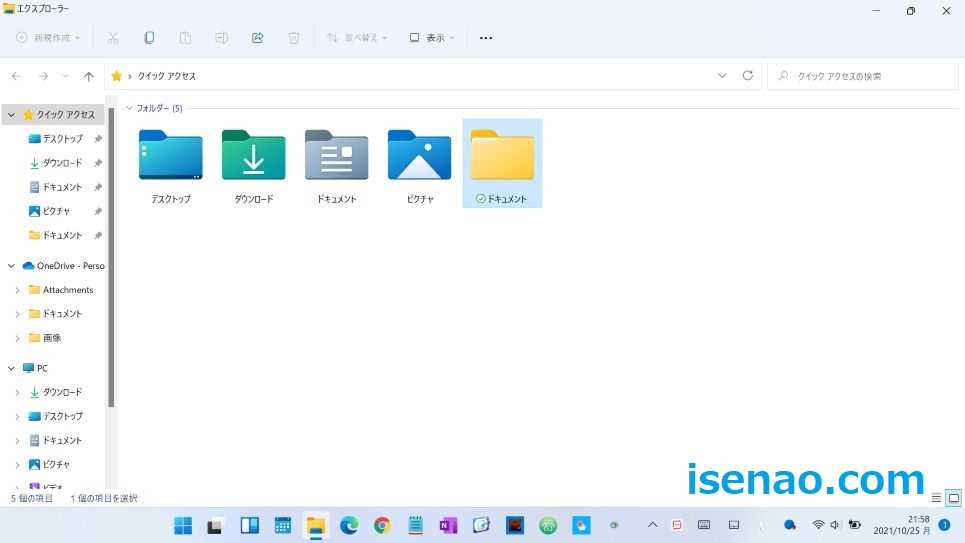
Windows10 との変更点
① デザイン変更
フォルダのデザインも一部変更となっています。以前のバージョンと比較してとても分かりづらい感じに見えるのが特徴の1つに該当します。
どの部分が分かりにくいのか?と言うと、フォルダにファイルが格納されているのか?いないのか?が分かりにくいです。特にこのように感じるのはライトテーマの画像を設定している場合が多いです。
② 機能
ファイルの「コピー、切り取り、名前の変更、削除」といった操作であれば、右クリックしなくても、画面上に表示されているメニュー(ツールバー)から利用できるようになっています。新規作成を除いて、アイコン化されています。
右クリックメニュー
前バージョンと比較して変わった部分としては、右クリックメニューも該当します。
「Windowsターミナルで開く」と「その他オプションを表示」という項目が追加されています。
その他オプションで開くというのは、以前のバージョンで利用できた右クリックメニューを表示したい場合に選択 又は ファイルをタスクバーにピン留めする場合に利用します。
メニュー(ツールバー)
前バージョンのエクスプローラーでは画面上に表示されているメニューにはリボンがありましたが、Windows11で利用できるエクスプローラーにはリボンがありません。
アイコン化されている部分もあり、とてもシンプルな構成になっているので、殺風景のような感じになります。
Windows11 エクスプローラー メニュー表示
ここでは、Windows11で利用できるファイルエクスプローラーのメニュー表示についての内容になります。
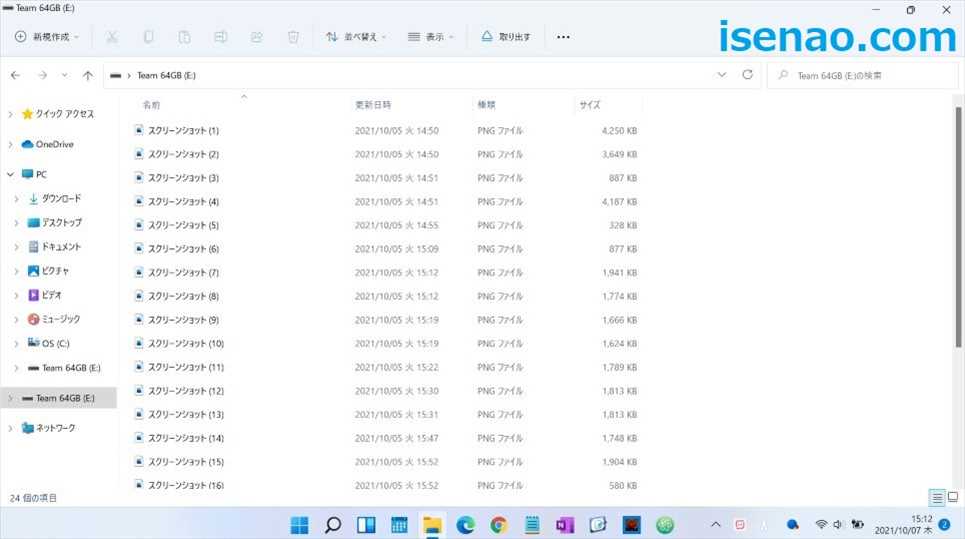
表示メニュー
エクスプローラーを開くと、画面の上側に表示されているのがメニュー項目になります。
「新規作成」、「6種類のアイコン」、「並べ替え」、「表示」、「・・・」という構成になります。
各項目の説明
① 新規作成
フォルダやショートカット、テキストファイルなどを新規作成できます。
② 6種類のアイコン
6種類のアイコンは「切り取り、コピー、貼り付け、ファイルの名前を変更、共有、削除」といったファイル操作。
③ 並べ替え
「名前、日付時刻、種類、その他、昇順、降順」でソートする場合に利用する項目となります。
④ 表示
主にアイコンサイズの変更を行う場合に利用すると思います。「小、中、大、特大」の4種類に変更できます。
⑤ ・・・(もっと見る)
「クイックアクセスにピン留めする」、「プロパティ」や「オプション」を表示する場合に利用する場所になります。
Windows11 エクスプローラー ファイル操作
ここでは、ファイル エクスプローラーでファイル操作を行う場合についての内容になります。
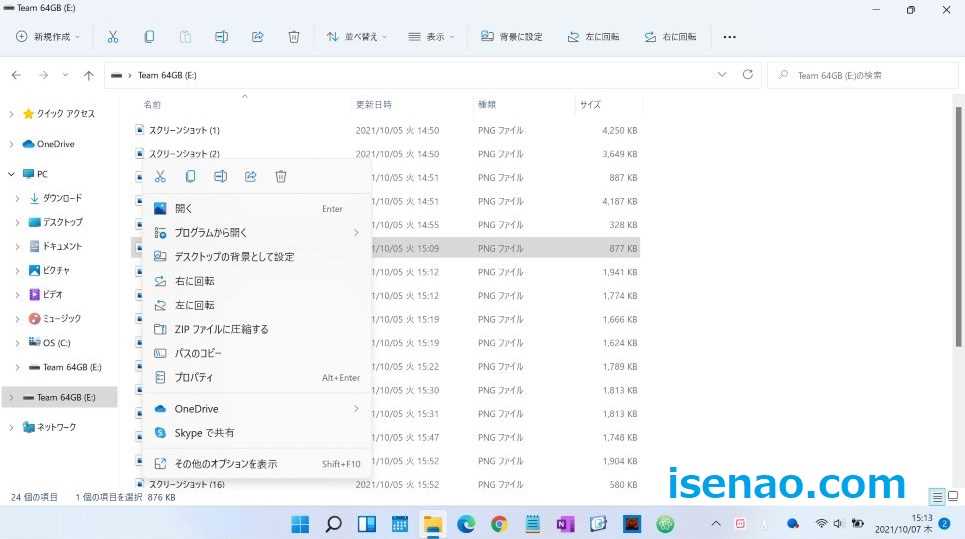
コピーや切り取り操作は右クリックしなくて良い
前バージョンのエクスプローラーではファイル操作を行う時に右クリックしてコピーや切り取り、削除といった操作を行っていたと思います。
Windows11で利用できるエクスプローラーではこのような操作を行う場合では、右クリックしなくても何ら問題ありません。
その理由としては、エクスプローラーを起動すると既に画面上部にアイコンが表示されているので、ファイルを選択して、このアイコンをクリック操作すれば良いからです。
まとめてコピーや飛び飛びコピーといった操作だったとしても、Shift や Ctrl が利用できますから、右クリックしなくても良いです。
新規作成も右クリック操作は不要
ファイルエクスプローラーを開いている状態で「フォルダ」や「ファイル」を新規作成する場合でも右クリック操作は不要になります。
「フォルダ」や「ファイル」を作成する場合では、先ずどこに作成するのか?場所を選択した上で、画面上にあるメニュー(ツールバー)の「新規作成」をクリックすると作成できます。
右クリック操作が必要なのは何かな?
それならば、逆に右クリック操作が必要になるのはどのような操作なのか?も気になりますが、たぶん「その他のオプションを表示」又は「スタートメニュー、タスクバー」にピン留めする場合が該当するのではないか?と考えます。
フォルダであれば、スタートメニューにピン留め、ファイルであればスタートメニュー 及び タスクバーにピン留めできるので、この操作を行う場合では右クリックも必要になります。
Windows11 クイックアクセス ファイル操作
ここでは、Windows11で利用できるファイルエクスプローラーで表示するクイックアクセスについての内容になります。
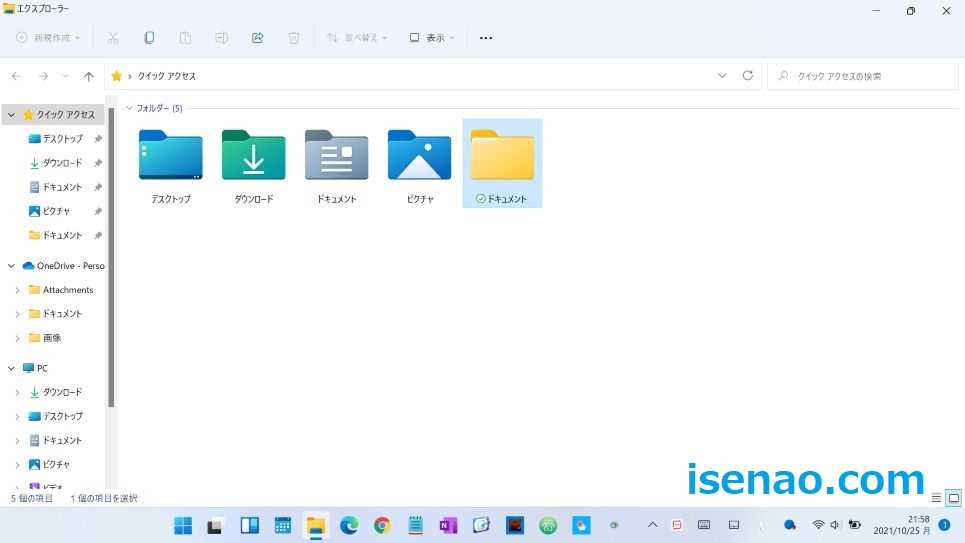
クイックアクセスとは?
エクスプローラーを開いて表示すると、左側メニューの上部にクイックアクセスという項目があります。
これはいったい何かな?と思った事はありませんか? 簡単に言えば、よく利用している「フォルダ」や「ファイル」に簡単にアクセスできる機能に該当します。
そのため、エクスプローラーを開いて、このクイックアクセスを利用すると、よく使っているフォルダにアクセスできるため、ピンポイントに目的のファイルに辿り着く場合が多いです。
使い方次第では便利に利用できる機能だと思います。その反面、あまり便利に感じない場合もあります。
クイックアクセス ファイル操作の注意事項
クイックアクセスでファイル操作を行う場合では、注意事項があります。
このクイックアクセスはアイコンを見て頂ければ分かると思いますが、★マークなのである。このアイコンの場合ではブックマークの意味合いで利用する場合が多いです。
フォルダやファイルを新規作成する分には問題ないのですが、ファイルを削除する場合では問題が発生する事が多いです。
どうしてなのか?と言うと、ここに表示されているフォルダやファイルは、あくまでもよく利用している物をクイックアクセスで表示しているだけなので、ここで削除できません。
ファイルを削除するという操作は、ファイルがある場所で行う必要があります。
Windows11 USBメモリの使い方や取り出し方(抜き方)
ここでは、エクスプローラーを利用して、USBメモリを利用、USBメモリの取り出しについての内容になります。

USBメモリの取り出し方(抜き方)
USBメモリをWindowsパソコンに挿し込みして接続した場合では、目的の操作が終わったら、パソコンから取り出しを行う事になります。
そのままパソコンをシャットダウンするまで挿し込みしていても何ら問題ありませんが、他のデバイスにデータを移し替える場合では、途中で取り出す場合になると思います。
この場合は、いきなりUSBメモリを抜いてはいけません。何故か?と言うと、USBメモリの中に保存してあるデータが壊れてしまう可能性があります。
そのため、ハードウェアを安全に取り出す処理を行ってからUSBメモリを抜くようにしてください。

ハードウェアを安全に取り出す処理
Windows10の場合では、USBメモリをパソコンに接続すると、タスクバーの隠れているインジケーターの中に「ハードウェアを安全に取り出してメディアを取り出す」アイコンがあります。
基本的にWindows11でも同じ場所にありますが、このアイコンはタスクバーに表示させることができるため、タスクバーのコーナーアイコンをカスタマイズした方が良いです。
というのも、よくUSBメモリの抜き挿しを行っている場合では、毎回のように隠れているインジケーターをクリックするという操作はちょっと宜しくないです。
なるべく簡単にピンポイントで行った方がその分、効率的に操作できます。


コメント