皆さん こんにちは!
Windows11を利用できるパソコンで便利に感じる機能と言えばタスクバーが該当しますが、もっと便利に使えないものか?考えた事は有りませんか?
というのも、アプリをピン留め固定できるのは確かに便利に感じるのですが、フォルダはピン留めできないですから、ちょっと使い勝手も悪いかな?と思ったりします。
このような場合ではサイドバーに登録できれば良いのですが、残念ながらEdgeバーではウェブサイトしか登録できませんから上手くいかないものです。
今回の記事は『Windows11 Ink Workspaceタスクバー2段拡張アプリ』についての内容になります。
参考になるのか?分かりませんが、最後まで読んで頂けると幸いです。
Windows11 タスクバーは便利に使えるのか?
ここでは、Windows11で利用できるタスクバーについての内容になります。

アプリをピン留めできる
毎日のようによく使うアプリをスタートメニューから起動するのはちょっと面倒に感じると思います。
このような場合では、タスクバーにピン留め固定した上で目的のアプリをピンポイントで起動した方が便利ですし、余計な手間も発生しません。
但し、フォルダはピン留めできないので必ずしも便利に使えるという訳でもないのが実情になります。
スイッチ操作で切り替えできる
Windows11で利用できるタスクバーにはスイッチのオン・オフを設定することで何か?と邪魔に感じるウィジェットも含めて、タスクビューや検索などのアイコンを非表示に設定できます。
自分にとって最適に感じるタスクバーに設定できるのである。この場合では、タスクバーの設定にて行えるようになります。
因みに、タスクバーの何もアイコンの無い場所で右クリックすると「タスクバーの設定」があるため、選択すれば移動できます。
システムトレイアイコンも利用できる
タスクバーにある隠れているインジケーターのアイコンより右側にある少し小さめなアイコンがシステムトレイアイコンになります。「あ」又は「A」の左隣りにあるアイコンのことです。
ファイル転送アプリのSendanywhereをインストールすると、ここにアイコンが登録されるので、タスクバーにアプリをピン留めしなくて済むメリットがあります。
このシステムトレイアイコンもスイッチ形式になっているため、ここに表示するアイコンは誰でも簡単にオン・オフできます。
Windows11 タスクバーは2段表示できない
ここでは、Windows11で利用できるタスクバーは2段表示する事ができないについての内容になります。
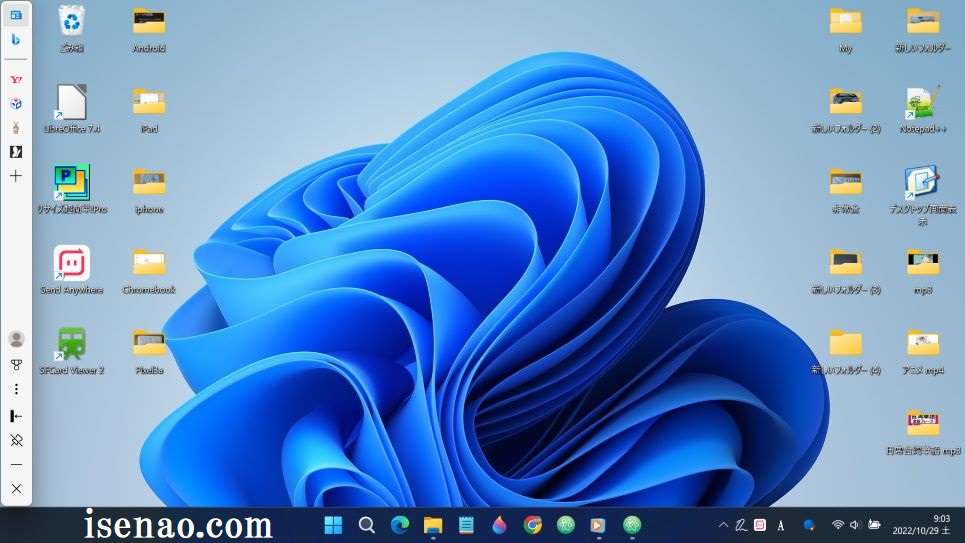
タスクバーは2段表示に非対応
Windows11で利用できるタスクバーでは2段表示できないのがデメリットに感じます。前のバージョンでは2段表示できたので残念といった感じ。
それならば、そもそもタスクバーを2段表示は必要なのか?と言えば、こればっかりは考え方も関係あるため、個人差があります。
筆者の場合では2段表示できると助かるけれどもアプリだけではなくフォルダもピン留めできた方が嬉しいかな?という考え方になるため、1段表示でも特に問題ないです。
サイドバーのEdgeバーを活用する方法もある
タスクバー2段表示できないのは残念に感じている場合では、サイドバーのEdgeバーを利用する方法でも良いのではないか?と個人的に考えます。
幸いな事にEdgeバーは標準で利用できる機能の1つに該当するため、特別なアプリをインストールしなくても良いのがメリットに感じます。
とはいえ、サイドバーを利用するにはEdgeバーを起動する必要があるので要注意です。標準で利用できるのに起動しないと使えないのである。
でも、一度、起動すればシャットダウンや再起動しても、直ぐに利用できるようになるので、この点は便利に感じます。

タスクバー拡張アプリを利用する方法もある
タスクバーの他にサイドバーを利用するのではなく、タスクバーを拡張するアプリを利用する方法もあります。
タスクバーにアイコンを追加して、クリックする事でサイドバーのように利用できるアプリになるため、厳密に言えばサイドバーなのかな?といった感じ。
Windows11 タスクバー2段拡張アプリが便利
ここでは、Windowsパソコンのタスクバーで利用できるサイドバータイプの2段拡張アプリが便利に感じるについての内容になります。
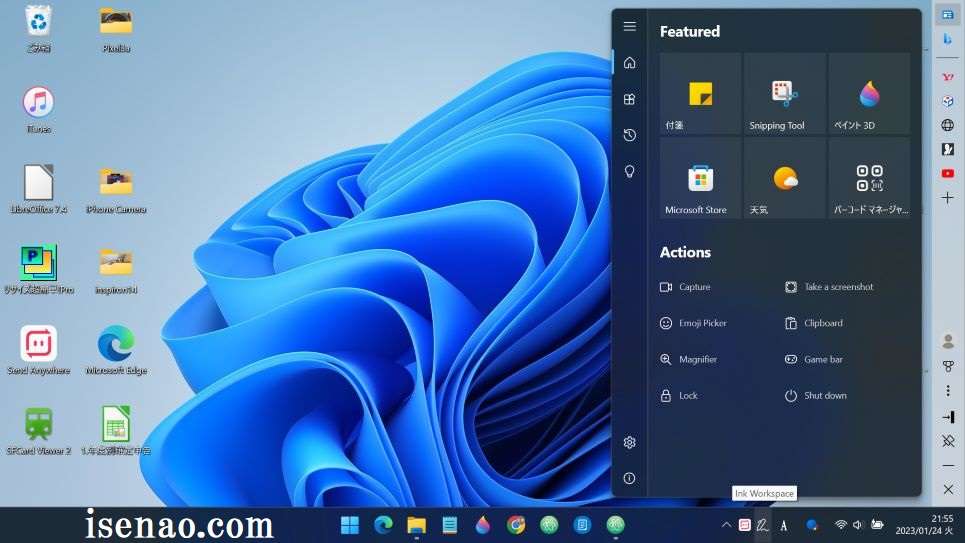
タスクバーを拡張できるアプリ
Windows11のタスクバーを便利に使うのであれば、タスクバーをサイドバーのように拡張できるアプリを使うのも1つの方法になります。
厳密に言えば、タスクバー+サイドバーとして利用できるようになるため、ピン留めできるアプリも増えるようになります。
でも、タスクバーをワンクリックする必要があるため、実際には2クリックでピンポイント起動になってしまうのである。
これでも良いのであれば、便利に活用できると思います。
実際にインストールしているInk Workspace
実際にWindows11を利用できるパソコンにインストールして使っているのが「Ink Workspace」というアプリになります。
インストールすると、タスクバーのシステムトレイアイコンの場所にアイコンが表示されるようになります。
ペンのマークのアイコンをクリックすると、サイドバーが右側に表示されるのである。
Ink Workspace 特長
タスクバー拡張アプリのInk Workspaceの特長としては、タスクバーのアイコンよりもサイズの大きいアイコンを表示できるようになっています。
この他にはActionとしてシャットダウンも行えるようになっています。
因みに、サイドバーのホームにアプリのアイコンを表示する場合は、「All apps」を表示して📌するだけで良いので簡単です。ピンを外すと非表示になります。
Ink Workspaceタスクバー2段拡張アプリ
ここでは、Windowsパソコンのタスクバーを拡張できる&サイドバーのように利用できるアプリのInk Workspaceについての内容になります。
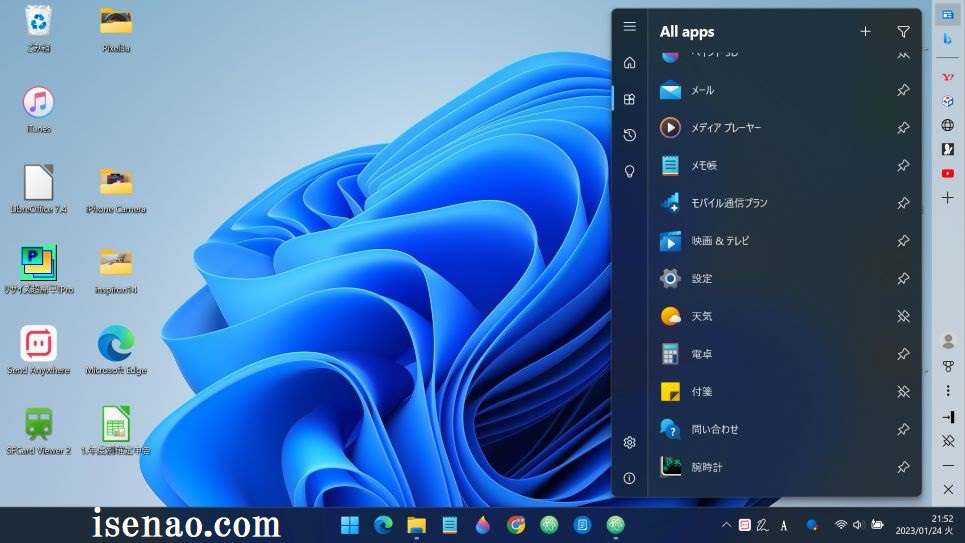
Ink Workspace 使い方
① アプリ
Microsoft Storeを開いて、検索のテキストボックスに「Ink Workspace」と入力してEnterを押し、パソコンにインストールします。
② スイッチ
タスクバーの設定を開いて、その他のシステムトレイアイコンを開くと、Ink Workspaceのスイッチが有るのでオンに変更します。
③ タスクバー確認
タスクバーを見ると、システムトレイアイコンの場所にペンのアイコンが表示されます
Ink Workspace ホームにアプリ追加する方法
① システムトレイアイコン
タスクバーのシステムトレイアイコンにある「ペン」マークをクリックすると、Ink Workspaceが起動して、Featuredが表示れます。
② Apps
左側にはアイコンが7個表示されているのを確認できます。上から3つ目にあるAppsをクリックすると、アプリの一覧が表示されます。
③ ピン留め
All appsに表示されているアプリはホームのFeaturedにピン留めできます。ピンしたいアプリを見つけて右側の📌をクリックした上で、ホームを表示するとピン留めになり、アプリのアイコンが表示されます。




コメント