皆さん こんにちは!
Windowsパソコンを利用している場合では、毎日のようにスタートメニューを最低でも1回は利用しているのではないかな?と思います。
というのも、パソコンを起動したら、必ずではないけですけど、どこかのタイミングで終了処理を行う必要があるため、シャットダウンするからです。
この場合に利用するのがタスクバーの左隅にあるWindowsスタートボタンになります。このスタートボタンをマウスでクリックすると、アプリ一覧 及び スタート画面のタイルが表示されます。
このスタートメニューは自分好みの仕様にカスタマイズできるようになっているため、チャレンジしてみるのも良いと思います。
今回の記事は『Windows10 スタートメニューのカスタマイズ方法(設定方法)』についての内容になります。
参考になるのか?分かりませんが、最後まで読んで頂けると幸いです。
Windows10 スタートメニューはタスクバー同様に便利に使える
Windowsパソコンで便利に使える機能と言えば、タスクバーが一番手に来るのではないか?と思います。でもスタートメニューもよく利用する機能の1つに該当します。
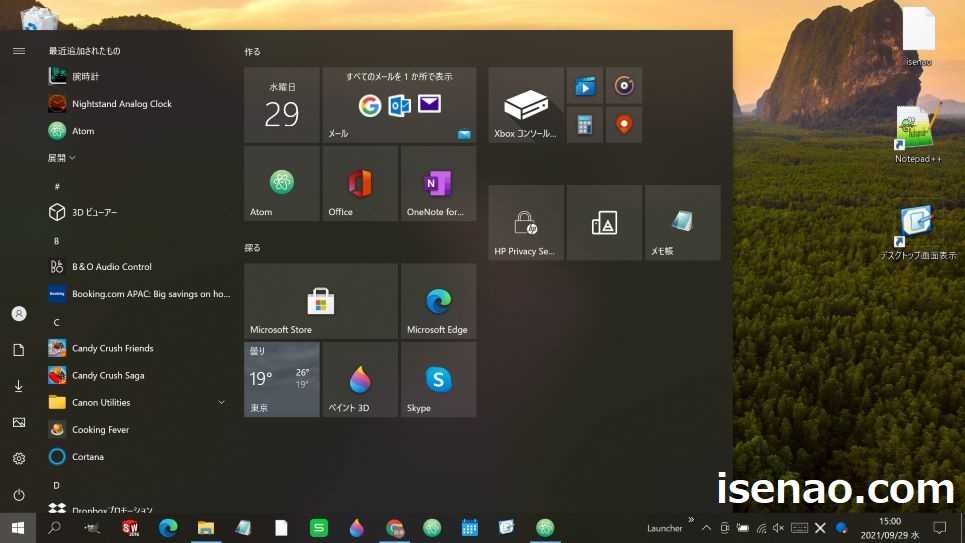
よく利用する機能の1つがスタートメニュー
残念ながら、一番手に届かないのではないか?というのが個人的な見解になりますが、スタートメニューは何だかんだ言っても毎日のように利用する機能の1つに該当します。
シャットダウンする場合にスタートメニューを開く必要があるからです。それ以外ではそんなに利用する機会は多くないのではないか?と感じるのは気のせいでしょうか?
というのも、よく使うアプリをタスクバーにピン留めしてしまえば、スタートメニューを表示する必要性がない!と断言できるからです。
本当の意味で再起動やシャットダウンする時だけスタートメニューを利用する感じ。
自分好みに設定すればスタートメニューは便利に使える
タスクバーに比べたら、あまり便利に感じないスタートメニューになりますが、それでも実際に便利に利用している場合も当然の事ですが有ると思います。
この場合では、スタートメニューを自分好みの仕様にカスタマイズして使っているのではないか?と思います。
というのも、別にスタートメニューを表示するのはマウスでクリックする必要がなく、Windowsボタンを押すだけで簡単に表示できるからです。
これならば、自分好みのタイルにしておけばピンポイントで目的のアプリにアクセスできるため、タスクバーのように便利に活用できると思います。
スタートメニュー表示方法
① Windowsボタン
キーボードにあるWindowsボタンを押すだけでメニューが表示されます。
② タスクバー
タスクバーの左端にあるWindowsアイコンをマウスやタッチパッドでクリック
Windows10 スタートメニューはカスタマイズできる
ここでは、タスクバー同様に便利に使えるスタートメニューのカスタマイズについての紹介になります。
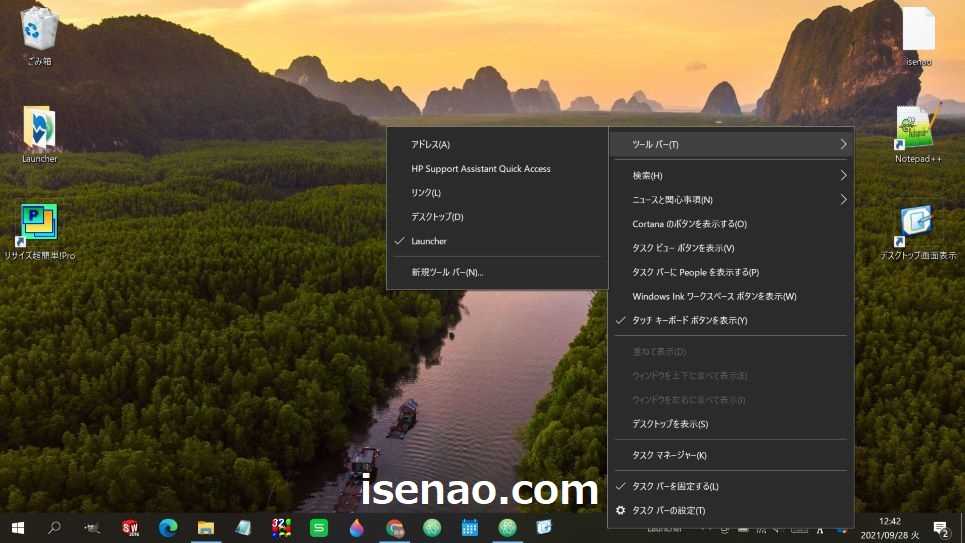
スタートメニューをカスタマイズする場合
Windows10のスタートメニューを自分好みの仕様にカスマイズする場合では、大きくわけて3つの場所が該当するのではないか?とかんがえます。
Windowsスタートボタンをクリックすると、「フォルダ」、「スタートメニュー」、「タイル」の3つが並列で並んで表示されます。フォルダはシャットダウンや再起動する場合に利用する部分。
スタートメニューはWindowsパソコンにインストールされている全てのアプリの一覧、タイルはスタート画面になります。
この3箇所はカスタマイズできるようになっているため、自分好みに変更できます。
アプリ一覧を非表示にする方法もある
スタートメニューをクリックした時に「フォルダ」、「スタートメニュー」、「タイル」の3つが表示されるので、ちょっと同じ物が複数表示される感じになります。
タイルだけあれば問題ないよ!と考えている場合では、アプリ一覧は可能ならば非表示にしたいと思うのでは?
この場合では、アプリ一覧を非表示にする事もできるため、設定変更で対応できます。興味がある場合は実際に試してみては如何でしょうか?
全画面表示にも対応できる
アプリ一覧を非表示にするのではなく、全画面表示でタイルを表示したい場合もあります。このような場合は、こちらもスタートメニューの設定変更を行う事で対応できるようになります。
この設定変更はスイッチ形式になるため、オン・オフするだけで簡単に変更できるようになっています。
全画面表示にしたけど、やっぱりイマイチに感じるので直ぐに戻したい!といった場合ではオフに設定すれば良いので簡単に操作できます。
Windows10 スタートメニュー「タイル」カスタマイズ方法
ここでは、Windows10のスタートメニュー(スタート画面)のタイルを自分好みにカスタマイズする方法についての紹介になります。
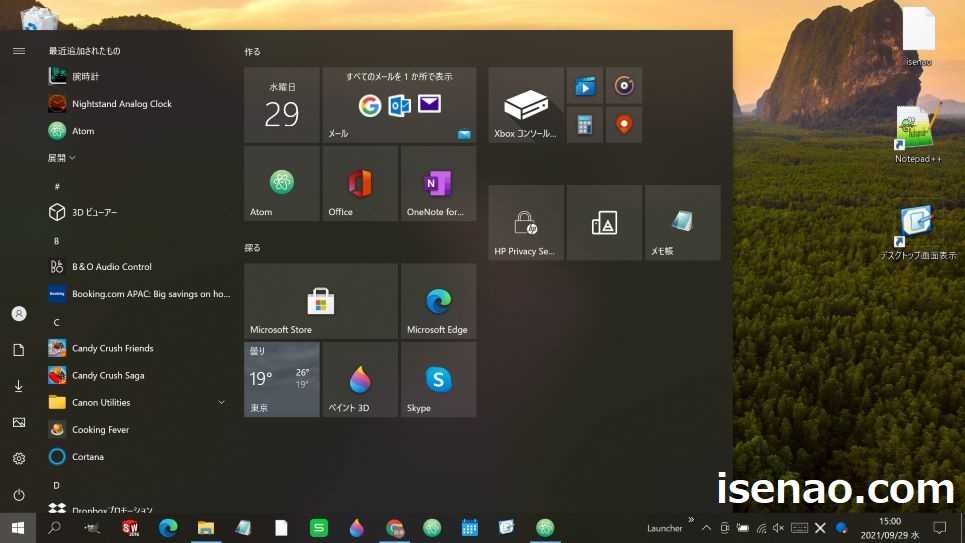
アプリをタイルに追加する方法
スタート画面のタイルにお気に入りに感じているアプリを表示させて使用したい場合もありますが、この時に便利利用できるのがスタートメニューになります。
スタートメニューはアプリ一覧も兼ねているため、お気に入りのアプリを見つけたら、そのアプリをマウスで右クリックすると、「スタートにピン留めする」が表示されます。
これをクリックして選択すると、スタート画面のタイルに表示されます。
タイルを自分好みに並び替えする方法
スタート画面に追加したアプリは一番下に追加される事になるため、その位置は自分にとって最適に感じる場所ではない場合が多いです。
これでは、実際の使い勝手にも影響が出るので良くないです。それならばどのように解決するのか?と言えば、並び替えします。
並び替えする場合の基本的な操作はドラッグ&ドロップなのでマウスが必須となります。
この操作に限って言えば、タッチパッドでは不向きです。
タイルのサイズの変更方法
スタート画面のタイルにアプリを追加した場合では、自分にとって最適に感じるサイズではない場合もあります。このような時は自分好みのサイズにタイルを変更した方が良いです。
この場合の操作方法は、サイズを変更したいタイルをマウスで右クリックになります。サイズ変更が表示されるので、「小、中、横長、大」の4種類から選択できるようになっています。
Windows10 スタートメニューのカスタマイズ方法
ここでは、Windows10のスタートメニューに表示されるフォルダをカスタマイズする方法についての紹介になります。
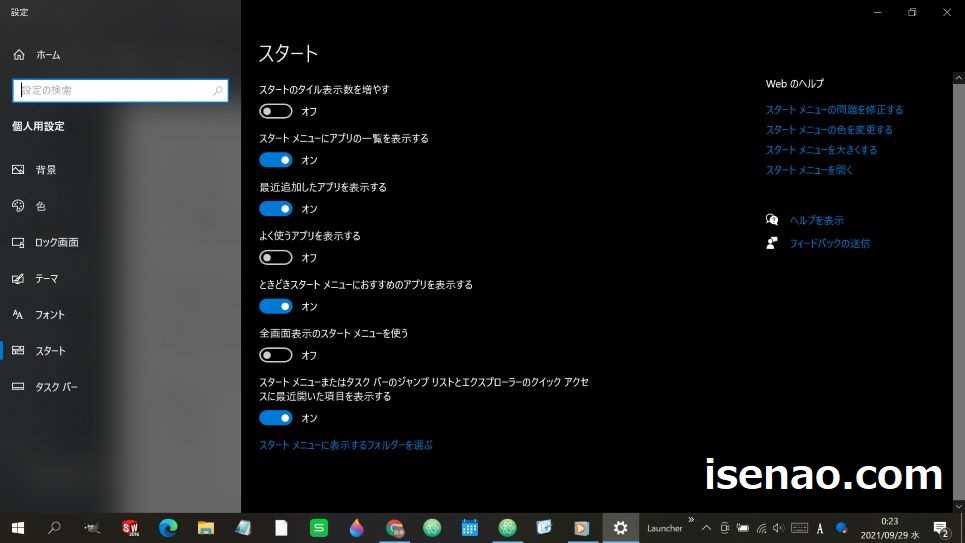
スタートメニューをカスタマイズする場合
タイルではないスタートメニューはアプリ一覧になっているため、どうやってカスタマイズするのかな?と思ってしまうのではないかな?と思います。
具体的には、「よく使うアプリ」や「最近追加したアプリ」を優先的に追加するといった方法を利用する事ができます。
その方法を行うにはどうすれば良いのか?と言うと、スタートメニューの設定を開くとカスタマイズできるようになります。
あと、スタート画面にアプリの一覧も表示されていますが、これを非表示にする事もできます。
スタートメニューによく使うアプリを追加する場合
タスクバーを右クリックして設定を開くとタスクバーの設定が表示されます。
左側にある設定メニューの「スタート」をクリックすると、スタートメニューの設定が表示されるので、ここで「よく使うアプリを表示する」のスイッチをオンにします。
そうすると、スタートメニューの一番上に「よく使うアプリ」が優先的に表示されます。
スタート画面のアプリ一覧を非表示にする方法
基本的には、「よく使うアプリ」と同じ場所で設定変更します。
「スタートメニューにアプリの一覧を表示する」スイッチがあるので、このスイッチをオフにすると、スタートメニューからアプリ一覧が非表示になります。
この場合では、フォルダとタイルの2種類が表示されます。
Windows10 スタートメニューのフォルダは選択できる
ここでは、Windows10のスタートメニューに表示されるフォルダをカスタマイズする方法についての紹介になります。
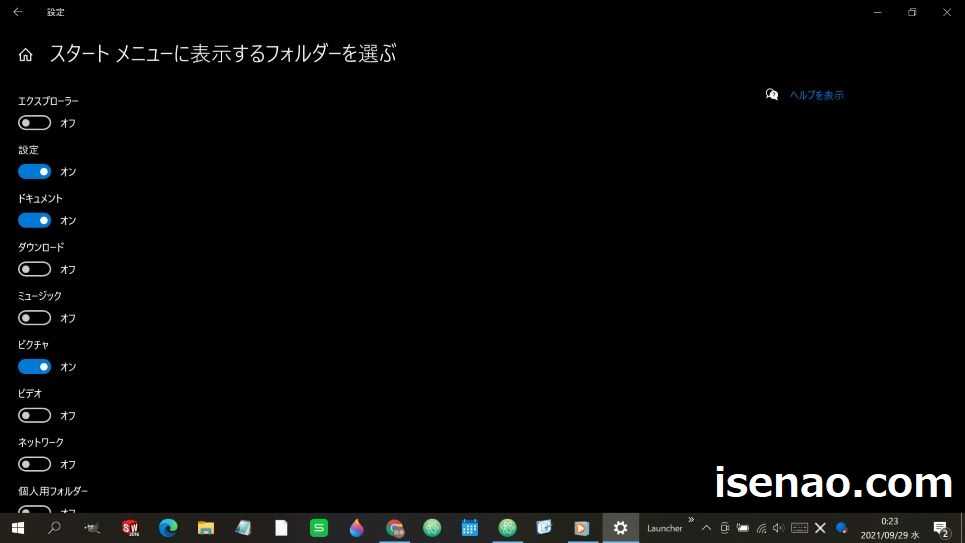
スタートメニューのフォルダをカスタマイズする場合
スタートメニューをクリックすると、一番左側にアイコンが並んでいます。ここがフォルダを表示するエリアになります。
ここには、再起動やシャットダウンを行う場合に利用する電源も配置されています。一見すると、このアイコン群は固定されているものといったイメージになると思います。
でも、上の方にはまだアイコンを配置できるぐらいに余裕があるので、もしかすると追加できるのかな?と思う場合もあります。
このように考える事ができた場合では、カスタマイズしたい!考えるのではないでしょうか?
スタートメニューのフォルダをカスタマイズする方法
① タスクバー
マウスでタスクバーを右クリックした上で、歯車アイコンの設定をクリックすると、タスクバーの設定画面が表示されます。
② スタート
次に左側メニューにある「スタート」をクリックします。
③ 一番下
スタートのスイッチ群の一番下に「スタートメニューに表示するフォルダを選ぶ」が表示されているので、これをクリックします。
④ スイッチ
現在フォルダに表示されているスイッチがオン、非表示になっているのがオフといった感じに各種スイッチが表示されます。
この各種スイッチをオン・オフすることで、スタートメニューのフォルダを自由にカスタマイズできます。
タスクバー「右クリック」補足事項
タスクバーを右クリックして設定を表示する場合では、アイコンが表示されていない場所で右クリックする必要があります。とはいえ、既にアイコンでいっぱいになってしまっている場合もあります。
この場合では、「隠れているインジケータを表示します」のアイコンを右クリックすると、タスクバーの右クリックメニューが表示できるようになります。


コメント