皆さん こんにちは!
Windowsパソコンを購入した場合では、当然の事ですが、どうやって便利に活用するのか?又は便利に使うのか?も大いに関係してくる事になります。
というのも、普通に使うのであれば毎日のように使っていれば何も問題ありません。そうではなく、便利に使うのであれば少なくともそれなりに自分仕様へのチャレンジが必要になると思います。
そうでもしないと、使い勝手が良くならない場合が多いからです。とはいえ、自分仕様にするというのも、難しいイメージが漂うのも事実ですから、そう簡単にはいきません。
でも、タスクバーであれば誰でも簡単に自分仕様にカスタマイズできるのでチャレンジした方が良いと思います。
今回の記事は『Windows10 タスクバー活用!使わない機能は非表示して使う』についての内容になります。
参考になるのか?分かりませんが、最後まで読んで頂けると幸いです。
Windows10 タスクバーには利用しない機能も表示
Windowsパソコンを利用できるタスクバーには全く使っていないのにも関わらず表示されているアイコンもあります。
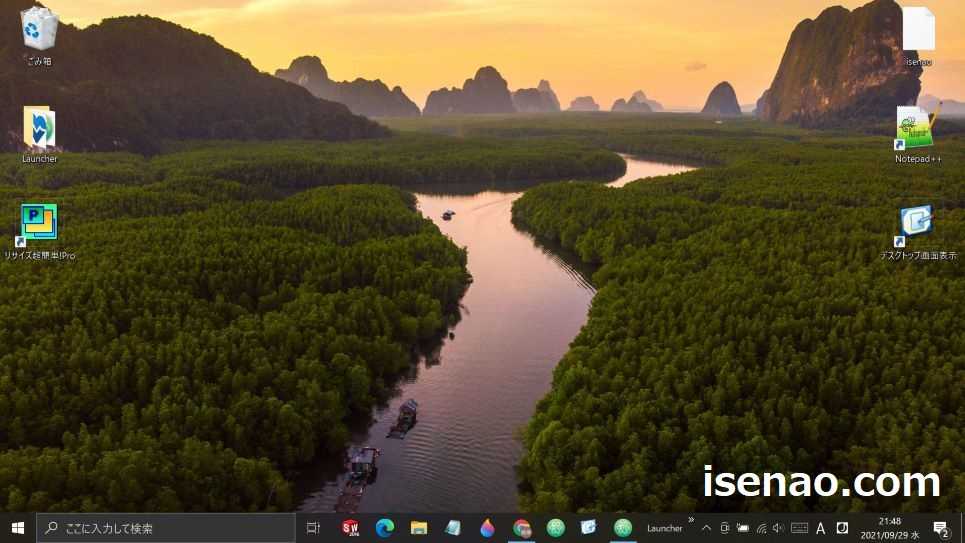
タスクバー(デフォルトの状態)
Windowsパソコンを購入したのにも関わらず、タスクバーをあまり利用していないのではないか?感じる場合も実際にあります。
というのも、あまり他の実際に使用しているパソコンを見る機会に恵まれるのは少ないのですが、それでも見せてもらえる機会もあります。
この時にデスクトップ画面を見ると、タスクバーには検索ボックスのままで表示されていたり、デスクトップ画面を表示する時に、律儀に各ウィンドウの最小化ボタンをクリックしていたりする光景を見る機会があるからです。
このような機会に恵まれてしまうと、たぶん、タスクバーを便利に活用していないのかな?と思ってしまったりするものです。もし、購入したままの状態でWindowsパソコンを使っている場合ではタスクバーの活用を真剣に考慮した方が良いです。
そうしないと作業の効率化に繋がりませんし、逆に勿体ない使い方で満足してしまっている感じになるため、本当の意味で満足できないと思います。
よく使うアプリをピン留めの場合
Windowsパソコンのタスクバーをそれなりに使っている場合では、よく使うアプリをタスクバーにピン留めしているのではないでしょうか?
でも、これだけの用途で利用するのはちょっと勿体ないと思います。というのも、確かにアプリをピン留めする事でピンポイントで起動できますから便利に感じます。
それなのに検索ボックスのままの状態で表示されていたり、Cortanaなどの全く使っていないアイコンも、そのまま表示していたりする場合も実際にあります。
せっかく、よく使っているアプリをタスクバーにピン留め固定しているのに、全く使っていないアイコンをそのままにしているのでは、使い勝手にも影響がでます。
やっぱりタスクバーはどうやれば便利に活用できるのか?よく考慮した方が良いです。
Windows10 タスクバー表示の機能は使わない?活用を
ここでは、色々と便利に使えるタスクバーに表示しているのにも関わらず使っていない機能は勿体ない!便利に活用をについての紹介になります。
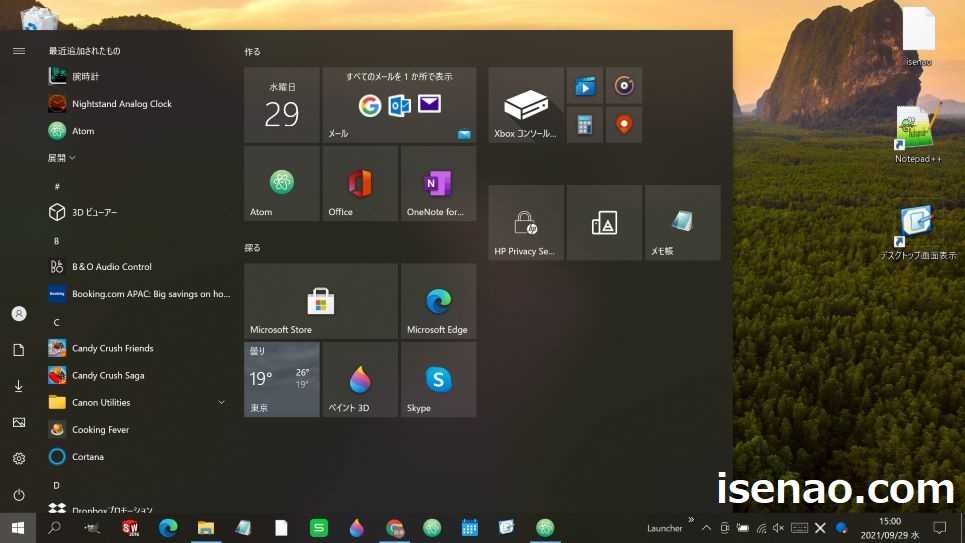
使っていない機能
タスクバーには実際に表示されているのにも関わらず全く使っていない機能も配置されています。この機能はこのままずっと放置しているのは勿体ないです。
可能ならば使った方が良いのですが、実際に使ってみたけど、全くと言って良いほど役立たない機能も実際にあります。
もし、このように感じているのであれば、ここに配置しておくのはどうかな?と考えます。
タスクバーは活用を
タスクバーは便利に使わないと色々と勿体ない便利機能の1つに該当します。それなのにも関わらず、実際にはよく利用しているようで実はあまり使っていない場合が多いです。
その理由としては、自分好みに変更できる事を知らなかったり、そんな事はできない!と思い込んでいる場合が多いです。又は、そういう事には興味があるけれども、面倒に感じるといった場合が該当します。
上記に挙げた3つのパターンに1つでも該当する場合では、便利に使っていないと断言できるので、考え方を変えて見た方が良いと思います。
やっぱり、Windowsパソコンを所持しているのですから、自分のパソコンはどうやったら便利に使えるのか?追求しないと色々と勿体ないと思います。

タスクバーを便利に活用するコツ
それならばどうやればタスクバーを便利に活用できるのか?も重要なポイントになってきますが、基本的にはよく使うの一言に尽きます。
使っていれば、「こんな事はできないのかな?」とか「こういう事をしたい!」という欲求が発生するものです。あとはひたすらこの欲求に対応するようにしていけば良いのである。
とはいえ、必ずしもこのようなパターンにはならないのが現実でもあります。この場合では、今現在、不便に感じている事を追求するのが良いです。
例えば、タスクバーにデフォルトの状態で表示されている検索ボックス。これはアイコン化できるのでアイコン表示にすればその分、多くのアプリをピン留めできるようになるので、直ぐにでもやってみた方が良いです。

Windows10 タスクバーはカスタマイズできる!
ここでは、色々と便利に使えるタスクバーは自分好みの仕様にカスタマイズできるについての紹介になります。
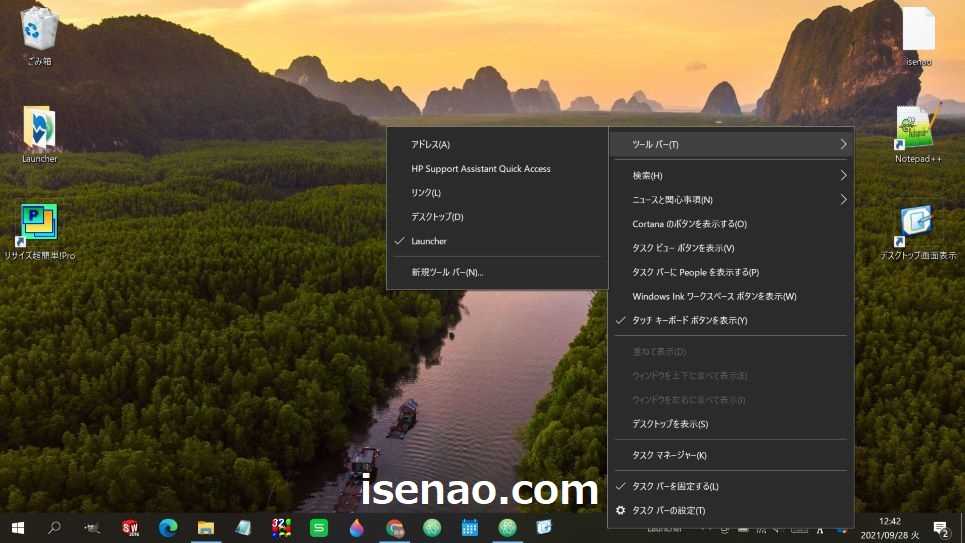
タスクバーはカスタマイズできる
Windowsパソコンのタスクバーはカスタマイズできます。どのようにカスタマイズするのか?は基本的にココの自由になるため、どのように行っても良いと思います。
基本的には、利用していないアイコンや全く役に立たない機能は非表示にするパターンでのカスタマイズが良いのではないか?と個人的に考えます。
その代表例としては、Cortanaやニュースなどが該当すると思います。これに加えて、よく使っているOfficeファイルをフォルダに纏めてピン留めする使い方が良いと感じます。
実際の話、Excelなどのファイルはデスクトップ画面に散乱している場合が多いですから、これをフォルダに纏めて、タスクバーにピン留めすれば使い勝手も良くなります。
自分仕様のタスクバーに作り変えを
Windowsパソコンのタスクバーはカスタマイズできるのが便利に感じますが、それならば、せっかくなので自分好みの仕様に変更してしまうのが最適に感じます。
このようにする事で、自分にとって一番使えるようになるので何をするにも便利に利用できるようになります。
とはいえ、そのようにするには、多少、面倒に感じる事も実際に行う必要があるため、ココはグッと堪えて頑張るしかありません。
タスクバーのカスタマイズ補足事項
タスクバーをカスタマイズする場合ではマウスで右クリック操作が必要になりますが、この場合に補足事項があります。
アイコンが表示されている所で右クリックしても「タスクバーからピン留めを外す」しか表示されません。タスクバーの右クリックメニューを表示するにはアイコン表示が全くない場所で右クリックする必要があります。
でも、なかには、ピン留めされているアプリで満杯になっている事も有ると思います。この場合ではどうすれば良いのか?と言うと、「隠れているインジケータを表示します」という矢印アイコンがあるので、これを右クリックすれば良いです。
Windows10 利用しない機能は非表示に変更を
ここでは、タスクバー表示してある利用していない機能は非表示に変更についての紹介になります。
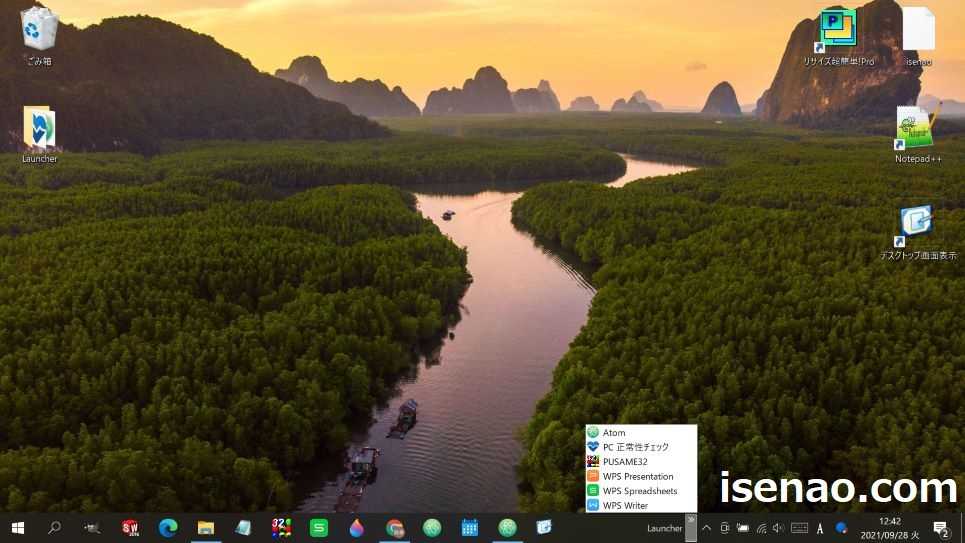
タスクバーから非表示にする操作方法
① 右クリック
基本的に、タスクバーに表示されているアイコン等を非表示にする場合では、タスクバーを右クリックしてメニューを表示する必要があります。この場合では、タッチパッドよりもマウスが便利です。
② Cortanaの場合
タスクバーを右クリックして、「Cortanaのボタンを表示する」をクリックすると、Cortanaがタスクバーから非表示になります。
③ 検索ボックスの場合
検索ボックスの場合はCortanaとは異なり、「検索アイコンを表示」が選択できます。これを選択しても良いですし、「表示しない」を選択しても問題ありません。
ツールバーの場合は非表示にできない場合あり
どこのメーカーのパソコンを利用しているのか?によっても異なりますが、例えばHPの場合では、 HP Support Assistant というアプリがタスクバーに固定されています。
このアプリは利用していないので、非表示に設定できるのですが、パソコンを再起動すると、また元に戻っている状態になります。
Windows起動時にセットされるようになっているため、撤去したくても実際には撤去できない典型的なパターンとなります。
ツールバーの場合は非表示にできる場合
タスクバーにピン留めするツールバーの場合では、非表示できないパターンもありますが、それに対して、任意のフォルダをツールバーとして追加した場合では非表示にできます。
ツールバーとして設定しているのがアプリではないフォルダであれば問題ないという事になります。


コメント