皆さん こんにちは!
Windowsノートパソコンを所持してメインの用途で利用しています。
いつもどのように利用しているのか?と言えば、ウェブブラウザのGoogle Chromeでウェブ閲覧やYoutube動画視聴の用途、その傍ら、エクスプローラーを表示して、さらにはパソコンソフトを表示している感じが多いです。
通常では3~4つ、多い場合では5~6個ぐらいのウィンドウを表示している感じになります。この状態で、デスクトップ画面を表示する事もよく利用しています。
今では何の苦もなく普通に行える操作の1つですが、Windows10を搭載したノートパソコンを最初に購入した頃は、大いに悩んでいます。どうやってデスクトップ画面を表示すれば良いのかな?といった感じ。
今回の記事は『デスクトップ画面を表示する方法!タスクバー活用を』についての内容になります。
参考になるのか?分かりませんが、最後まで読んで頂けると幸いです。
Windows10 デスクトップはどうやって表示する?
Windows10のデスクトップ画面を表示する場合ではどのような操作をしていますか?まさか・・・ウィンドウの最小化ボタンを押してデスクトップ画面を表示しているなんてないですよね?
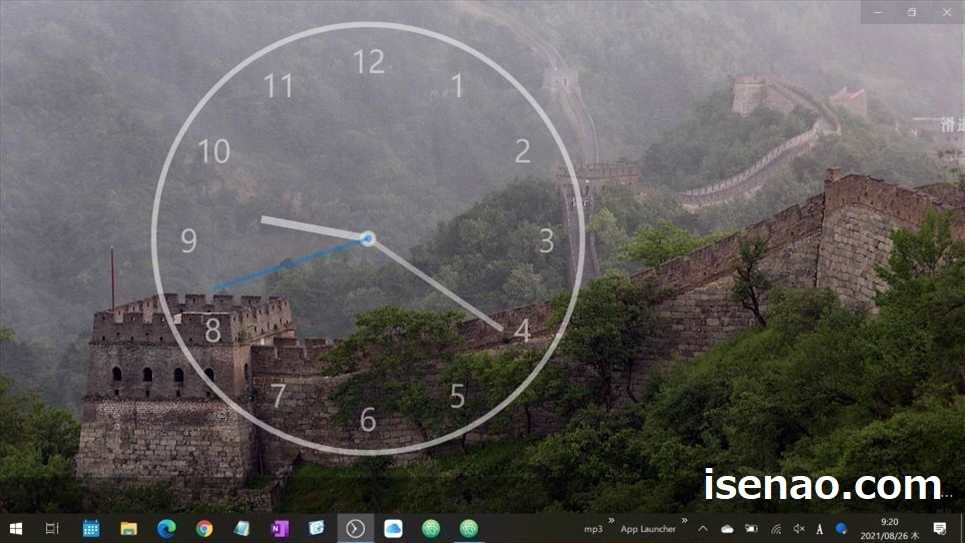
デスクトップ画面を表示する方法は3つある
① ショートカットキー
主にマウスではなくノートパソコンのタッチパッドを利用している場合では、タスクバーにカーソルを持っていくのがちょっと手間に感じるため、良い選択とは言えません。
この場合ではワンステップで一発表示できる便利なショートカットキーを利用するのが最適に感じます。
② タスクバー
Windows10の標準機能でデスクトップ画面を表示する場合では、タスクバーから表示するのが最適に感じます。マウス操作で2クリックするだけで良いですから比較的に素早く操作が行えます。
③ アイコン
デスクトップ画面でショートカットを作成してデスクトップを表示するアイコンを作成する方法があります。
この場合のメリットはタスクバーに追加すればワンクリックでデスクトップ画面を表示できるようになります。
その反面、デメリットではないのですが、そこまでしなくても良いように感じるので、この方法はあまりオススメできないのではないか?と個人的に考えます。
どれが良いのか?はお好みの判断
Windows10ではデスクトップ画面を表示する方法が3つ用意されているため、どれを選択すれば良いのかな?となってしまいますが、基本的に個々の判断で自由に選択して頂く事になります。
自分のパソコンですから、自分にとって最適に感じる方法で操作するのが全てにおいて一番良い選択になります。
例えそれがオススメできる方法ではなかったとしても、自分はそのように感じているのですから、問題ないと思います。
「感じ方」には個人差がありますから、皆さん共通して同じではありません。
Windows10 デスクトップ画面表示はタスクバー活用が最適
ここでは、Windows10のデスクトップ画面を表示する場合に便利なタスクバー活用の操作方法についての紹介になります。
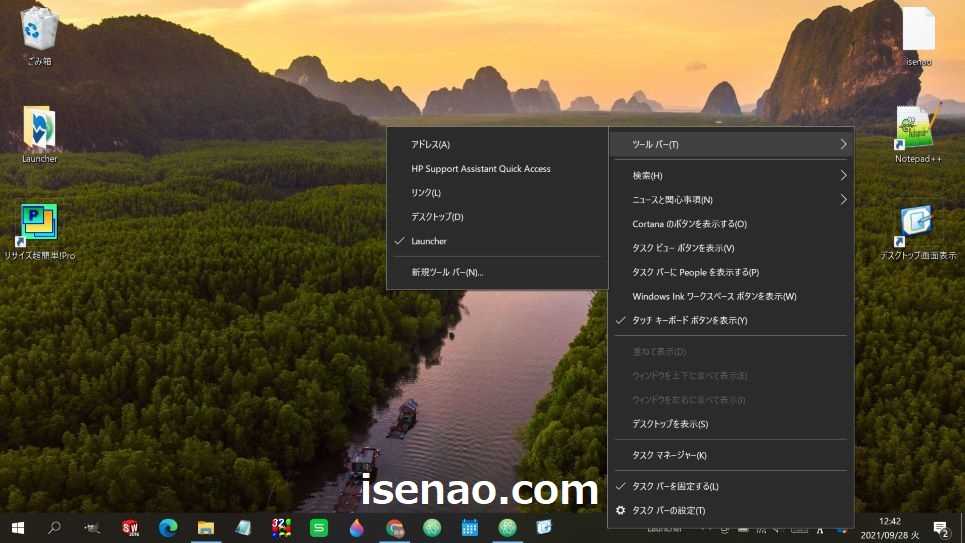
デスクトップ画面を表示する場合
いつもWindowsパソコンで作業している場合では、ウェブブラウザ、エクスプローラーやOffice互換ソフトのLibreOfficeなども含めて3~4つのウィンドウを起動している場合が多いのです。
この状態で新たに新規作成してフォルダやファイルを作成といった事も普通に行っていますが、この場合に役立つのがデスクトップ画面を表示するショートカットキーになります。
というのも、複数のウィンドウを起動している場合では、各ウィンドウの最小化ボタンをクリックなんてしたくないですから、一発でデスクトップ画面を表示したいでしょう!
この時に便利に感じるのが「キーボード ショートカット」になります。でも、マウス操作がメインの場合ではタスクバーを利用した方が最適に感じます。
マウス操作であればタスクバーが最適

タッチパッドでカーソル移動する場合では、マウスに比べて操作性が決して良いとは言えないので、デスクトップ画面を表示する場合では好んでショートカットキーを使っています。
でも、自宅ではWi-FiワイヤレスマウスのUSBレシーバーをUSBポートに挿し込んでマウスを利用しているのですが、この場合ではタスクバーを利用してデスクトップ画面を表示した方が便利に感じます。
というのも、タスクバーを右クリックして「デスクトップを表示」を選択すれば良いので簡単だからです。とはいえ、手数的には2クリックになってしまうので一発で表示には対応できません。
実際の話、1~2クリック操作はそんなに気にならないですから、何だかんだ言っても便利に感じます。
タッチパッド操作の場合
タッチパッドで操作している場合では、タスクバーを右クリックするよりも、ショートカットキーの方が良いのではないか?と個人的に考えます。
わざわざタスクバーまでカーソルを移動するのは手間に感じるので、そのような事をしなくてもキーボード操作で表示できるのであれば、それに越した事はないと思います。
Windows10 デスクトップ画面を表示する方法
ここでは、Windows10でデスクトップ画面を表示する2種類の方法についての紹介になります。
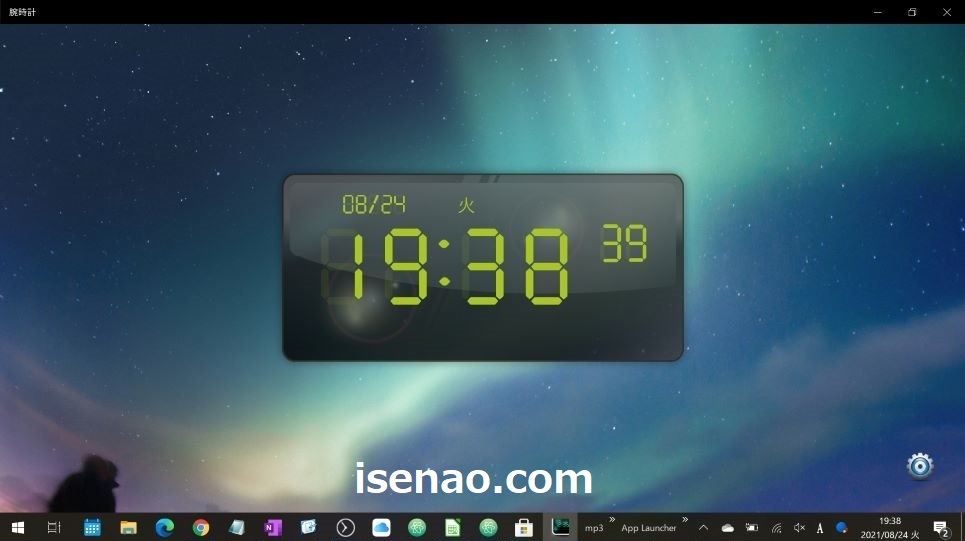

これだけはやって欲しくない操作
複数ウィンドウを左右に並べて表示方法いくつも開けている場合も多いですが、この時にデスクトップ画面に戻る場合は律儀にウィンドウの最小化ボタンを1つずつクリックしていくやり方があります。
ウィンドウが1つであれば、まあ別にやっても良いですが、1つのウィンドウの場合でも最適な方法とは言い難いです。
ちょっとこの操作だけはやって欲しくないですし、逆に勿体ない操作に感じます。もっと簡単に効率的にデスクトップ画面に戻る事ができる操作があるので、そちらをやって欲しいでしょう!
この場合は、ショートカットキーを利用する方法とマウス操作の2種類あります。
デスクトップ画面表示の基本はタスクバー活用
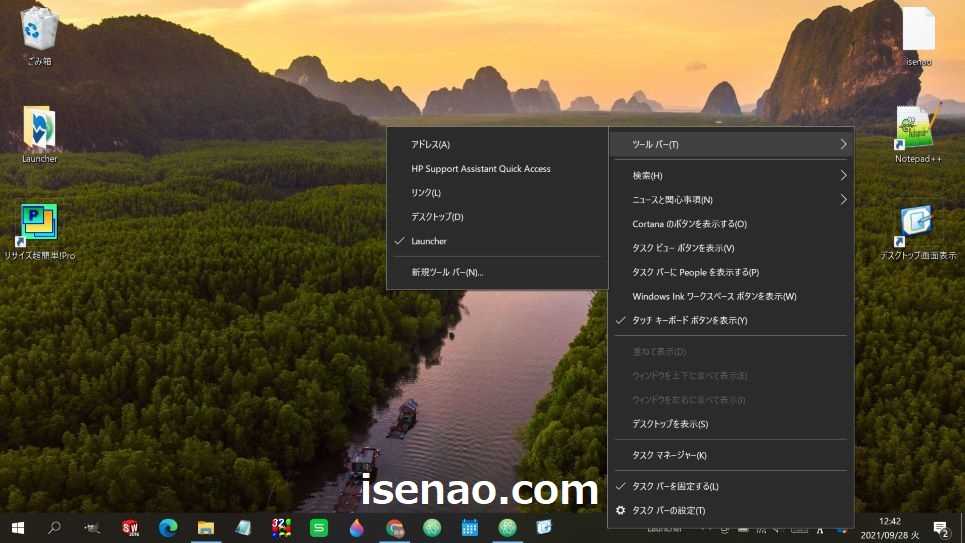
Officeなどを利用している状態でデスクトップ画面に戻りたい場合もありますが、この場合ではタスクバーを利用する方法が便利に感じます。
キーボードでも一発で表示できますが、どちらか?というとマウスの方が操作しやすいと感じている場合では、ショートカットキーはあまり利用していないのではないか?と考えます。
そもそもショートカットキーを知らないので利用していない場合も当然の事ですがよくある話です。このような場合ではマウスでタスクバーを右クリックすると「デスクトップを表示」があるので、これをクリックするのが最適だと思います。
キーボード ショートカットで表示する方法もある
タスクバーを右クリックしてデスクトップを表示するのではなく、キーボード ショートカットを利用して、一発でデスクトップ画面を表示する方法もあります。
この場合の操作方法は、「Windows + D」になります。
因みに、もう1回同じ操作を行うと、元の表示状態に戻ります。ちょっとデスクトップ画面を確認するだけといった場合に便利に便利な操作になります。
Windows10 デスクトップ画面に表示のアイコンを作成する方法
ここでは、Windows10のデスクトップ画面を表示する方法で、アイコンを作成してデスクトップ画面に戻る方法についての紹介になります。
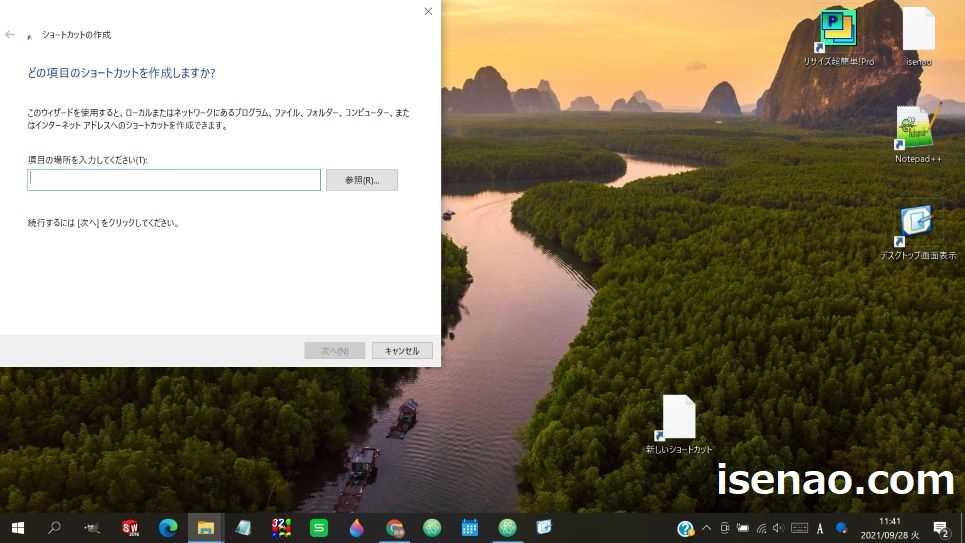
デスクトップ画面に表示のアイコンを作成する必要性
ショートカットキーやタスクバーを右クリックすれば簡単にデスクトップ画面を表示できるのにも関わらず、デスクトップ画面表示のアイコンを作成して利用する必要性は全くないと個人的に考えます。
とはいえ、マウスを利用する場合では右クリックして左クリックする事になるため、2ステップ必要になります。いやいやワンステップ(ワンクリック)でデスクトップ画面を表示したいんだよ!と考えている場合も有ると思います。
このような場合では、デスクトップ画面を表示するアイコンを作成して対応するのが良いです。但し、これを利用するのであれば、アイコンはタスクバーに追加するのが前提となります。
というのも、壁紙に配置する場合ではダブルクリック又は2ステップになってしまうので、あまり意味がないかな?と思います。
デスクトップ画面に表示のアイコンを作成する方法
① デスクトップ画面
デスクトップ画面を表示した上で、マウスで右クリックします。
② ショートカット作成
右クリックメニューが表示されたら、新規作成にカーソルを当ててショートカットをクリックします。
③ 入力ボックス
項目の場所を入力してくださいの所で、「explorer.exe shell:::{3080F90D-D7AD-11D9-BD98-0000947B0257}」を入力した上で次へをクリックします。
④ 名称入力
作成するアイコンの名称を入力します。例えば、「デスクトップ画面を表示」など。名前を入力したら完了をクリックするとアイコンが作成されます。
アイコンを変更する
デスクトップ画面を表示するアイコンを作成した場合では、自動的にアイコンイメージが追加されていますが、これでは紛らわしいアイコンになると思います。
やっぱり、自分が便利に使うのですから、アイコンも分かりやすい物に変更した方が使い勝手が良くなります。この場合はアイコンを右クリックしてプロパティを表示します。
アイコンの変更をクリックした上で、22個のアイコンイメージの中から最適に感じるイメージを選択してOKを2回クリックすると変更できます。



コメント