皆さん こんにちは!
プライベートで使っているノートパソコンにWindows11をインストールして利用しています。
具体的にどのような用途で使っているのか?と言えば、趣味に活用しているのが6割。残りの4割はブログも含めて文章入力といった感じです。この場合では、音声入力も実際に利用しているのですが、本格的に利用するには至っておりません。
8割程度はキーボード入力と言った方が正解なのではないかな?と思います。何故か?と言えば、現段階では活用できる状態には至っていないからです。
音声入力は2割程度が丁度よいといった感じ。本当ならば3割ぐらいに高めても良いのですが、まだ色々としっくりと来ないのが実情になるため、活用には程遠い状態です。どうにか?して攻略して活用に結びつけたいものです。
今回の記事は『Windows11 音声入力方法!日本語で音声入力できるので便利』についての内容になります。
参考になるのか?分かりませんが、最後まで読んで頂けると幸いです。
Windows11 音声入力はどのように行えば良いのか?
ここでは、音声入力はどのように利用すれば良いのかな?についての紹介になります。
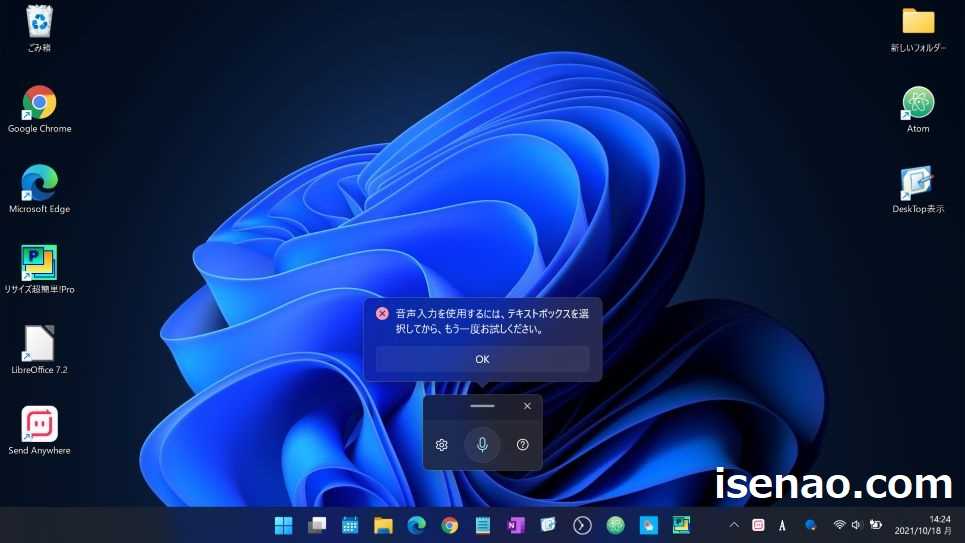
利用方法は2種類あり
① ショートカットキー
キーボード ショートカットを利用すると、簡単に音声入力が起動します。画面に音声入力のコントロールが表示されるので、そのままマイクに話しかけるだけで文字入力できます。
音声入力を終了する場合は、ESCを押す 又は コントロールウィンドウの「☓」をクリックするだけなので簡単です。
② タッチキーボード
タッチキーボードは、マウスだけで起動したいといった場合に利用すると便利に感じるキーボードに該当します。文字入力する場合では、キーボード入力した方が便利ですが、マイクボタンを利用すると音声入力できるため、この選択肢も十分に有りです。
音声入力する場合の補足事項
Windows11の音声入力を利用する場合では補足事項があります。テキスト入力できるアプリが起動されていない状態では利用できません。
また、ウェブブラウザが良い例なのですが、起動していてもカーソルがテキストボックスの中にない場合でも同様に利用できません。
必ず、テキストボックスにカーソルがある状態で音声入力を起動する必要があります。
ウェブブラウザは音声入力を利用しない方が良い
基本的には、テキスト入力できるアプリであれば、何でもOKといった感じです。例えば、メモ帳やWordといった文書作成できるアプリが該当します。
ウェブブラウザでも、検索する場合にテキストボックスがあるので利用できますが、この選択はしない方が良いです。
というのも、マイク機能が搭載されているため、ブラウザのマイク機能(音声入力)を利用した方が便利に感じます。
Windows11 音声入力 メリット・デメリット
ここでは、Windows11で音声入力を利用した場合のメリット・デメリットについての紹介になります。
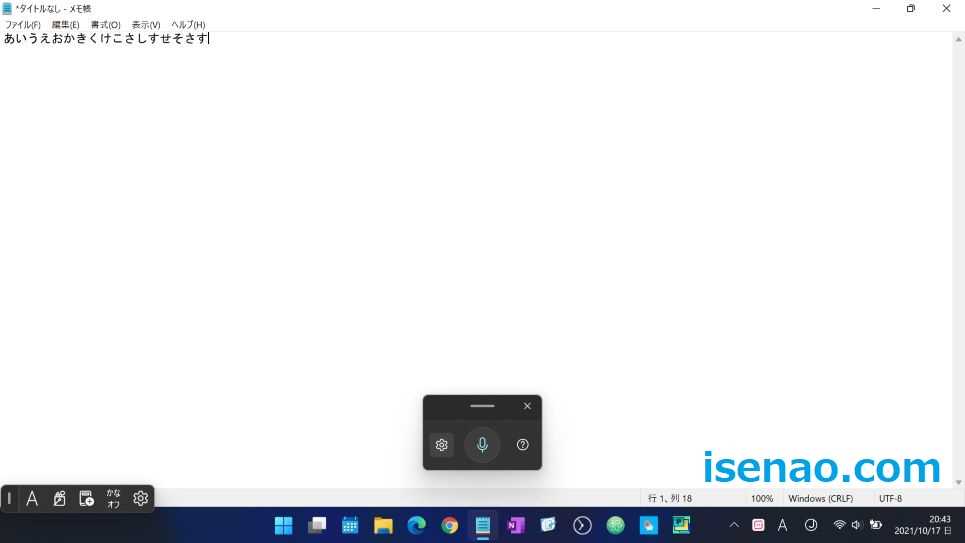
音声入力 メリット
音声入力を利用するメリットとすれば、キーボード入力しなくても、自分の言葉で話した通りに入力できるため、入力作業の効率化に繋がるのではないか?と考えられます。
とはいえ、自分が話した内容がそのまま誤字脱字がない状態で入力できるのか?と言うと、必ずしもそのような結果にはならないため、効率化には繋がらないと思います。
それならば、他にはどんなメリットが有るのか?になりますが、何か文書を作成する場合で、下書きを書くといった用途に利用できるのではないか?と感じます。
その理由としては、下書きは誤字脱字も含めてチェックしますから、別にこの時点で入力が間違っていても特に問題ないからです。
音声入力 デメリット
次に、音声入力のデメリットについての紹介になります。日本語入力に対応している時点で、便利に感じてしまうのですが、さらには起動方法も2種類あって、この点も申し分ありません。
一見すると、デメリットに感じるような部分は見当たらないのですが、得手不得手というのは、どのような機能でも実際にあるものです。
先ず、ウェブブラウザで音声入力する場合はデメリットになります。その理由としては、圧倒的にウェブブラウザで利用できる音声入力の方が便利だからです。この用途には向いていません。
音声入力 イマイチに感じる部分
しばらく音声入力しない状態が続くと自動的に音声入力が解除されてしまうので、マイクをクリックするなりしないといけないのがイマイチに感じます。
音声でまた開始できるような機能が欲しいと感じます。
Windows11 音声入力する操作方法
ここでは、実際にWindows11が利用できるパソコンで音声入力する方法についての紹介になります。
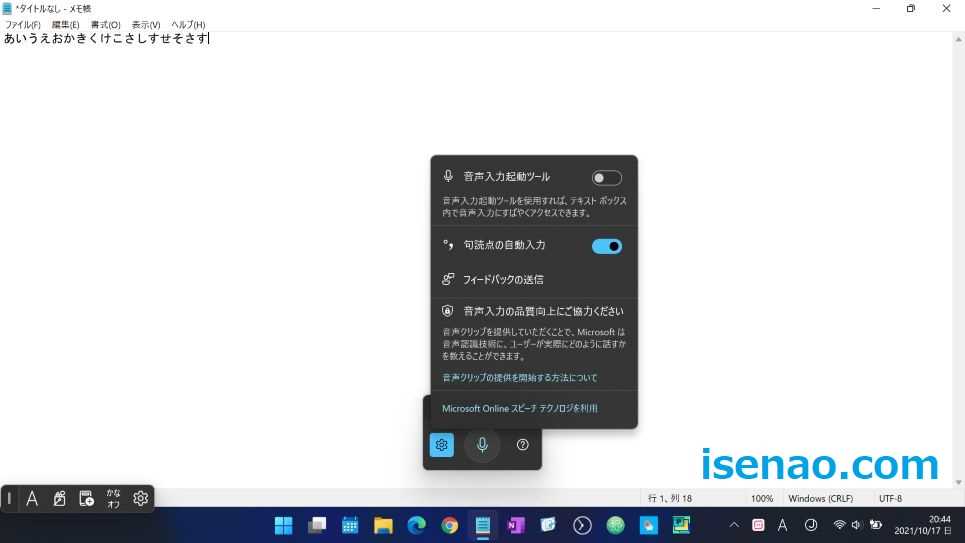
音声入力は、キーボード ショートカット が便利
実際に音声入力する場合では、2種類の方法を利用できます。
1つはショートカットキーを利用する方法。もう1つは、マイクボタンを利用する方法があります。マイクボタンはタッチキーボードにあります。
どっち?が便利になのか?と言えば、一概には何とも言えませんが、ショートカットキーが便利なのでは?と個人的に考えます。
この場合の操作方法は、「Windows ロゴ キー + H 」になります。とはいえ、自分が便利に感じる方法が全てにおいて最適なので、お好みの起動方法で良いと思います。
タッチキーボードのマイクボタンでもOK
タッチキーボードを表示すると、スペースキーの右横にマイクボタンが表示されているので、このキーをクリックすると、音声入力できるようになります。
但し、その前に実際に音声入力できるテキストボックスを表示させておく必要があります。具体的には、メモ帳やWord、ウェブブラウザが適当ではないか?と個人的に考えます。
これらのどれか? 又は それ以外の選択でも良いので、先ずは起動して画面に表示した上で、タッチキーボードをクリックし、マイクボタンをクリックすると、マイクがオンになります。
この状態で、何かマイクに向かって話しかけると、メモ帳などに音声入力されます。
タッチキーボードの表示方法
タッチキーボード?と思うかも知れませんが、Windows11ではタッチキーボードも利用できます。ここで疑問に思うのは、そのようなキーボードは何処にあるのかな?だと思います。
具体的には、標準の状態ではセットされていないため、タスクバーの設定を表示して、タッチキーボードのスイッチをオンにする必要があります。
このスイッチをオンにすると、タスクバーにキーボードのアイコンが表示されます。これで準備完了となります。
Windows11 音声入力 使用レビュー
ここでは、Windows11が利用できるパソコンで音声入力を利用してみて、どうだったのか?の使用レビューについての紹介になります。
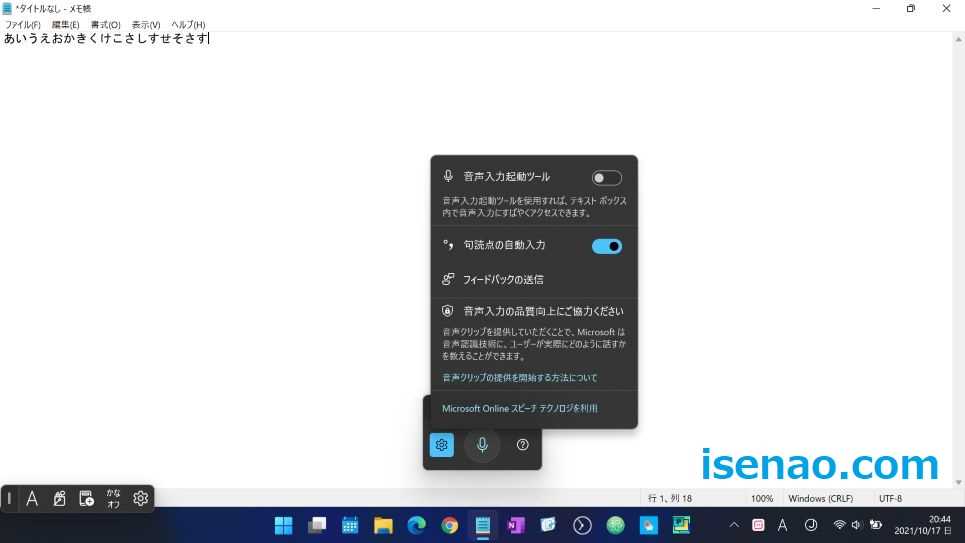
日本語で話して入力できるのが便利
スクリーン リーディングアプリのナレーターの音声読み上げ機能を実際に使用した感想はイマイチで散々な結果に終わってしまいましたが、音声入力に関して言えば、十分に実用レベルに感じると実感できます。
特に日本語で話しかけて、そのままメモ帳や文書作成で利用できるので、アプリを選ばずに利用できるのがメリットに感じます。
起動方法もショートカットキーやマイクボタンを押すだけで起動できますから、こちらも簡単に利用できるので丁度よいと思います。
歯車アイコンの設定をクリックすると、句読点の自動入力や音声入力起動ツールのスイッチをオンにできるため、こちらも利用してみると快適な入力も行えるようになります。
起動&終了も簡単
実際に音声入力を行う場合では、ショートカットキーを利用するのが最適に感じます。この場合の操作方法は、「Windows ロゴ キー + H 」になります。
Windows11 音声入力 と Google Chrome マイク 比較レビュー
Windows11で利用しているウェブブラウザはGoogle Chromeになります。Microsoft Edgeを標準設定していますが、あくまでもウィジェットを利用するのが目的になっている程度です。
実際には、タスクバーにGoogle Chromeをピン留めして好んで利用しています。
Chromeの検索テキストボックスにもマイクが利用できるのですが、これと比較した場合では、間違いなくWindows11の音声入力よりもChromeマイクによる音声入力の方が便利にと感じます。
その理由としては、音声入力が終わると同時に検索してくれるからです。



コメント