皆さん こんにちは!
Windowsパソコンを利用している場合では、よく使うアプリをタスクバーにピン留めしている場合が多いと思います。この機能はこの用途で利用している場合が多いのかな?と思ってしまいます。
でも、これだけの用途とタスクバーを使うのは実に勿体ないです。もっと他の機能も使って便利に活用した方が良いです。とはいえ、活用したくてもデフォルトの状態ではなかなかそれも難しいのが実情になります。
このような場合は自分好みに作り変えてしまうのが一番です。そんな事って可能なのかな?と思うかも知れませんが、カスタマイズできるようになっていますから、全然OKです。
多少は面倒に感じるかも知れないですけど、至って簡単ですから誰でも自由にカスタマイズできます。
今回の記事は『Windows10 タスクバー活用!検索ボックスは検索アイコンに変更して使う』についての内容になります。
参考になるのか?分かりませんが、最後まで読んで頂けると幸いです。
Windows10 タスクバーは便利に使える機能の1つ
ここでは、Windows10の便利な機能の1つであるタスクバーについての紹介になります。
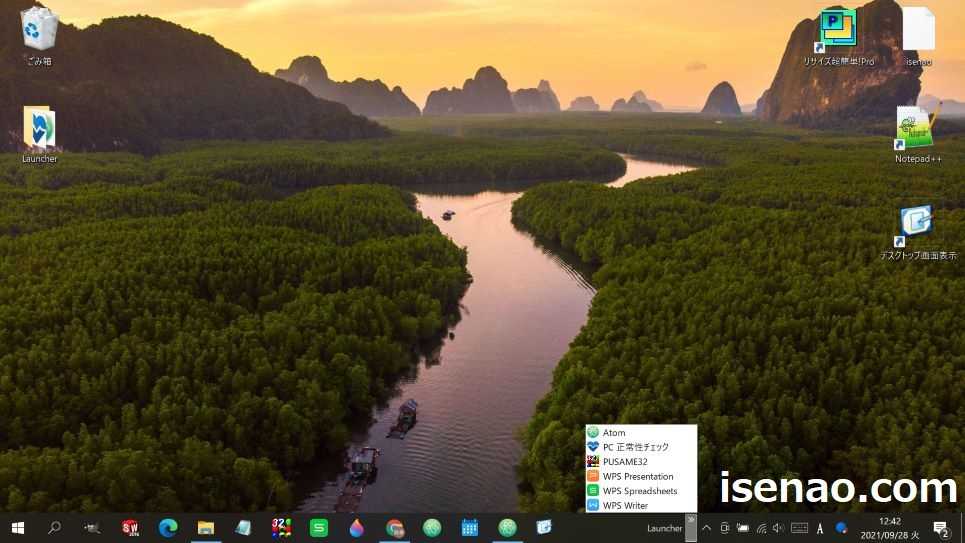
タスクバーにアプリをピン留めできる
Windows10のタスクバーは便利に使える機能の1つですが、実際にどのような用途で利用している場合が多いのか?と言うと、アプリをピン留めする用途が全体の6割以上を占めるのではないか?と個人的に考えます。
というのも、Windowsボタンを押してスタートメニューを一発起動すれば確かに目的のアプリにアクセスしやすくなりますが、それでも2ステップ必要になります。
それに対して、タスクバーにアプリをピン留め固定していれば、ピンポイントで目的のアプリを起動できるので効率的です。
特によく使うアプリが多い場合では可能な限り多くのアプリをタスクバーに配置したいのではないでしょうか?
タスクバーにフォルダもピン留めできる
タスクバーにピン留めできるのはアプリだけではありません。何と!フォルダもピン留めできるのである。とはいえ、フォルダをそのままピン留めすると場合によってはデメリットに感じる事もあるので注意が必要になります。
どういう事なのか?と言うと、フォルダ名称が短いのであれば何も問題ありませんが、名称が長い場合だと余計に幅を取ってしまう事になるので最適な選択とは言えません。
そのため、タスクバーにフォルダをピン留めする場合は名称もよく考える必要があります。
デスクトップ画面を表示できる
色々なウィンドウを表示している状態で、新規にWord文書やExcelなどのファイルを作成する事もあります。
この場合ではデスクトップ画面を表示する必要がありますが、この時にタスクバーを活用すれば瞬時にデスクトップ画面を表示できます。基本的にはショートカットの方が一発で表示できるので良いと思います。
こちらの場合は、どちらか?と言うとマウス操作を重視している場合になるのかな?といった感じ。
Windows10 タスクバーにアプリのアイコンを多く配置したい!
ここでは、Windows10のタスクバーにアプリのアイコンを少しでも多く配置するにはどうすれば良いのか?についての紹介になります。
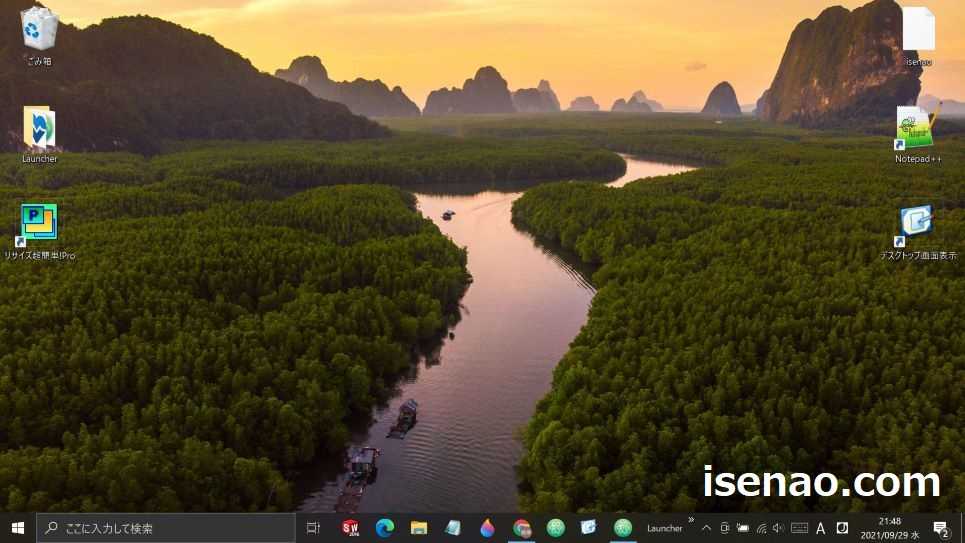
あまり使わないアイコン
タスクバーは色々と便利に利用できる機能の1つに該当しますが、その便利な機能だったとしても、あまり使っていないのにも関わらずタスクバーに配置しているアイコンも意外とあります。
そのようなアイコンをそのまま放置しているのでは、せっかく便利に使えるタスクバーを余計に使いづらくしているような感じと言った方が正解ですから、なるべくそのようなアイコンは取っ払ってしまった方が良いのでは?と思います。
何故か?と言うと、あまり利用していないのにも関わらず配置していると、タスクバーにピン留めしたいアプリに影響が及ぶからです。少しでも多くピン留めしたい場合では撤去も検討した方が良いです。
利用していないアイコンは非表示
あまり利用していないアイコンが有るという事は、当然の事ですが、全く使っていないアイコンも配置されているという事になります。これも同様にタスクバーをカスタマイズして自分好みに作り変えてしまうのが最適です。
ピン留めしたいアプリがない場合でも、このようなアイコンは取っ払ってしまった方が良いです。
というのも、タスクバーにはアプリをピン留めするだけでなく、フォルダもピン留めできるので使い方によっては便利に活用できます。
特にデスクトップ画面にフォルダを配置している場合では、このフォルダをピン留めする事でピンポイントでアクセスできるようになるため、その分、利便性が向上します。
タスクバーは2段表示できる
タスクバーの便利な機能と言えば、2段階以上の表示が行えるのも便利に感じます。とはいえ、実際の話、あくまでも便利に感じるのは2段表示までと言った方が正解です。
その理由の1つとして、タスクバーを2段にするとその分実際の表示エリアが狭くなるので、必ずしも最適な選択とは言い難いからです。
これを3段表示にすると、不便ではないですけど、そこまでしなくても良いかな?となります。
この部分も考慮すると、基本的にはタスクバーは1段表示がベスト。ピン留めしているアプリが多い場合に限り、2段表示にて対応する選択が望ましいと個人的に考えます。
Windows10 タスクバーの検索ボックスをアイコンに変更
ここでは、Windows10のタスクバーにある検索ボックスを検索アイコンに変更する操作方法についての紹介になります。
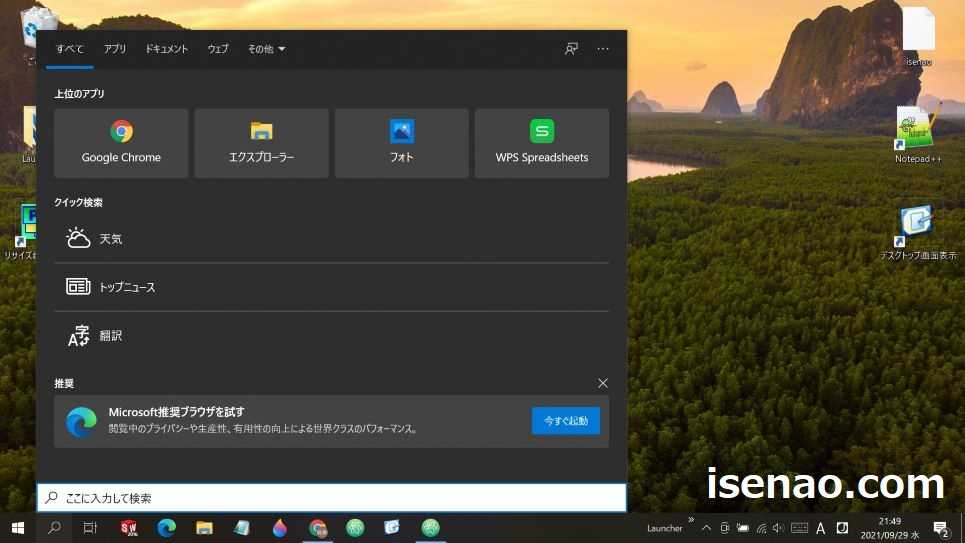
検索ボックスはアイコンに変更した方が良い
タスクバーにはデフォルトの状態で検索ボックスがあります。この検索ボックスはとても邪魔に感じるのではないでしょうか?どうしてこんなに幅があるのかな?といった感じ。
こんな幅を取らなくても良さそうに感じるのは気のせいでしょうか?だからといって、これを非表示にすると、いざ検索する場合にちょっと困るので非表示にする選択はあまりこのましくないと思います。
この場合では、非表示にしないで、検索アイコンに変更するのが最適になります。その理由としては、検索ボックスをアイコンに変更するだけなので機能的には何ら変わらないからです。
それでいて、アイコンにするので、その分多くのアプリをピン留めできるようになるため、一石二鳥になります。
検索ボックスをアイコンに変更する操作方法
① タスクバー
タッチパッド 又は マウスでタッチパッドでタスクバーの空いている部分を右クリックします。
② 検索
タスクバーを右クリックするとメニューが表示され検索があります。この検索にカーソルを当てると「表示しない」「検索アイコンを表示」、「検索ボックスを表示」の3つが表示されます。
④ 検索アイコン
ここで、「検索アイコンを表示」を選択すると、タスクバーの検索ボックスが🔎に変更されます。
必要ない場合は非表示もOK
全くこの検索機能は利用していないよ!という場合もありますが、このような場合では非表示にする選択を行っても問題ありません。
いつでも簡単に設定を変更できるので、お好みで個々の判断で行って頂ければ良いと思います。
Windows10 タスクバーは自分好みにカスタマイズを
ここでは、タスクバーを便利に活用するコツについての紹介になります。
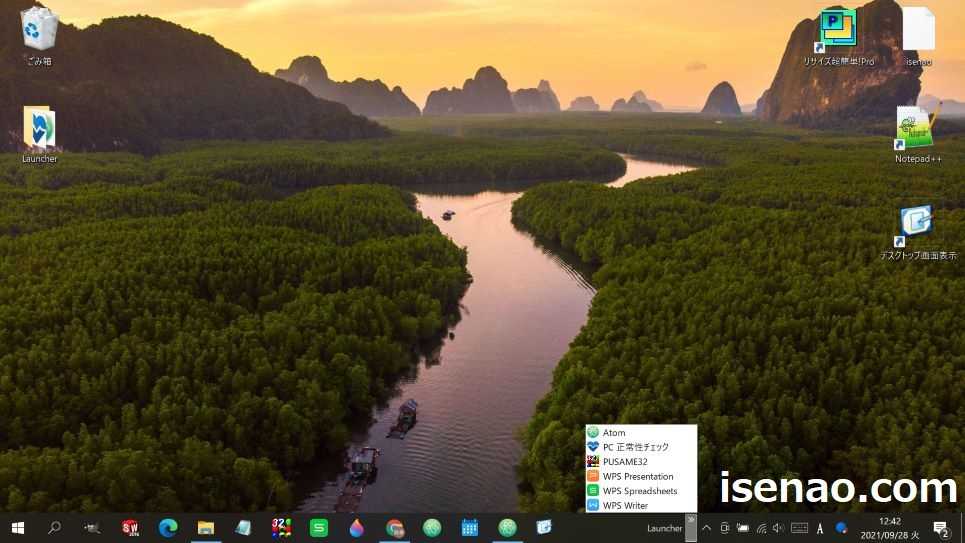
フォルダも追加できる
タスクバーにはフォルダも追加(ピン留め)できるようになっていますが、この場合はどのように行えば良いのかな?と思う場合もあります。
というのも、ピン留めしたいフォルダを右クリックしてもタスクバーにピン留めが表示されないからです。これじゃあ意味がないのでは?と思ってしまうのは時期尚早です。
名称と操作方法が異なるのである。タスクバーを右クリックすると、一番上にツールバーがあるのでこれにカーソルを当てると「新規ツールバー」があります。
ここでピン留めしたいフォルダを選択するのである。
非表示やアイコン化
あまり使っていないアイコンや全く利用していないアイコンは非表示にしてしまうのが最適に感じます。だからといって検索ボックスは非表示にしない選択が望ましいです。
検索ボックスはアイコン化して配置しておいた方が便利に使えます。例え、ほとんど使っていない場合だったとしてもアイコン表示にしておいた方が無難です。
何だかんだ言っても今は使っていないかも知れませんが、その内に利用する機会も有るからです。
通知領域のアイコンは変更できる
タスクバーの時刻側にもアイコンが配置されています。Wi-Fiや電源、音量などのアイコンが該当します。
この通知領域にあるアイコン群は何も弄くらない場合が多いですが、変更できるようになっています。
あまり関係ないアイコンを表示していても意味がないと思うので、自分にとって便利に感じる機能を表示するようにしても良いと思います。興味がある場合は変更してみるのも良いです。


コメント