皆さん こんにちは!
スマートフォンは日常生活の必需品でもありますが、便利に活用している場合もあれば、活用していない場合もあります。でも、確かにスマホを便利に使っているといった感じ。
便利に使っているのであれば、それは活用しているのと同じでは?と思うかも知れませんが、実はそうではないと思います。ただ単に使っているのか?それとも役立っているのか?の違い。この2つは同じに見えて同じではないです。
ほんの小さいな事でも自分好みにスマホをアレンジする事も活用に該当するので、便利に活用できるように使うのが良いと思います。
今回の記事は『Androidスマホ活用方法!ホーム画面の壁紙とスタイル変更方法』についての内容になります。
参考になるのか?分かりませんが、最後まで読んで頂けると幸いです。
Androidスマホの壁紙はどうしている
ここでは、Androidスマートフォンで利用している壁紙についての内容になります。
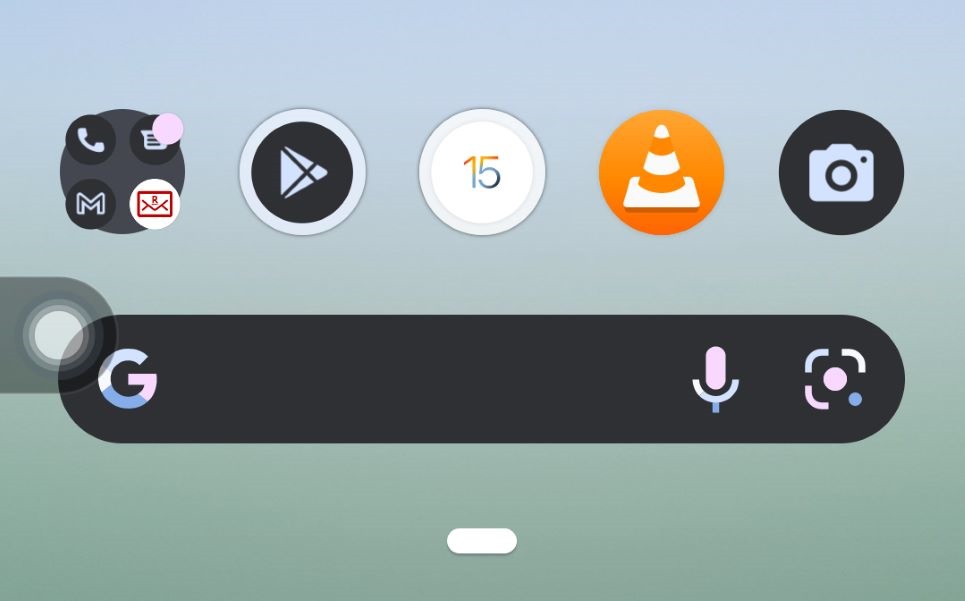
壁紙は標準のまま
意外と多いと思われるのが、Androidスマホを購入して利用できるようにした状態のまま、壁紙は変更しないで、そのまま利用しているパターン。
どうしてそのように感じるのか?と言えば、筆者がこのパターンに見事に該当しているからである。もっとも、実際には変更しているんですけど、シンプルな画像がなかった事もあり、元の標準の壁紙を利用しているといった感じ。
やっぱりホーム画面にアイコンを並べた時に背景となる壁紙がシンプルの方が使いやすい印象になるため、あえて、壁紙は変更しない選択を行っています。
でも、他の人はどうなのかな?と見てみると、これが意外とそんなに変えていない気がするのである。
ペットを飼っている人はペットの写真が壁紙になっている場合が多いですが、ペットを飼っている人を除くと、標準ではないけど、シンプルな画像を設定している場合も多いように感じます。
意外と、シンプルさを求めているのかも知れませんね。
お気に入りの写真や画像に変更している?
それに対して、せっかくスマートフォンを購入したのですから、毎日のように必ずと言って良いほど利用するホーム画面のか壁紙はちゃんと変更している場合も多いと思います。
使用者によっても好みや感じ方も個人差がありますから、色々な写真や画像が壁紙として設定されていたりするものです。ちゃんと便利に活用しているな~と感心します。
どうして?感心するのか?と言えば、自分は変更したけれども、やっぱり標準設定の壁紙が良いという事で戻してしまったから、或る意味、羨ましいといった感じ。
Androidの設定から変更する必要なし
ここでは、Androidスマホのホーム画面の壁紙を変更する場合は設定画面から行う必要なしについての内容になります。
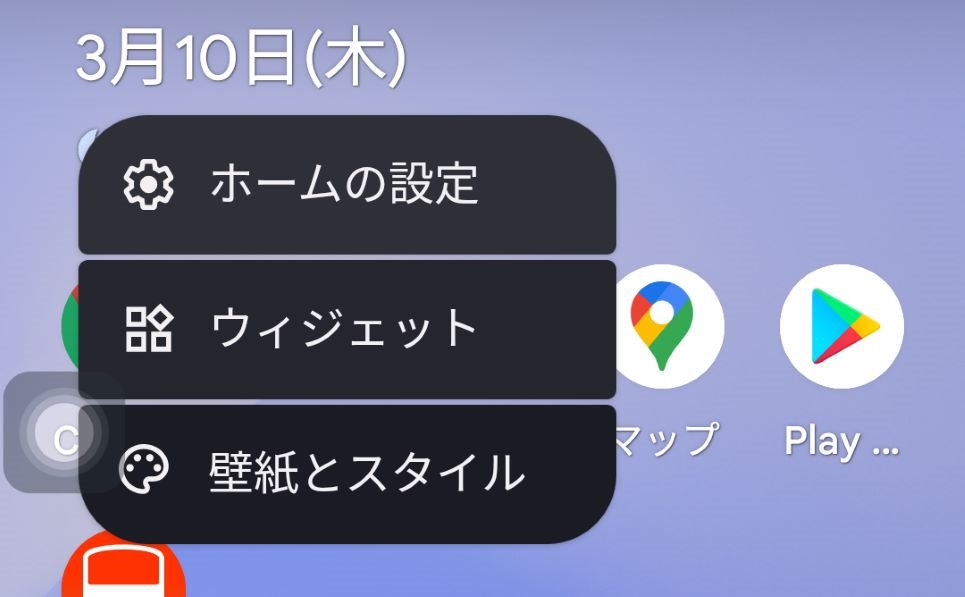
基本的には設定画面から行う
壁紙に限った話ではないですけど、何か?の設定を変更する場合では、設定画面から行うのが基本なのではないでしょうか?でも、設定画面の場合では、必ずしも最適という訳ではないのが実情になります。
何故か?と言うと、ハッキリ言って、設定画面を開いてもピンポイントで何処に何の設定が有る!というのが使用者には分かりませんから、どこにあるのかな?といった感じで見つける手間が必要になってしまう場合があります。
このパターンだと、目的の項目に辿り着く事はできますが、それ相応に時間を要してしまう事になります。暇な時間に行っているのであれば何も問題ありませんが、いつも暇とは限りません。
忙しい場合も意外と多いものです。やっぱり、簡単かつピンポイントで目的の設定を変更できるようにした方が賢明の選択になります。
ホーム画面から壁紙変更できる
Androidスマホの壁紙はホーム画面から変更できるようになっています。この場合はどのような操作になるのか?と言えば、アイコン等が何もない場所でホーム画面を「長押し」するだけの操作となります。
長押しすると、「ホームの設定」、「ウィジェット」、「壁紙とスタイル」の3つの項目が表示されますから、壁紙とスタイルをタップして選択します。
一番上に、壁紙の変更が有るので、これをタップして変更する事になります。設定できる画像は、マイフォトに格納されている写真 又は 予め用意されている魅力的な画像を選択するパターンの2択になります。
個人的には、マイフォトよりも風景写真の方が魅力的に感じます。
オリジナル画像に設定する場合
壁紙の変更を開くと、一番上にマイフォトがあるので、ここをタップすると、「デバイスの写真やメディアへのアクセスを壁紙とスタイルに許可しますか?」というメッセージが表示されます。
許可を選択すると、カメラで撮影したフォルダにアクセスできるようになるため、好きな画像を選択すれば良いです。
Androidスマホの壁紙とスタイル変更で行えること
ここでは、Androidスマートフォンの壁紙とスタイルで行える事についての内容になります。
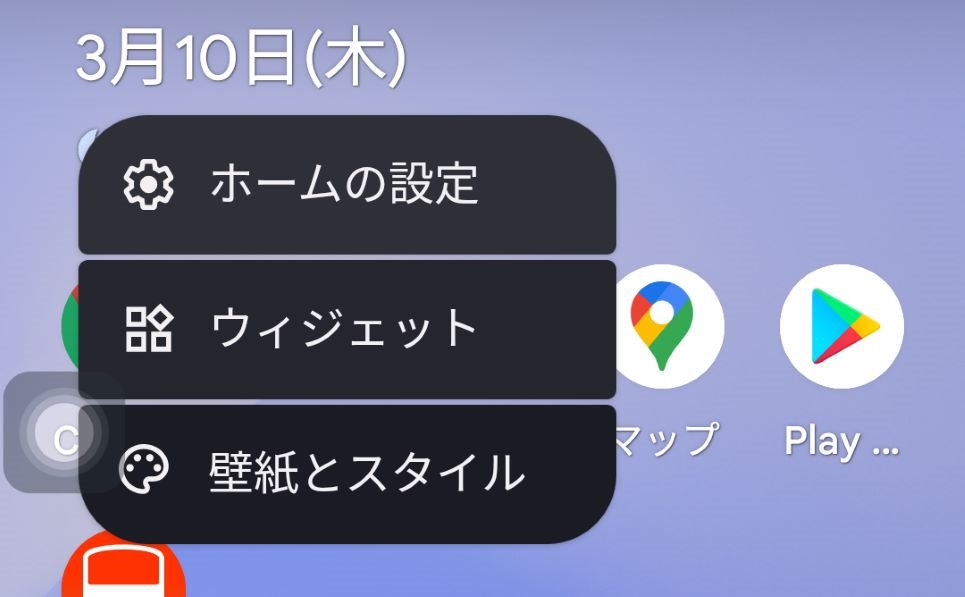
壁紙の変更
ホーム画面の壁紙を変更の設定となります。ここでは、スマホのカメラで撮影した画像やAndroidで用意されている画像をホーム画面に壁紙に設定できるようになっています。
どっちを利用するのか?は基本的には使用者にお任せとなります。
ダークモードの設定
夜の時間帯では部屋の蛍光灯を利用する事になるため、スマホの画面をライトモードに設定している場合では、余計に目が疲れやすくなってしまうと思います。
これを軽減するには、スマホの画面をダークモードに設定する必要があります。この場合に「壁紙とスタイル」にあるダークモードのスイッチを有効にするとライトモードからダークモードに変更されます。
因みに、通知のクイック設定パネルからでもダークモードの変更が行えます。
テーマアイコンの表示
テーマアイコンって何だろう?と思うかも知れませんが、ホーム画面にテーマアイコンを表示させる事ができます。通常では5つのアイコンが画面上部に表示されます。
基本的には、アプリのアイコンと考えて頂ければ良いと思います。ダークモードやライトモードに対応して白基調又は黒基調のカラーに見えるようになります。
ホーム画面に表示されるテーマアイコンは「Chrome」、「カレンダー」、「フォト」、「マップ」、「Playストア」の5つです。
Androidスマホの壁紙とスタイル変更方法
ここでは、Androidスマホの壁紙を変更する操作方法についての内容になります。
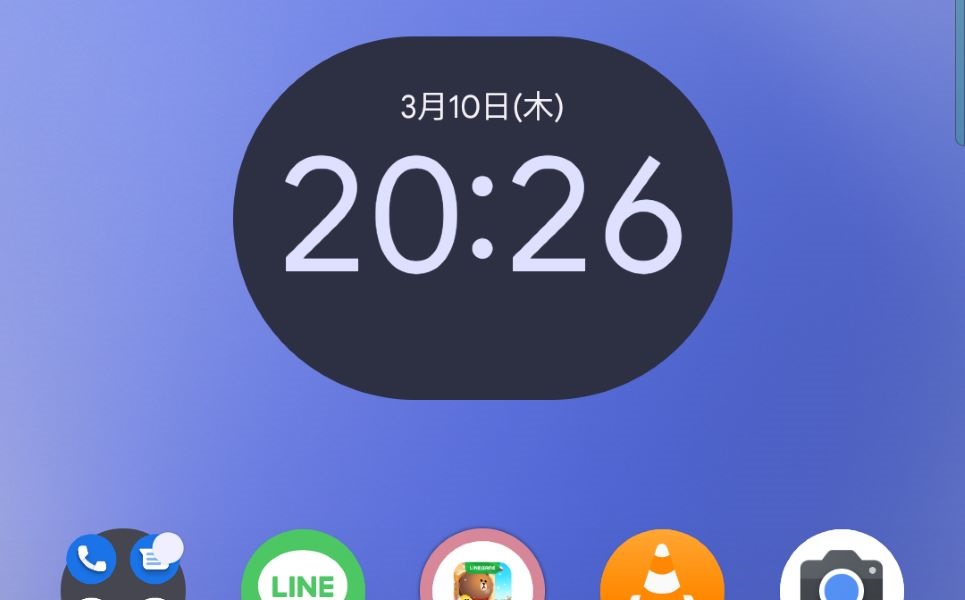
予め用意されている画像に変更
① ホーム画面
ホーム画面を「長押し」して「壁紙とスタイル」を選択します。
② 壁紙とスタイル
壁紙の変更をタップします。ここでは画像をタップしてはいけません。必ず、「壁紙の変更」と記載のある場所をタップする必要があります。
③ 選択
マイフォトから設定するのか?それとも、Androidで用意してある様々な魅力的に感じる画像から設定するのか?を決めます。因みに風景を選択すると、風景一覧が表示されるのでお好みの画像を選択すればOK
オリジナル画像の場合
① マイフォト
お気に入りの写真を設定する場合では、「マイフォト」をタップします。
② カメラ
デバイスのフォルダにあるカメラを選択します。そうすると、カメラで撮影した写真の一覧が表示されるので、お気に入りの写真を選択します。
③ 補足
お気に入りの写真を設定する場合では、デバイスのカメラのフォルダは整理整頓しておいた方が無難な選択になります。
仮に整理いていない場合では、沢山の画像からどれにしようかな?といった感じで選択する羽目になります。これもどうかな?と思います。

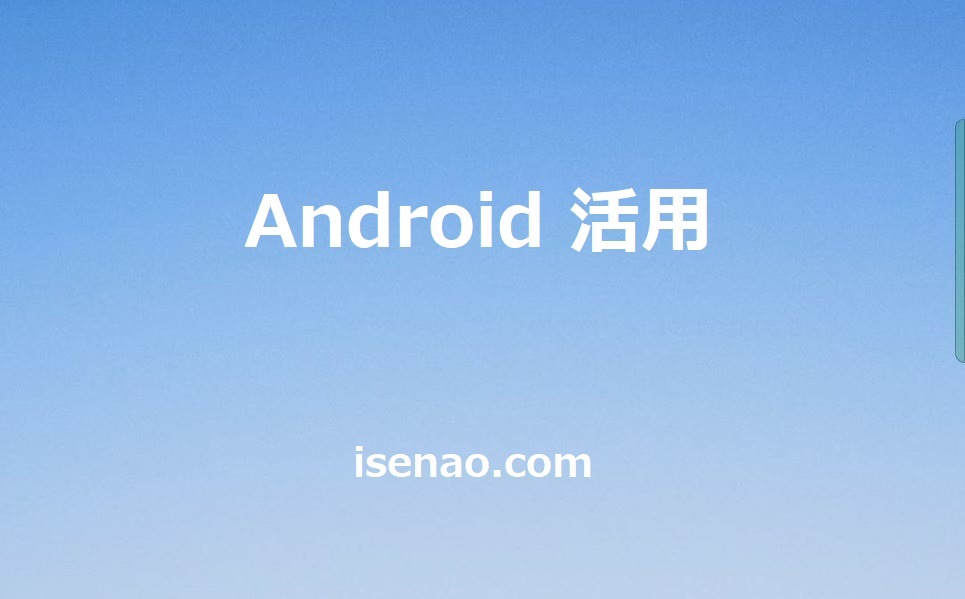

コメント