皆さん こんにちは!
ChromebookはAndroidアプリも利用できるのでウィジェット利用できる!と勝手に思い込んでいる場合もありますが、いざ!ウィジェットを利用しようとすると、大きな壁にぶちあたります。
そもそもウィジェットはどこに有るのかな?といった感じ。アプリ一覧のランチャーを表示しても、ここにはアプリがあるだけなのでウィジェットらしいアプリは見つかりません。
それならばアプリ起動して設定するのかな?と思って、それらしいアプリを起動しては見るけれども、ウィジェットらしい機能は見つかりません。それもその筈で、標準でサポートされていないですから、基本的に利用できないのである。
でも、あくまでも基本的には・・・なので、応用力でどうにか?なるものです。例えば、Androidアプリで実現する方法もあるので、チャレンジしてみる価値はあります。
今回の記事は『Chromebookでウィジェット活用できる Androidアプリ Taskbar 使用レビュー』についての内容になります。
参考になるのか?分かりませんが、最後まで読んで頂けると幸いです。
Chromebook Android アプリ Taskbar について
ここでは、Chromebookで利用できるAndroidアプリのTaskbarについての紹介になります。
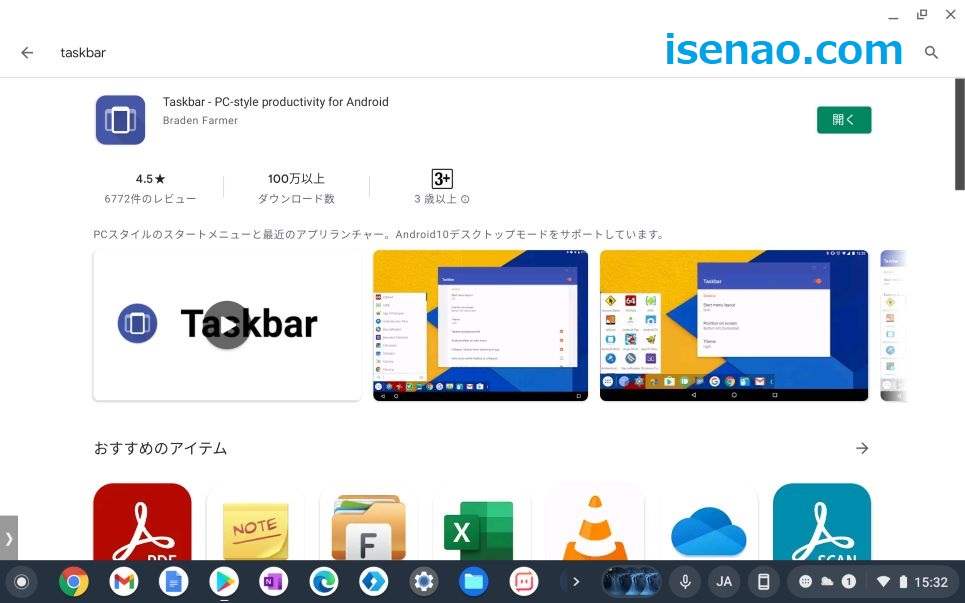
Taskbar どんなアプリ?
Chromebookで利用するとウィジェット活用できるTaskbarはどんなアプリなのかな?と思うかも知れませんが、基本的にはランチャーアプリに該当します。
それならばウィジェット機能は?となりますが、ウィジェットとして利用するのではなく、ウィジェットを登録して利用できるプラットフォームのように利用する機能も搭載しているランチャーアプリと言った方が正解です。
だからと言って全てのウィジェットを登録できるのか?と言えば、そうではなく、一番小さいサイズのみ登録して利用できるだけなので、これを便利に活用できるという訳ではないです。
さらには、登録して利用できるウィジェットの数量が最大で8個に限定されているので、ガンガンにウィジェットを利用したいと考えている場合では不向きに感じると思います。
とはいえ、実際にウィジェットを使ってみると、そんなに多くの利用していない場合が多いですから8個も利用できるのは決して少ないのではなく逆に多いと考えた方が良さそうです。
Taskbar タスクバーの機能
Chromebookにはアプリを固定できるシェルフが搭載されていますが、このシェルフの上にタスクバーを表示すして、アプリランチャーやウィジェットを利用するアプリです。
ここでの注意事項は、シェルフのように他のアプリのアイコンを自由に固定する事ができません。あくまでも見せかけのタスクバーになるため、通常では最小化にの表示になっています。
ランチャーやウィジェットを利用する場合だけ、シェルフの直ぐ上の段にタスクバーを表示して利用するパターンとなります。
ハッキリ言って、便利に操作できるという感じではないため、違和感もありますし、イマイチに感じたりします。
Chromebook Android アプリ Taskbar 使い方
ここでは、Chromebookで利用できるAndroidアプリのTaskbarの使い方についての紹介になります。
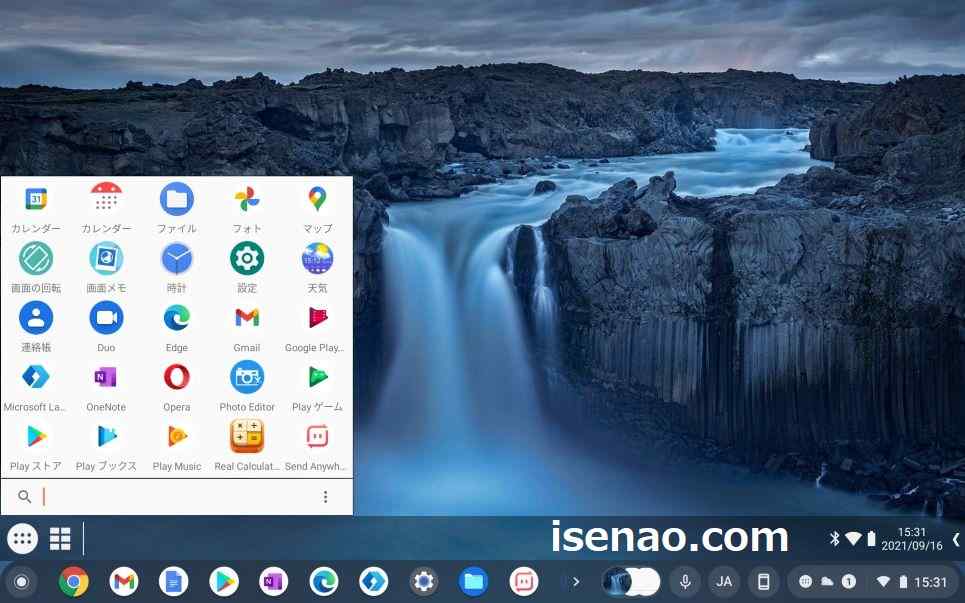
Taskbar 基本的な使い方
① Taskbarを起動
先ず、ランチャー 又は シェルフからTaskbarを起動します。
② スイッチON
Taskbarのアプリが開きます。画面の右上にスイッチが有るので、これをクリックしてONにします。
③ タスクバー表示
スイッチをONにするとシェルフの上でタスクバーが表示されます。
④ アイコンクリック
丸と四角のアイコンが2つ並んでいるので、ランチャーを利用する場合は左側のアイコン、ウィジェットを利用する場合は右のアイコン(四角い方)をクリックします。
Taskbar ウィジェット登録方法
① Taskbar 起動
Android アプリのTaskbar をランチャー 又は シェルフから起動します。
② ウィジェット表示
アプリのスイッチをONにした上で、ウィジェットのアイコンをクリックして、ウィジェットを起動します。
③ カーソル
タッチパッドやマウスでカーソルを動かすと、「クリックしてウィジェットを追加」と表示されるので、最適に感じる任意の場所をクリックします。
④ 選択
ウィジェット選択の窓が表示されるため、利用可能なウィジェット一覧から一番小さいサイズのウィジェットをクリックします。
⑤ 登録完了
クリックすると、ウィジェット一覧に表示されます。
Chromebook Taskbar ウィジェット 一長一短
ここでは、Chromebookで利用できるAndroidアプリのTaskbar メリット・デメリットついての紹介になります。
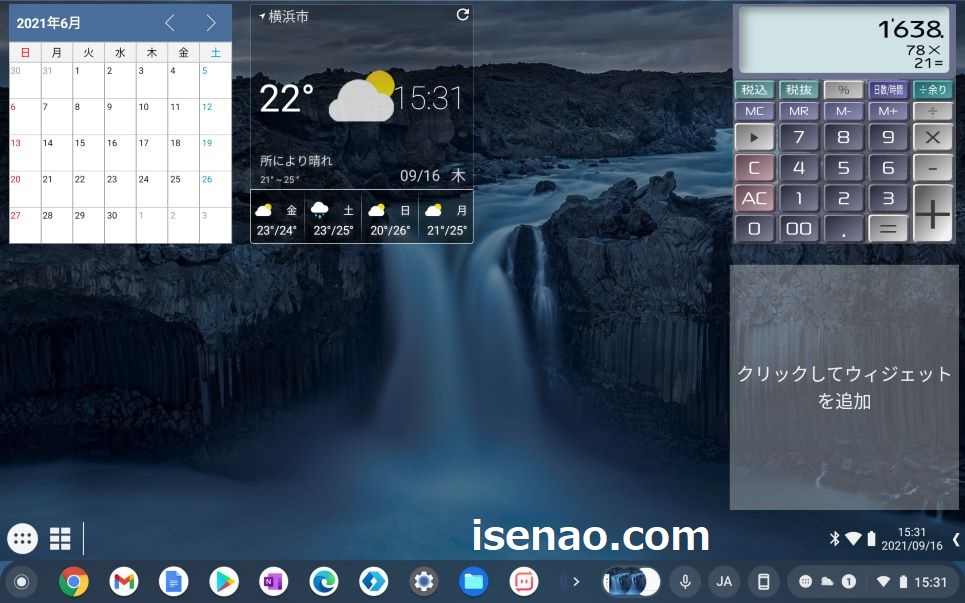
Taskbar ウィジェット メリット
① ランチャーアプリ
Taskbarというアプリはランチャーアプリに該当するため、基本的にはこの用途で利用する為のアプリになります。
Chromebook デスクトップモードで利用する場合では、よく使うアプリはシェルフに固定し、そうでないアプリはランチャーを表示して起動する必要があります。
でも、このアプリを利用すると、そのような事をしなくても、シェルフの上にタスクバーを表示してアプリを一覧表示&起動できるます。
② ウィジェット
このアプリの特徴としては、ウィジェットのプラットフォームとして利用する事も可能な部分がメリットに感じます。
一番小さいサイズに限定されてしまいますが、最大で8個までのウィジェットを登録できるため、標準対応していないChromebook でもウィジェットが利用できるようになります。
Taskbar ウィジェット デメリット
① 一番小さいサイズ
それは、一番小さいサイズに限定されてしまうのである。どういう事なのかな?と思うかも知れませんが、クリックしてウィジェットを追加する時に、必ず一番小さいサイズを指定して登録する必要があります。
それよりも大きなサイズを登録すると、ウィジェット利用できないです。でもクリックすればアプリが起動できるので問題ないですけど、これではウィジェットの意味がありません。
② 8個まで登録できる
Taskbarで登録できるウィジェットの個数は全部で8個までになります。
9個以上登録したいな~と感じても実際に登録できる個数は8個に限定されているため、利便性が良いとは言い難いです。
Taskbar ウィジェット イマイチに感じる部分
Taskbarウィジェットで利用できる背景画面は壁紙なので、スケルトンタイプのウィジェットを登録すると、表示した時に見づらいと感じる場合があります。
そのため、背景でもある壁紙に適合しているウィジェットを登録する必要もなります。
でも、これってちょっと面倒に感じるため、あまりやりたくないのが実情になります。
Chromebook Androidアプリ Taskbar 使用レビュー
ここでは、Chromebookで利用できるAndroidアプリのTaskbar 使用レビューについての紹介になります。
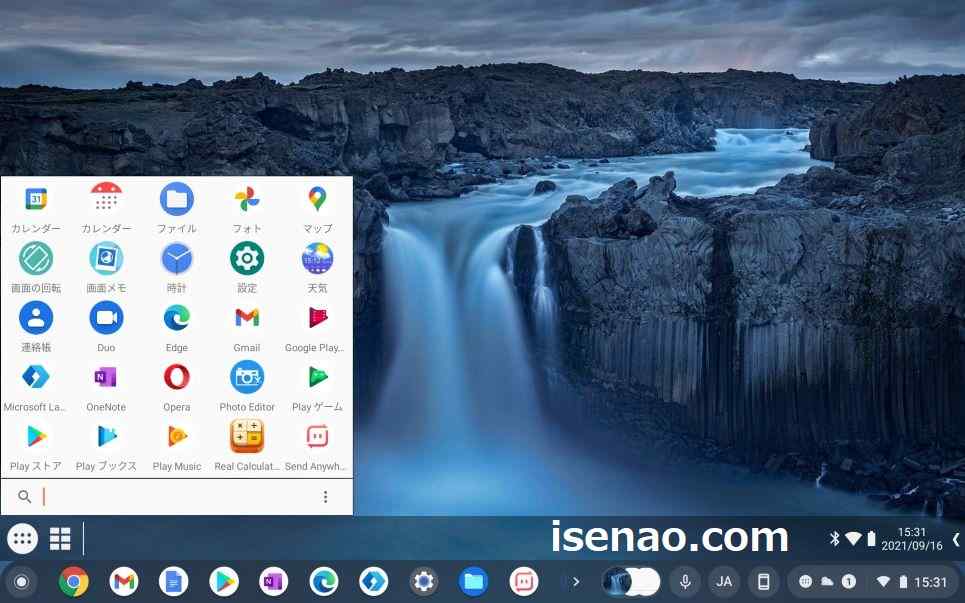
Chrome拡張機能とTaskbar どっち?を選択する?
Chrome拡張機能で利用できるウィジェットプラットフォームの「ProductivityTab — Custom New Tab Dashboard」を利用した場合では、新しいタブを開くだけで自動的にウィジェット一覧が表示されるので手数はワンクリックだけで済みます。
この観点から考慮するのであれば、圧倒的に文句なしでChrome拡張機能に軍配があがります。
その反面、Chrome拡張機能の方は、予め用意されているウィジェットしか利用できないため、Androidアプリで利用できる豊富なウィジェットが利用できないというデメリットがあります。
どちらか?と言うと、予め用意されている方を使うのではなく自分で選択できる方が良い気がするので、手数が多くてもオリジナル性を重視するのであればTaskbarという選択も1つの方法になると考えます。
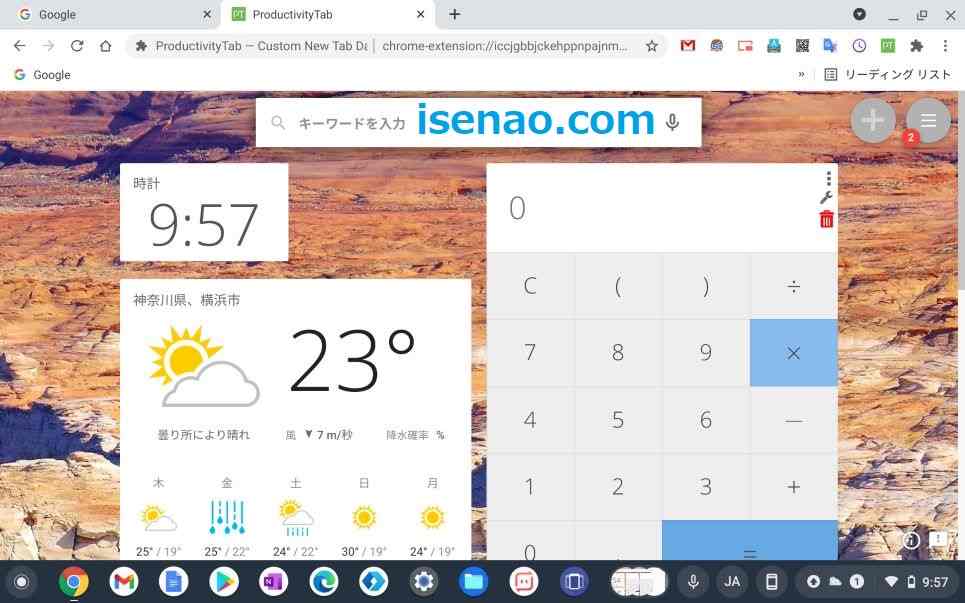
Taskbar 使用レビュー
ChromebookでAndroidアプリのTaskbarを使用した場合では、iPadのようにウィジェット計算できる電卓を利用できるようになりますし、5日分の天気予報も確認できるようになるので便利に感じます。
ウィジェットの登録方法も簡単ですから、Chromebookで使ってみる価値は高しかにありますが、手間が多いと感じるので必ずしも最適な選択とは言い難いです。
やっぱりウィジェットというのは便利に役立つ必要があるため、手数はもっと少ない方が最適に感じます。この観点から考慮すると、Google Chrome 拡張機能で利用できるウィジェットの方がワンクリックで済むので一長一短はありますが、良いと思うのは気のせいでしょうか?
とはいえ、Chrome拡張機能の場合では、好きなウィジェットを自由に配置できませんから、この部分を考慮すると、Taskbarでウィジェットを実現する方法が何だかんだ言っても良いかも知れません。
Chromebook Androidアプリ Taskbar ウィジェット削除方法
ここでは、Chromebookで利用できるAndroidアプリのTaskbar で登録したウィジェットを削除する方法についての紹介になります。
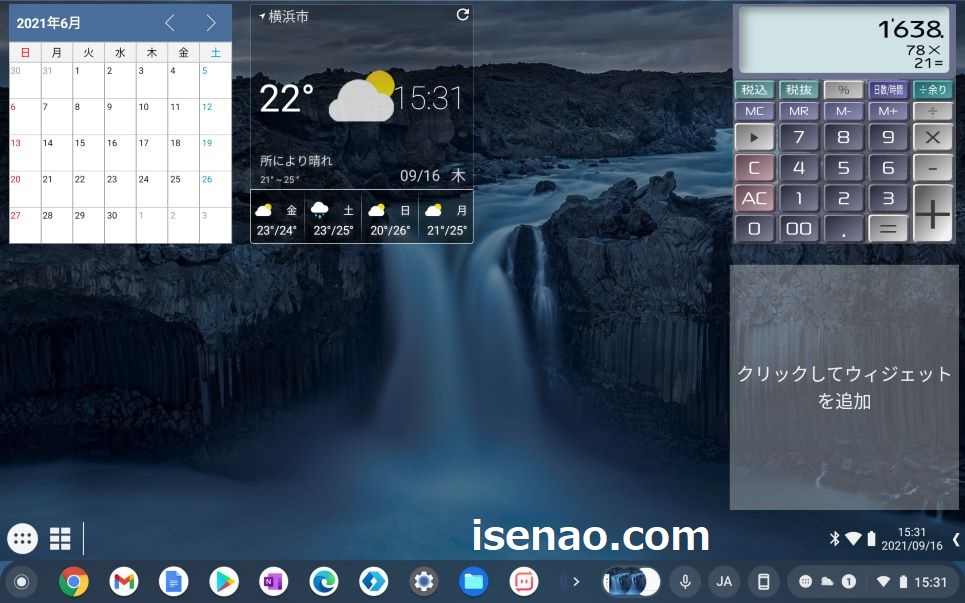
登録したウィジェット削除する方法
ウィジェット一覧で利用できるウィジェットとして登録したけれどもやっぱり利用しないので登録を解除したい場合もあります。
特に最初の頃はとにかく表示を確認する目的で色々なウィジェットを登録してみますが、だいたいのイメージを掴めば、自分にとって最適に感じるウィジェットに厳選すると思います。
この時に、そういえば、どうやって登録を解除すれば良いのだろうか?と気づくのである。実はすごく簡単でただ単に右クリックしてOKをクリックするだけでウィジェット一覧から削除されます。
ウィジェット登録解除の操作方法
① ウィジェット表示
先ずはTaskbarを起動してウィジェットのプラットフォームを表示します。
② 登録解除のウィジェット
最大で8個までのウィジェットを登録できるプラットフォームから、どのウィジェットの登録を解除するのか?決めます。
③ 右クリック
決まったら、右クリックしてOKを選択すれば登録解除となります。



コメント