皆さん こんにちは!
Chromebookを購入したら何に使っているのかな?と気になってしまいますが、Windowsパソコンと似ているようで異なるので、操作方法にも違いがあります。
キーボードもよく見比べてみると、ファンクションキーが見当たりませんし、Shiftキーの上にあるCaps Lockキーもありません。その代わりに🔍キーが有ったりする訳ですが、このキーはよく使っていますか?
🔍キーはどちらか?と言うと、単独では利用しない方が多いと思います。もちろん単独で利用しても良いのですが、あんまり便利に感じませんから、キーボード ショートカットを組み合わせて使った方が便利に感じます。
このようにChrromebookを便利に使いたい場合はショートカットキー操作なども利用した方が良いのである。
今回の記事は『Chromebook 便利に使うコツや裏技は、キーボード・ショートカット操作 及び タッチパッド操作(便利な使い方)』についての内容になります。
参考になるのか?分かりませんが、最後まで読んで頂けると幸いです。
Chromebook キーボード操作について
Chromebookにはタッチパッドが搭載されているのでマウスを利用しなくても便利に使えるのでキーボード操作の使い勝手も良好です。

キーボード操作
① ファンクションキー
Chromebookのキーボードをパッとみると気が付くと思いますが、Windows PCには有るけれどもChromebookにはないキーがあります。それは何なのか?と言うと、10キー(テンキー)ではなく、ファンクションキーです。
でも、ショートカットキーを組み合わせて利用する事になるので、ファンクションキーと同様の使い方は行なえます。
② 🔍
Windows PCのキーボードには無いけれどもChromebookには有るというキーは🔍かな?と思います。このキーは何なのか?と言えば、その名の通り、検索キーになります。
これを押すと、Google ウェブ検索の入力ボックスが表示されるので、キーワード入力して検索できます。
キーボード ショートカット(裏機能)
Google Chrome や Googleアプリを利用する場合に便利に感じるのがキーボードになると思います。幸いな事に標準装備しているので、購入して直ぐに利用できます。
入力を伴う作業に限らず、キーボード・ショートカットを利用して色々な機能にアクセスする場合に重宝します。
キーボード・ショートカット?と思ってしまった場合はたぶん、利用していないのかな?と思います。
これを利用していない場合では、たぶん勿体ない使い方や活用をしているのではないか?と個人的に考えます。
そのぐらいChromebookでは便利に利用できるので全てを覚えなくても良いですけど、よく利用する操作は覚えておいた方が良いです。
タッチパッド
Chromebookに搭載されているタッチパッドはちょっと特殊です。何が特殊なのか?と言えば、クリックボタンが1つしかありません。この場合では、右クリックする場合に困惑する場合があります。
というのも、タッチパッドの右側でクリックすると左クリックになってしまうからです。右クリックしているのにどうして左クリックになってしまうのだろうか?といった感じ。
Chromebookで右クリックする場合は任意の2本の指で同時にクリックする必要があります。この事に気が付かないと、解決できなくてマウスに頼る展開になると思います。
Chromebook 便利に使うコツはタッチパッド操作
Chromebookにはタッチパッドが搭載されているので、マウス不要で利用できるメリットがあります。

タッチパッド 右クリック 操作方法
タッチパッドの右側でクリックしているのにも関わらず左クリックになってしまうという経験はありませんか?たぶん、Chromebookを購入して最初に立ちはだかる関門の1つになるのでは?と個人的に考えます。
これは、勘違いや思い込みに原因があります。これに気が付かないと抜け出せなくてマウスに依存する展開に陥るのではないか?と思います。
そもそもタッチパッドにはクリックボタンが1つしか搭載されていないので左右どちら側でクリックしても全て左クリックになります。
Chromebookでは任意の1本の指でクリックすれば左クリック、任意の2本の指でクリックすると右クリックになります。
ここで言う「任意の」という意味は、別にどの指を使っても良いです。例えば人指し指でクリック、人差し指と中指でクリックといった感じ。

タッチパッド ジェスチャー操作
タッチパッドでは左右クリックする操作がメインではないです。カーソルを動かす役割も有りますし、それ以外にもジェスチャー操作も利用できます。
タッチパッドでは、任意の1本の指から任意の4本の指を操作してジェスチャー操作が行えますが、この操作は意外と重要なので、覚えておいた方が良いです。
特に仮想デスクトップを利用する場合は重宝します。
ジェスチャー操作方法
① 1本の指
任意の1本の指でタッチパッドを左右に動かす場合ではカーソル操作になります。
② 2本の指
任意の2本の指でタッチパッドを操作する場合では何も起こりません。
③ 3本の指
任意の3本の指を上に払うようにフリック(スワイプ)すると、仮想デスクトップの作成・切り替える画面が表示されます。
④ 4本の指
任意の4本の指を左右にフリック(スワイプ)すると、仮想デスクトップを切り替える事ができます。

Chromebook 便利に使う裏技はキーボード ショートカット操作
Chromebookを色々と便利に利用したいと考えている場合では、キーボード・ショートカット操作は必須になると思います。
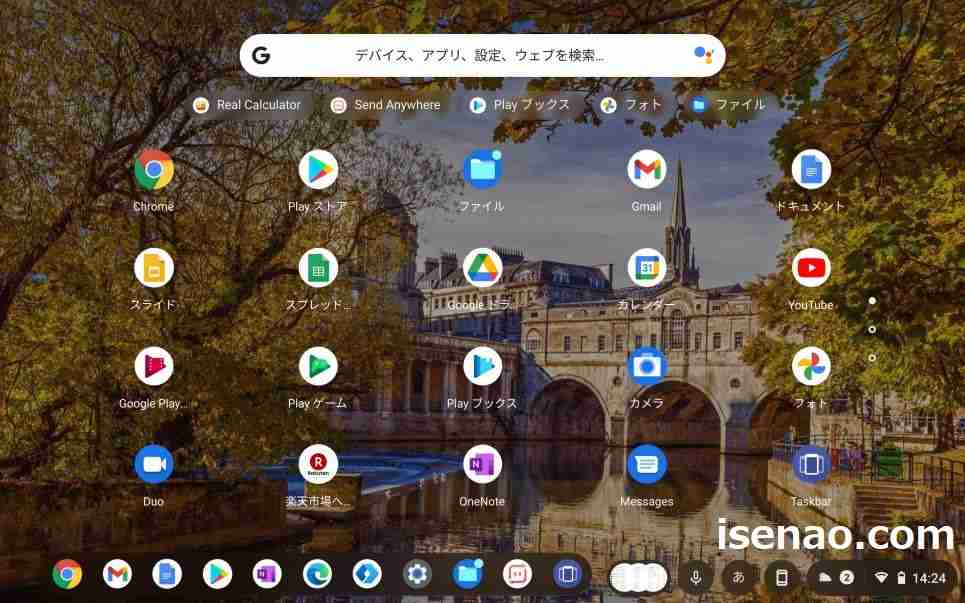
裏機能 キーボード ショートカット操作(裏技)
画面のハードコピー(スクリーンショット)を撮影したい場合もありますが、この場合ではどのように撮影していますか?キーボード・ショートカットを利用すれば一発で画面全体を撮影できますが、タッチパッドやマウスを操作して撮影する場合では手間が発生します。
何故か?と言うと、キーボード・ショートカットを利用しないでこの作業を行う場合では、効率的とは言い難いです。というのも、通知ステータスの中にスクリーン・キャプチャが有るので、これを起動するまでに最短でも2~3手間が必要になります。
それに対して、キーボード・ショートカットであれば一発起動して撮影まで行えますから、こんなに便利な機能を利用しないでタッチパッドやマウスを操作するのは非効率的だと思います。
このように感じる操作は、アプリ一覧のランチャーも該当します。
アプリ一覧のランチャーを表示する操作方法
通常の場合では、シェルフの左端にあるランチャーのアイコンをクリックした上で、Google ウェブ検索ボックスの直ぐ上に表示されている矢印をクリックしないとランチャーが表示されません。
でも、キーボード・ショートカットを利用すると、このような手間は一切なく、一発でランチャーを表示できます。
この場合の操作は、「Shift + 🔍」になります。同時に押すのではなく、先にShiftを押しながら、🔍を押すと上手く表示できます。
逆にランチャーを非表示にする場合では、全く同じ操作をもう1回行えば良いので便利です。
スクリーンショットを撮影する操作方法
通知ステータスにあるスクリーンキャプチャを利用する場合では、画面全体 及び 画面の一部を切り取って撮影できますが、画面全体のスクリーンを撮影したい場合では、スクリーン・キャプチャは必要ありません。
この場合では、キーボード・ショートカットを利用して撮影した方が圧倒的に早くて効率的です。
操作方法 : Ctrl + □||
《 □|| キー(ウインドウ表示ボタン)》
このキーは何なのかな?と思いますが、仮想デスクトップを作成したり、デスクトップ画面を切り替える場合に利用するキーになります。
Chromebook ショートカット 確認する操作方法
ここでは、Chrromebookでキーボード・ショートカット一覧を表示する操作方法についての紹介になります。
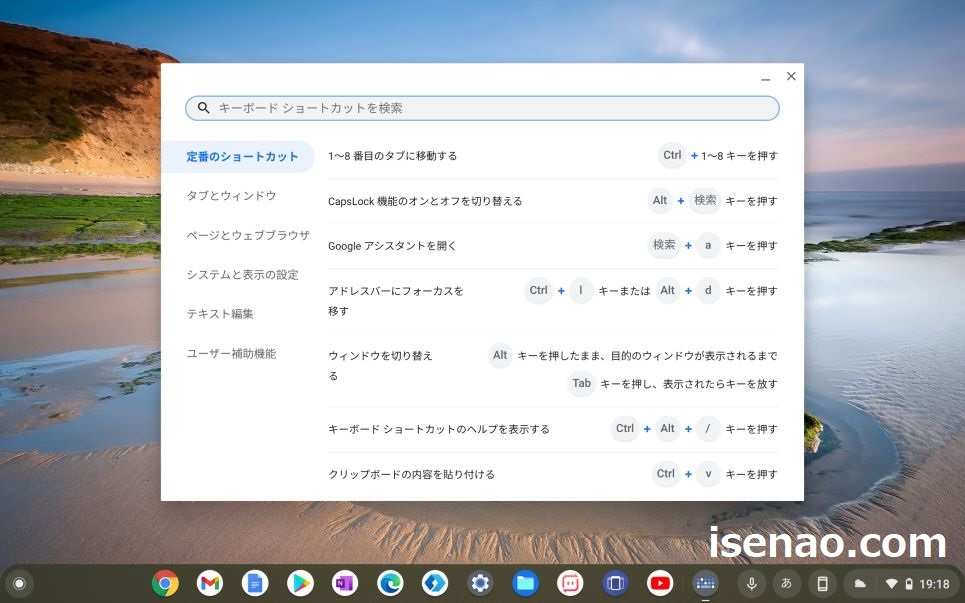
キーボード ショートカット 調べる方法
目的のショートカットを調べる方法としては、何と言ってもウェブ検索が手っ取り早いと思います。ピンポイントで調べられる場合が多いので、良いのでは?と感じます。
とはいえ、表示したページが自分にとって最適に感じるのか?は分からないため、見極める必要があります。
そういった観点から考慮する場合ではショートカット一覧を表示した方が逆に良いかも知れません。
幸いな事にChrromebookの場合は、ショートカット操作で一覧を表示できるため、便利に利用した方が良いです。
キーボード ショートカット 一覧 表示方法
① ショートカットキー
キーボード ショートカットの一覧を表示させる事もできます。
この場合は、「Ctrl + alt + /(スラッシュ)」の組み合わせでクリックすると一覧を表示できます。
② 補足事項
キーボード・ショートカット一覧を表示させた場合では、最小化はできるのですが、最大化には対応していないため、必ずしも便利に感じるという訳でもありません。
あと、文字サイズも少し小さいのかな?と感じます。


コメント