皆さん こんにちは!
Chromebookを所持している場合では、Androidスマホも利用していると思います。というのも、AndroidスマホとChromebookはうまく連携活用できる関係にあるからです。
特に、Chromebookにログインする場合では、Androidスマホが有ると簡単にログインできるため、便利に利用できます。だからと言って、Androidスマホがないと使えないという訳でもないです。
というのも、Smart Lock解除以外にもログイン方法がありますし、PINコードでもログインできるので、スマホが無くても特に問題ありません。あえて言えば、うまく連携活用したいな~と考えている場合は役立つといった感じだと思います。
とはいえ、便利に感じるのか?は別になります。こればっかりは人の「感じ方」になりますから、PINコードの方が便利にと感じる場合もありますし、いやいやSmart Lockも捨てがたいといった場合もあると思います。
今回の記事は『Chromebook にログインする時に利用する Smart Lock 解除でのログイン方法には、Androidスマートフォンが必要』についての内容になります。
参考になるのか?分かりませんが、最後まで読んで頂けると幸いです。
Chromebook ログイン方法は3種類ある
Chromebookを起動してログインする場合では、3つのログイン方法がありますが、どのログイン方法を利用してホーム画面にアクセスしていますか?

Gmail パスワードでログイン
Chromebookにログインする方法として、Gmail パスワードがあります。Chromebookを購入して最初にログインする場合では、Gmail パスワードでログインする必要があります。
そのため、Chromebookを利用する場合では、Gmail アカウントが必須になるので、予め準備しておいた方が良いです。Androidスマートフォンを利用している場合はGmailアカウントも所持している場合が多いですから、特に心配しなくても良いかも知れません。
但し、Chromebookに2回目以降もGmailパスワードでログインするのか?については要検討した方が良いです。
というのも、メールパスワードの場合は比較的に記号も含めた長文でかつ覚えにくい設定になっている場合が多いですから、2回目以降もこれでログインするのかな?は利便性が悪いと感じます。
Smart Lock 解除でログイン
Androidスマートフォンを利用してChromebookにログインする場合に利用する方法となります。このログイン方法を利用する場合は、Smart Lock 解除の設定を行う事で利用できるようになります。
そのため、Chromebookを購入して1回目にログインする場合には利用できないです。2回目以降にこの方法でログインしたい場合は、予めログイン設定を変更しておく必要があります。
だからと言って、このログインを利用すれば快適に感じるとは限りません。自分にとって最適に感じるログイン方法が全てにおいて一番良いです。
PINコードでログイン
Chromebookにログインする方法としては、他にも Gmail パスワード、Smart Lock 解除がありますが、必ずしも最適な選択とは言い難いのが実情になります。
というのも、Gmail パスワードの場合では、これでもか!と言わんばかりに長文のパスワードを設定している場合があるからです。それならば Smart Lock 解除になりますが、こちらの場合ではAndroidスマートフォンが必要になるので所持していないと利用できません。
iPhone利用者もChromebookを使う場合も有ると思います。この場合では、6桁の数字によるPINコードを設定して、ログインする方法が便利に感じます。
Androidスマホと連携ログインは Smart Lock 解除
ここでは、AndroidスマホとChromebookを連携活用する場合は、Smart Lock 解除でログインした方が良いについての紹介になります。
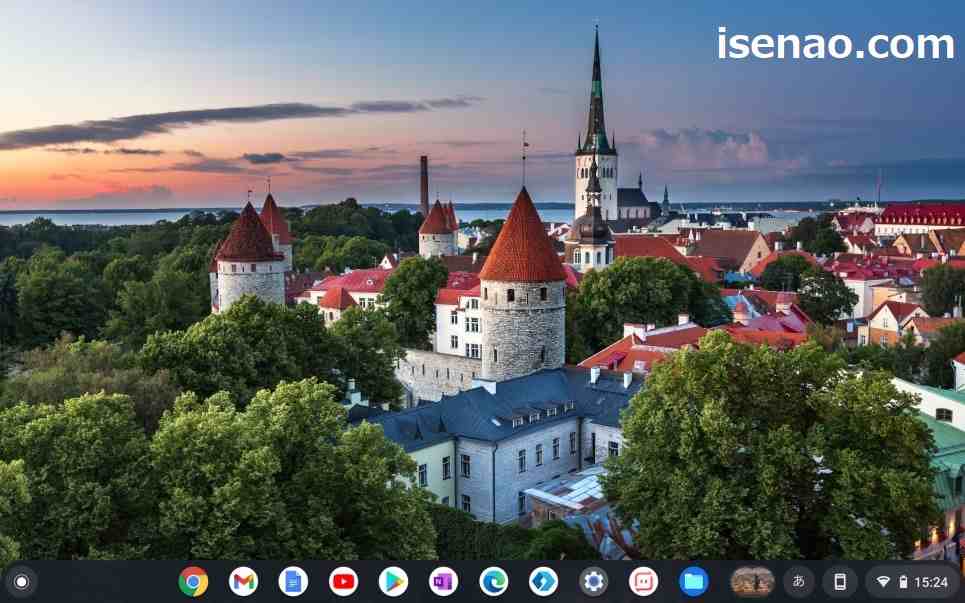
Smart Lock 解除でログインする場合
① Androidスマホ
Chromebookにログインする方法の1つに Smart Lock 解除もありますが、この場合では、Androidスマートフォンが必要になります。
このログイン方法を利用したい場合は、Chromebookの設定でAndroidスマホを利用できるようにする必要があり、この設定を行うと、次のログインから利用できます。
② Androidスマホが無い場合
Androidスマホを所持していない場合は、買わない選択で問題ありません。
というのも、PINコードでログインした方が最短でホーム画面にアクセスできるからです。あえて、 Smart Lock 解除を利用しなくても良いと思います。
実際にChromebookに接続する場合
最短でログインできるPINコードが有るのにも関わらず、Androidスマホ連携による Smart Lock 解除によるログインを行いたい場合は、Chromebookに接続登録します。
ここで注意したいのは、Bluetoothデバイスとして登録しない事です。Bluetoothではなく、接続済みのデバイスにて、Androidスマートフォンを登録します。
Chromebook Smart Lock 解除でログイン 設定方法
ここでは、Androidスマートフォンを利用して、Smart Lock 解除 でChromebookにログインする設定方法についての紹介になります。
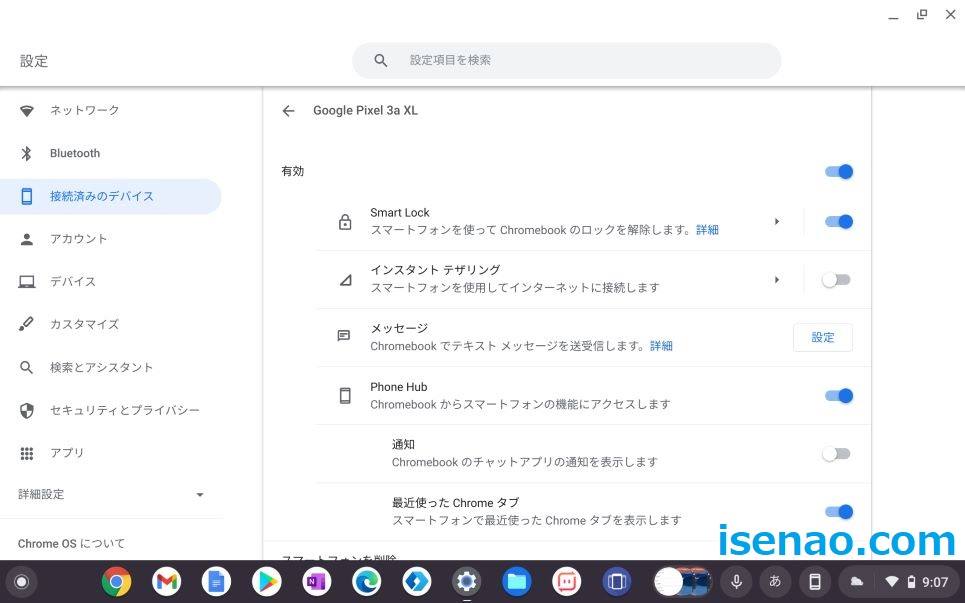
Smart Lock 解除 設定方法
① 時刻
シェルフの右端にある時刻をクリック。
② 設定
時刻をクリックしたら、歯車のアイコン(設定)をクリック
③ 接続済みのデバイス
左側のメニューにある「接続済みのデバイス」をクリック
④ デバイスを選択
Chromebookの近くにAndroidスマホを用意した上で、ドロップダウンリストから、利用しているAndroidスマホを選択した上で、画面右下にある同意して続行をクリックします。
Smart Lock 解除でログインする操作方法
① ログアウト
ChromebookにAndroidスマホを登録して、Smart Lock 解除の設定が完了したら、ログアウトします。(時刻をクリックしてログアウトを選択)
② 鍵のアイコン
パスワードを入力する欄に鍵のアイコンが表示されています。このアイコンは少し時間が経過すると、緑色(グリーン)に変化します。緑になった事を確認したら、Enterキーを押します。
③ Chromeが起動
1~2テンポ後に Google Chrome が起動します。
④ 補足事項
Smart Lock解除では、AndroidスマートフォンとChromebookで利用するGmailアカウントは必ず同じにして下さい。そうしないと、スマホ連携ログインできません。
ホーム画面を表示する場合
Chromeにログインすると、必ずウェブブラウザのGoogle Chromeが起動します。ホーム画面を表示したい場合は、Chromeを最小化するか?終了するか?どちらか?好きな方法を選択します。
因みに、デスクトップモードの場合は壁紙+シェルフが表示します。
タブレットモードの場合はアプリ一覧であるランチャーに壁紙とシェルフが合体しているバージョンのホーム画面となります。
Chromebook Smart Lock メリット・デメリット
ここでは、Androidスマホで、Smart Lock 解除 によるChromebook ログインのメリット・デメリットについての紹介になります。使用しているのはキーボードが着脱できる Chromebook Lenovo IdeaPad Duet になります。

デスクトップモードのメリット
Chromebookにログインする場合にSmart Lock 解除を選択した場合のメリットになりますが、デスクトップモードの場合はメリットはないと個人的に考えます。
その理由としては、PINコードでログインした方が最短でログインできるからです。Smart Lock解除の場合では、Enterを押してから1~2テンポ遅れる感じになるのでちょっとイマイチに感じます。
素早くログインしたい場合に不向きに感じるのではないか?と個人的に考えます。
タブレットモードのメリット
2in1に対応しているChromebookの場合では、デスクトップモードとタブレットモードを利用できます。
タブレットモードの場合は、メリットを感じるのではないかなな?と思います。その理由としては、基本的にキーボードが利用できない状態になるため、どうやってログインすれば良いのだろうか?となります。
この場合に、Smart Lock 解除が活躍します。パスワード入力欄の右隣に表示されている矢印(⇒)をタップすれば良いので簡単です。
デメリット
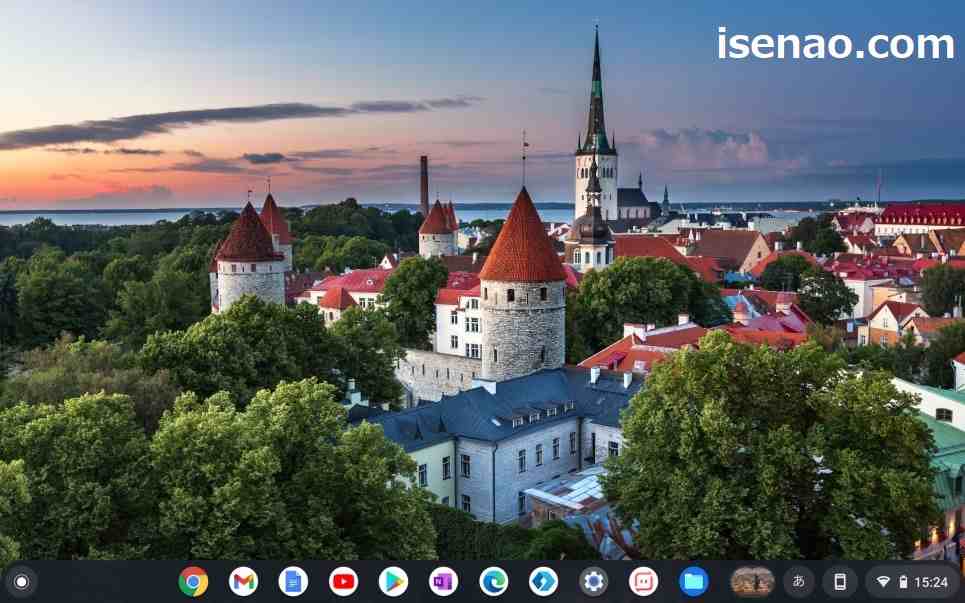
① ログインが遅い
いかにもスマートな印象のSmart Lock 解除になりますが、これを利用してログインしてもスマートに感じません。PINコードでログインした方がスマートに感じます。
② スリープ画面になっていないスマホが必要
Smart Lock 解除にて、Chromebookにログインする場合では必ずChromebookの近くにAndroidスマートフォンが有るのが前提になります。
近くにないとこのログイン方法は利用できません。
しかも、スリープ画面になっていない状態である必要があります。ただ置きっぱなしにしている場合では利用できないのである。
Smart Lock 解除が最適なログイン方法ではない
あくあまでもAndroidスマホを所持していれば、Chromebookと連携活用も可能ですよ!という程度に感じるのが実情になるため、このログイン方法に拘る必要はないと思います。
自分にとって最適に感じる方法でログインするのが賢明の選択です。



コメント