皆さん こんにちは!
Chromebookでインターネットからファイルをダウンロードする場合も実際にありますが、この場合では圧縮ファイルになっている場合もあります。
このような場合ではどのように解凍すれば良いのかな?と悩んでしまうのではないでしょうか?というのもChromebookのファイルではZIPアーカイブに圧縮する事はできるのですがその逆が行えないからです。
それならばどのように行えば良いのかな?となる訳である。これができると活用の幅も広がるので仕事でChromebookを利用する場合でも役立つと思います。
今回の記事は『Chromebookで圧縮ファイル(ZIPアーカイブ)解凍方法やアプリの使い方』についての内容になります。
参考になるのか?分かりませんが、最後まで読んで頂けると幸いです。
Chromebookを利用してファイルをダウンロードする場合
ここでは、ChromebookでウェブブラウザのGoogle Chromeを利用してファイルをダウンロードする場合についての内容になります。
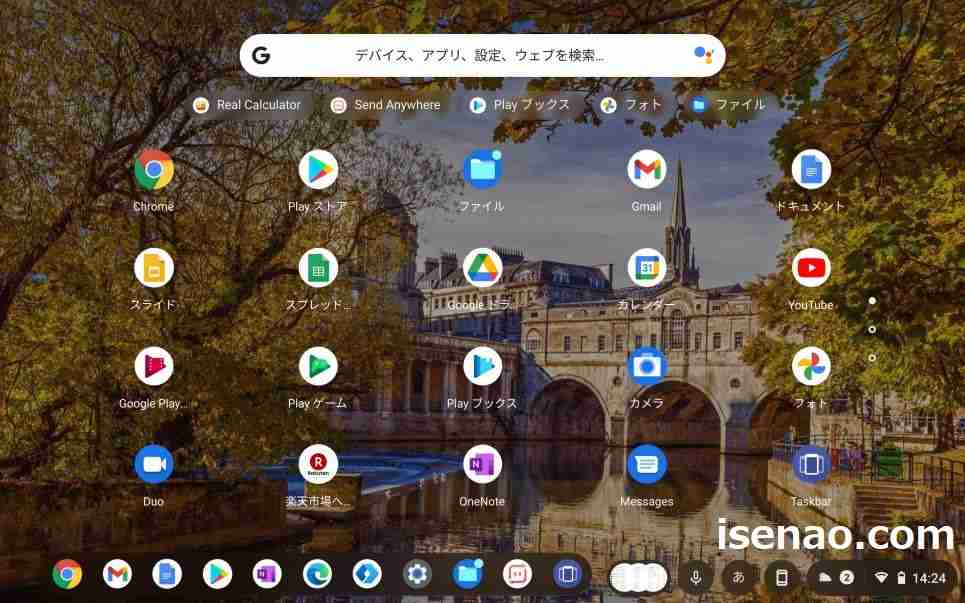
拡張機能やアプリ
Chromeを利用してダウンロードを行う場合では、ChromeウェブストアでChrome拡張機能やアプリ、テーマなどをダウンロードする場合が挙げられます。
Chromebookの場合では、ウェブブラウザのGoogle Chromeで何でもかんでも行うパソコンに該当するため、Chromeウェブストアは利用した方が便利に感じます。
Chromeウェブストアには、Chromeメニューからアクセスできますが、ちょっとアクセスするまでに長い道のりに感じるのでブックマークバーにお気に入り登録しておいた方が便利に利用できます。
画像ダウンロードサイトを利用
インターネットでページを閲覧していると、お気に入りに感じる画像も見つかります。このような場合では欲しいな~と思う場合も実際にあります。
利用しているサイトが画像をダウンロードできるサイトの場合では、画像をダウンロードしても良い場合もありますが、無料の場合もあれば有料の場合もあります。
ダウンロードした画像のファイル形式がJPGやPNGの場合では何も問題なくそのまま利用できるのですが、必ずしもファイル形式がJPGやPNGになっているとは限りません。
画像ファイルの場合ではファイル容量が大きいですから、そのままダウンロードというのではなく、圧縮ファイル(ZIPアーカイブ)になっている場合もあります。
Chromebookでファイルをダウンロードすると何処に保存?
ここでは、インターネットからファイルをダウンロードするとChromebookの何処に保存されるのかな?についての内容になります。
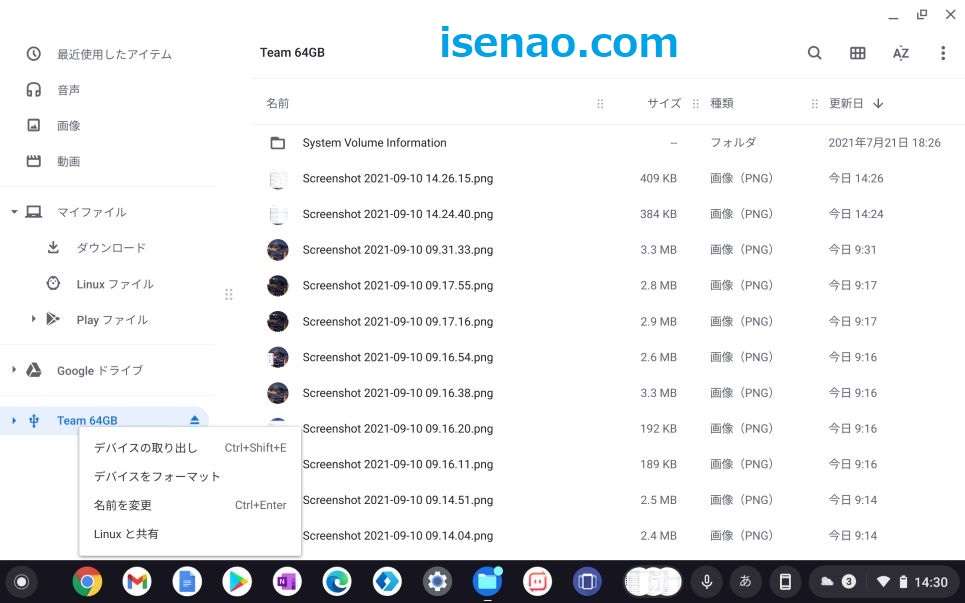
ダウンロードフォルダに保存
ChromebookのウェブブラウザであるGoogle Chromeにて、インターネットからファイルをダウンロードした場合では、「ダウンロード」フォルダにファイルが保存されます。
ファイルアプリを開いてダウンロードのフォルダを開けば、ダウンロードしたファイルを確認することができます。
但し、何もしなくても直ぐに利用できるファイルもあれば、クリックしても利用できない場合もあります。
この代表例とも言える存在がZIPアーカイブなどの圧縮ファイルになります。
Chromebookのファイルアプリでは、ファイルをZIPアーカイブに圧縮する事はできますが、とても残念な事に圧縮ファイルの解凍はできないのである。
この場合では別の方法を模索する事になります。
ダウンロードしたファイルが圧縮ファイル(ZIPアーカイブ)
インターネットからファイルをダウンロードした場合では、何をダウンロードするのか?も関係ありますが、画像や動画といった場合であれば、そのままファイルを開いて利用できる場合が多いです。
画像をダウンロードできるサイト(無料や有料)によっては、圧縮ファイルにてダウンロードできる場合もあります。この場合では、Chromebookで利用できるファイルアプリでは対応できません。
何故か?と言うと、残念な事にファイルアプリでは、圧縮ファイルを解凍できないのである。この場合では、別の方法を模索するなどの対策も必要になります。
とはいえ、目的としているファイルの場合では、それを利用しないと解決できませんから、どうにか?してでもZIPアーカイブを解凍する方法を行うのが賢明の選択です。
圧縮ファイル(ZIPアーカイブ)をChromebookで解凍する方法
ここでは、Chromebookで圧縮ファイル(ZIPアーカイブ)を解凍する方法についての内容になります。
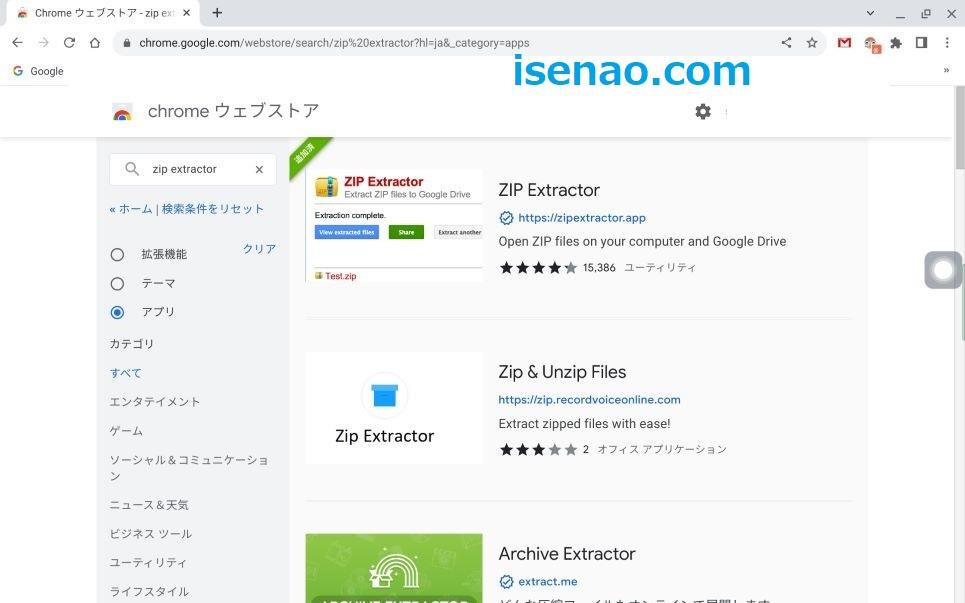
圧縮ファイルを解凍する場合
Chromebookのファイルアプリでは、ZIPアーカイブに圧縮する事はできますが、その反対にZIPアーカイブのファイルを解凍することができません。
これでは、インターネットからダウンロードしたZIPアーカイブの圧縮ファイルを利用できないため、ダウンロードした意味が無くなります。
別の方法で解決できるのであれば、これでも良いのですが、なかなかそう簡単に別の方法が見つかるとは限りません。
それならばどのように解決すれば良いのか?と言うと、基本的にはChromebookで利用できるアプリをインストールする方法で解決する事になります。
ChromebookではAndroidアプリも利用できますが、Chromeで利用できるアプリにて対応できます。この場合ではChromeウェブストアにアクセスして検索します。
圧縮ファイル解凍アプリのインストール
① Chrome
Google Chromeを開いて、メニューを表示し、「その他のツール」から拡張機能を表示してクリックします。
② 拡張機能
拡張機能の画面が表示されます。左上に三本線のメインメニューが有るので、これをクリックしすると、「Chromeウェブストアを開きます」があるので、クリックします。
③ Chromeウェブストア
Chromeウェブストアの🔍(ストアを検索)に「ZIP Extractor」と入力してEnterを押します。アプリをクリックすると、一覧が表示されて、たぶん一番上に表示されると思います。これをインストールします。
圧縮ファイル解凍アプリ ZIP Extractor 使い方
ここでは、Chromebookで圧縮ファイル(ZIPアーカイブ)を解凍する場合に利用する「ZIP Extractor」アプリの使い方についての内容になります。
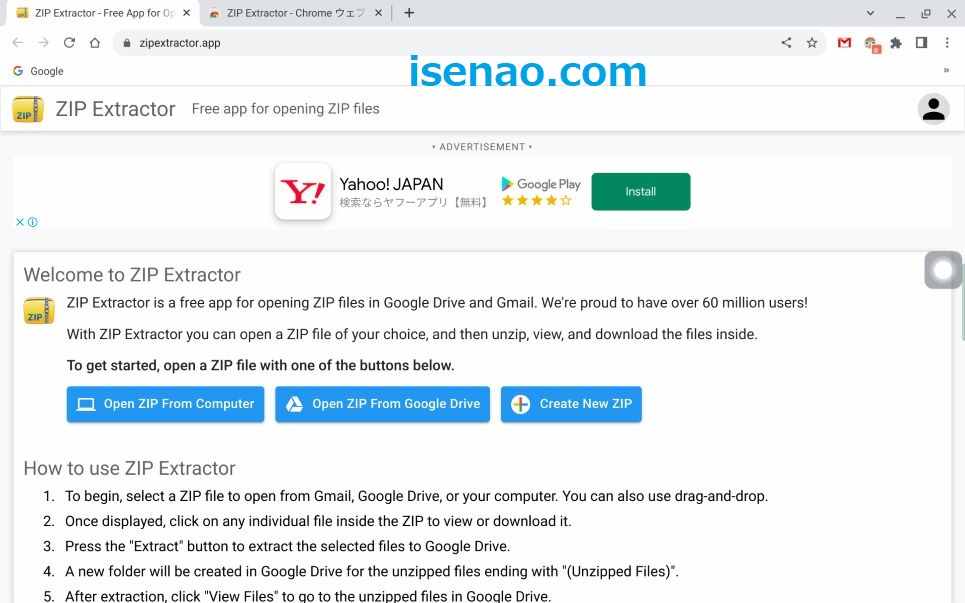
ZIP Extractorを起動
① ランチャー
Chromebookでアプリ一覧であるランチャーを開き、ZIP Extractorを選択して起動します。
② Chromeが立ち上がる
Google Chromeが起動して、ZIP Extractorのタブが開きます。
③ クリック
「Open Zip From Computer」をクリックします。そうすると、ダウンロードが開くので、Zipファイルが表示されます。

解凍した圧縮ファイルをChromebookにダウンロード方法
① ダウンロードフォルダ
Open Zip From Computer」をクリックすると、Chromebookの「ダウンロード」フォルダに保存されてある圧縮ファイル(ZIPアーカイブ)が全て表示されるので、この中から解凍したい圧縮ファイルを選択します。
② 選択して開く
解凍したい圧縮ファイルを選択してクリックすると、圧縮ファイルの中身が表示されます(元の圧縮ファイルと中身のファイルが表示)。
③ ダウンロード
上の段が圧縮ファイルなので、下の段のファイルをクリックします。ここで、「Download」をクリックすると、ダウンロードのフォルダに解凍されたファイルがダウンロードできます。



コメント