皆さん こんにちは!
Chromebookでファイル操作をする場合もありますが、この時にコピーはできるけれども、削除する事ができない!と悩んでしまう事も発生します。
どうしてなんだろうか?といった感じ?特に、スクリーンショットなどのファイルは用が済めば削除する一時保管ファイルに該当するため、そのままにしておくと、容量がパンクする原因にも繋がります。
そのような画像ファイルはさっさと削除するか?USBメモリに移動して保存しておくか?の2択になります。それなのにも関わらず、削除できないのでは全く意味がありません。
この場合ではどのように解決すれば良いのでしょうか?答えは意外と簡単なのですが、気が付かないとずっと悩んでしまうので、発想の転換をオススメ致します。
今回の記事は『Chromebook ファイル削除 読み取り専用で削除できない!対処方法』についての内容になります。
参考になるのか?分かりませんが、最後まで読んで頂けると幸いです。
Chromebook 基礎知識 及び 特徴などの紹介
Chromebookで、ファイル操作する場合では、本題に入る前に根本的なChromebookの特徴を理解しておいた方が良いです。

Chrome OS では、データはクラウドに預ける仕様
Chromebookに搭載されているOSは、Chrome OS になります。承知の上で購入している訳ですから、特に問題ないと思います。
このChrome OSの特徴としては、「データはクラウドに預ける仕様」になっています。
具体的にどういう事なのか?と言うと、本体ストレージも搭載していますが、基本的に少なめなので一時的な保存に向いているストレージと言った方が正解だと思います。
そのため、オフラインでも利用できますが、基本的にはインターネットが利用できる環境で使うパソコンに該当します。あくまでもオフラインでは利用できるよ!という程度。
本体ストレージは少なめの場合が多い
Chromebookでは、データはクラウドに預ける仕様のため、機種によっても異なりますが、本体ストレージは多くてもストレージ容量が128GB程度の場合が多いです。
根幹部分はデータをクラウドに預ける仕様ですから、本体ストレージ容量が大きくなくても何ら問題ありません。
あくまでも本体ストレージは、一時的なファイルを保存する目的で利用する感じになるため、搭載されているストレージはSSDではなくeMMCの場合が多いです。
逆に容量が少なくて困ると思う場合はChromebookに向いていないと思います。この場合はWindows PCやMacbookを検討した方が良いのでは?と思います。
Chromebook Google ドライブ
無料で利用できるGoogleドライブの場合では、最大で15GBまで使う事ができます。それ以上の容量を利用する場合では有償版のGoogleドライブを選択する事になります。
ChromebookをメインPCの用途で利用する場合では、もしかすると、有償版のGoogleドライブへの切り替えが必要になる場合もあるため、Chromebookを購入する場合では、この辺の部分も総合的に考慮した上で購入するのが賢明の選択になります。
Chromebook ファイル操作をする場合
Windows PCでファイル操作をする場合ではエクスプローラーを利用しますが、Chromebookで同様の事をする場合ではファイルアプリを利用します。
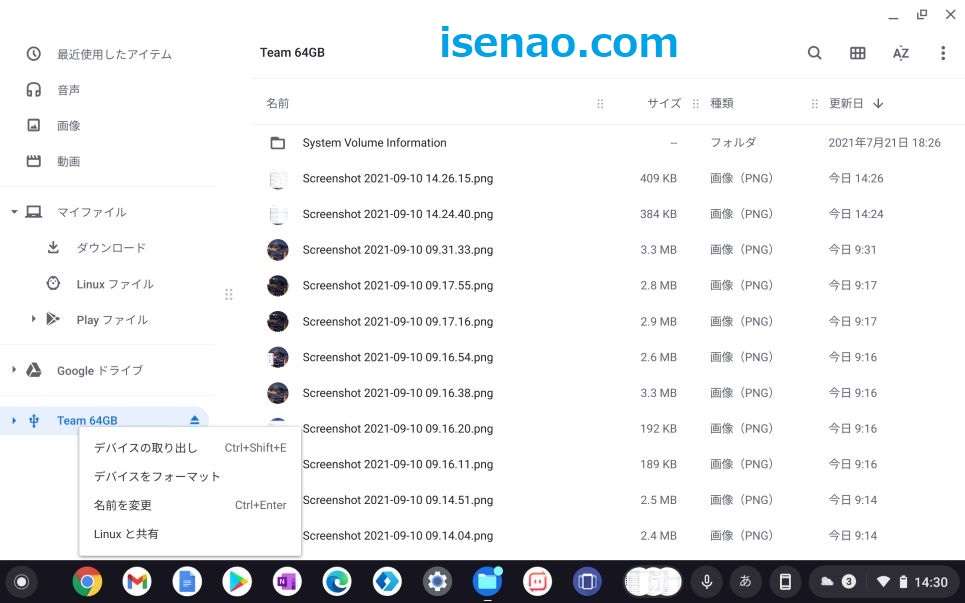
ファイルアプリを利用する
Windows PCではエクスプローラーを開けばファイル操作できますが、これと全く同じではないのですが、これと似たような事が行えるのが「ファイル(アプリ)」になります。
どちらか?と言うと、シンプルな感じなので、機能的に物足りなさを感じますが、こういう仕様なので仕方ありません。
このアプリを利用すると、本体ストレージに格納してあるファイルやGoogleドライブに格納しているファイルにアクセスできるようになります。
また、USBメモリをChromebookに挿し込みして接続した場合でもUSBメモリの内容を「確認・コピー・切り取り・貼り付け」できるようになります。
Googleドライブを利用する場合
Googleドライブを開くと、マイドライブが表示されますが、ここに保存されているファイルが全て自動的にバックアップされます。そのため、ここにあまり多くのファイルを保存していると、無料で利用できる15GBの容量を超えてしまう可能性があります。
定期的にチェックして、Googleドライブで管理する物。USBメモリや他のデバイスに移動する物といった感じで整理整頓する事をオススメ致します。
とはいえ、あくまでも無料で利用する事を前提にしている場合になるため、有償版でも問題ないよ!という場合は特に気にする必要はありません。
USBメモリを利用する場合

ChromebookにUSBメモリを使う場合もありますが、この場合では、用が済んだらそのまま抜いてしまうのはダメです。
このような事をすると、USBメモリに保存してあるデータが壊れてしまう可能性があります。
この場合では、安全にUSBメモリを取り外す必要がありますが、この時にファイルアプリを利用します。USBメモリを右クリックすると、「デバイスの取り出し」があるので、これをクリックします。
そうすると、USBメモリが非表示になるため、この状態を確認した上で取り出します。

Chromebook 読み取り専用でファイル削除できない
ここでは、ファイルアプリを利用して、目的のファイルを削除しようとすると、読み取り専用でファイルが削除できない場合があります。この場合の対処方法についての紹介になります。
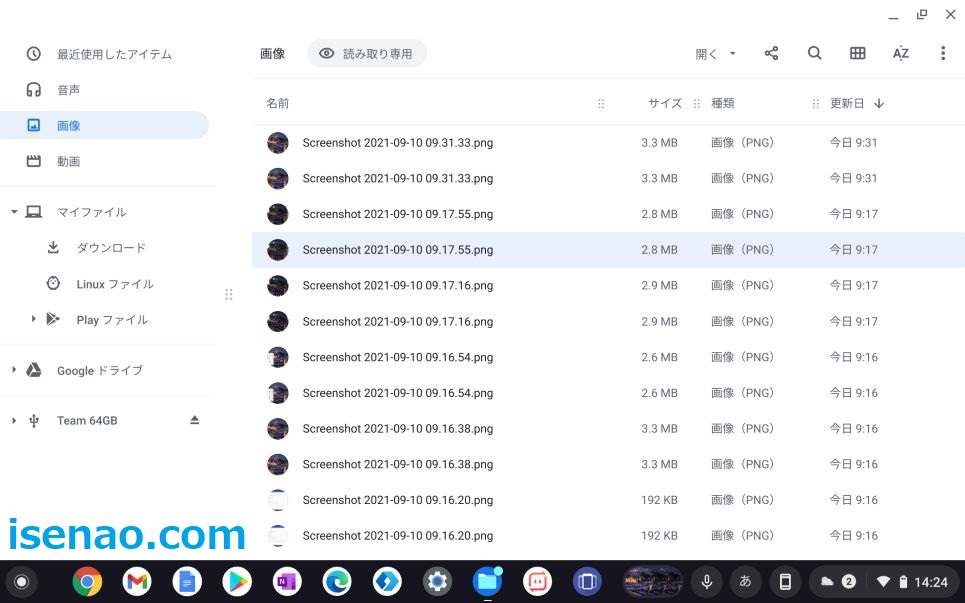
読み取り専用でファイルが削除できない
ファイルアプリで、画像を削除しようとすると、右クリックしてもコピーはできるのですが、肝心要の削除ができない状態になります。どうして削除できないのかな?と困惑すると思います。
そもそも表示している場所が異なるため、このような結果になってしまうのである。ファイル操作をする場合では基本的にファイルが管理されている場所で行う必要があります。
現在表示している場所は最近使用したアイテムの中にある「音声、画像、動画」フォルダのどれか?だと思います。ここではどんなに頑張ってもファイルを削除できません。
ファイルを削除する方法
① ファイルを選択
現在選択している読み取り専用で開いているフォルダで、削除したいファイルを選択します。
② 右クリック(1回目)
削除したいファイルを右クリックすると「ファイルの場所へ移動」という項目があるため、これをクリックします。
③ マイファイル
マイファイルの中にある「カメラ、ダウンロード、Linuxファイル、Playファイル」のいずれかのフォルダが開きます。
④ 右クリック(2回目)
ファイルが格納されている場所に移動した上で、そのファイルを選択して右クリックすると、削除があるため、これをクリックします。そうすると削除できます。
ファイルを削除する場合はマイファイルを開く
ファイルアプリを利用する場合では、つい最近使用したアイテムの中に表示されている「音声、画像、動画」のいずれか?のフォルダを開いてしまいますが、マイファイルを選択するように心掛けた方が良いです。
最近使用したアイテムを開いてしまうと、読み取り専用になってしまいますし、削除する場合では1つずつファイルの場所へ移動する手間が発生するため、不便に感じます。
一気に複数のファイルを選択して削除や切り取りして移動などを行った方が効率的だと思います。
Chromebook ファイル操作で便利に感じる使い方
ここでは、Chromebookでファイル操作する場合に利用すると便利に感じる使い方についての紹介になります。
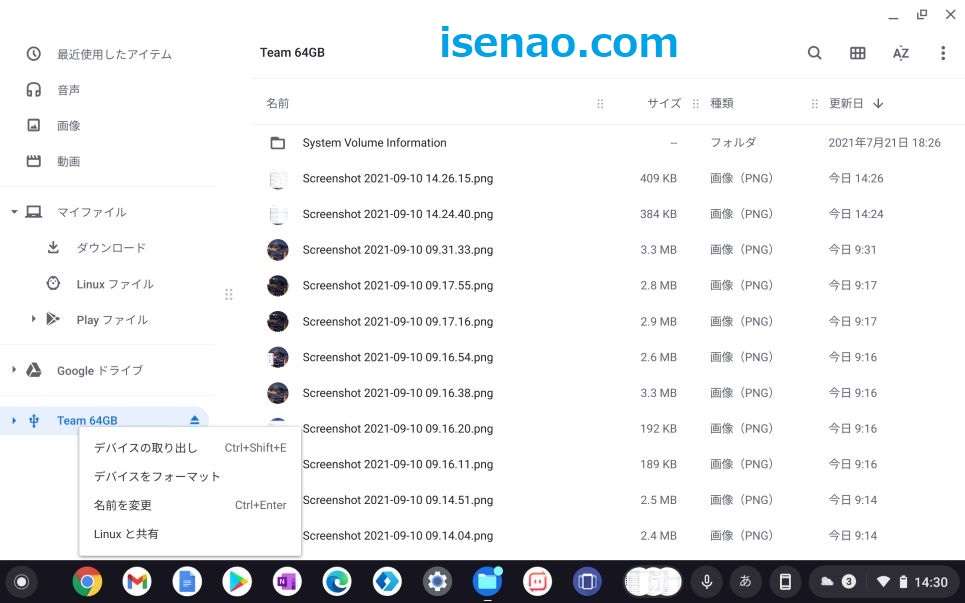
複数のファイルを選択して削除する場合
画面のハードコピー(スクリーンショット)した場合では、用が済んだら基本的に不要となるため、そのままにしておくと、どんどこ増える一方になってしまいます。
しかもスクリーンショットの場合では画像ファイルに該当するため、ファイルサイズもピンからキリまでありますが、意外と大きかったりします。この状態で調子づいて撮影していると、その内にパンクします。
用が済んだら削除 又は USBメモリに移動するようにした方が良いです。この場合では複数のファイルを選択する必要があります。
どのように選択すれば良いのか?と言えば、「先頭のファイルを選択した上で、カーソルで任意のファイルをShiftを押しながらクリック」すると複数指定が行えます。
この状態で右クリックすると、削除したり切り取りできるようになります。
フォルダの作成
最近使用したアイテムではフォルダを作成する事が出来ませんが、マイファイルでは右クリックすると、「新しいフォルダ」を作成する事ができます。
勉強や学習、仕事などのファイルを分類する場合にフォルダ分けすると便利に感じるため、お好みの分かりやすい名称で作成して管理するのも1つの方法になります。
また、新しいフォルダを作成したは良いけど、やっぱり不要になった場合でも、右クリックすれば削除できるので便利に使えます。
マイファイルは削除できない
マイファイル 及び 「カメラ、ダウンロード、Linuxファイル、Playファイル」のフォルダは削除できません。
あくまでも削除できるフォルダは、任意の名称で作成したフォルダに限られます。


コメント