皆さん こんにちは!
iPadを利用している時に何か?メモを取りたいな!と思った場合に役立つのはメモアプリになりますが、この時に、キーボードは利用するのかな?
iPadと一緒に使うと便利に感じる魅力的な周辺機器も有りますけれども、長文入力でもしない限り、このような周辺機器は必要ないです。
こんな時は画面上に表示して入力できるオンスクリーンキーボードで十分だったりします。因みにApple Pencil利用時も便利に使えます。
今回の記事は『iPadオンスクリーンキーボード入力!フローティングから戻す操作方法』についての内容になります。
参考になるのか?分かりませんが、最後まで読んで頂けると幸いです。
iPadで文書作成などのテキスト入力に必要な物
ここでは、iPadで文書作成などの用途で利用する場合に必要に感じるiPadアクセサリーについての内容になります。
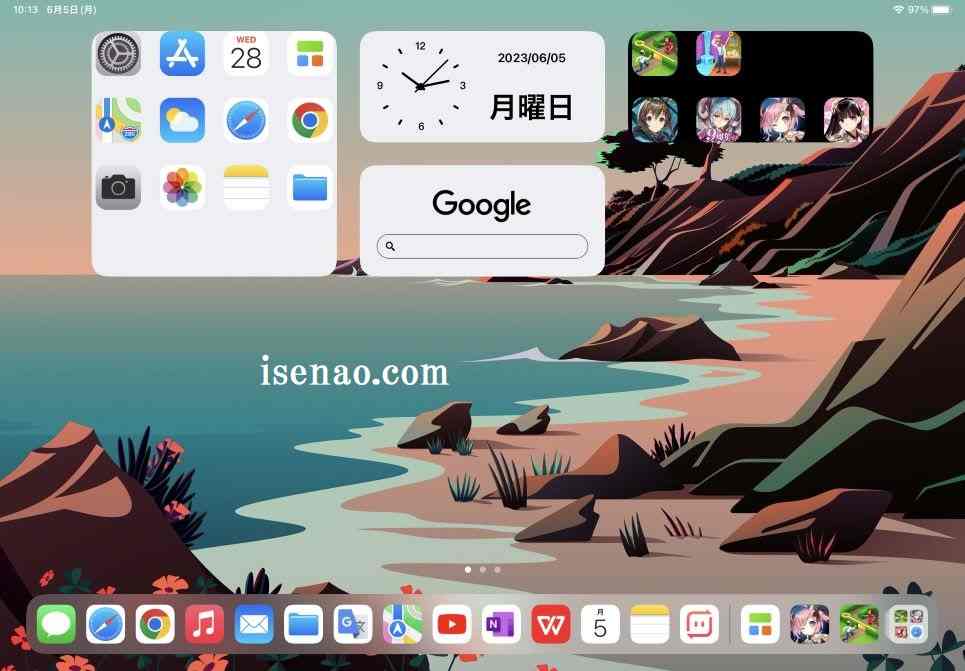
iPadキーボードは便利グッズ!必須アクセサリーではない
iPadシリーズを購入する時に、必要に感じるという事で、Magic KeyboardやSmart Keyboard Folioなどのキーボードケースをセットで買う場合があります。
これらのキーボードを買うのか?買わないのか?は個々の自由なので、この件については個々の判断に委ねます。
でも、これらのキーボードを買ったとして、果たして本当に便利に使えるのかな?というのはよく考えた方が良いと思います。
その理由としては、iPadでノートパソコンのような事をしてもノートPC代用できないですから、結局のところ、自己満足で終わってしまう可能性があります。
あくまでも必須アクセサリーではなく、iPad便利グッズという認識が丁度よいのではないか?と個人的に考えます。
画面上に表示するオンスクリーンキーボードも選択できる
iPadアクセサリーのMagic KeyboardやSmart Keyboard Folioを買わない選択を行った場合では、どのように文書作成すれば良いのかな?と気になる場合もあります。
実は、これらのハードキーボードを利用しなくても、画面上にキーボードを表示して利用できるオンスクリーンキーボードを使用する方法があります。
入力のし易さという観点から考慮すると、間違いなくMagic KeyboardやSmart Keyboard Folioに軍配があがります。
でも、長文入力しないのであれば、この選択でも十分に感じます。
iPadオンスクリーンキーボードの便利な機能
ここでは、iPadで画面上にキーボードを表示する場合に利用するオンスクリーンキーボードについての内容になります。
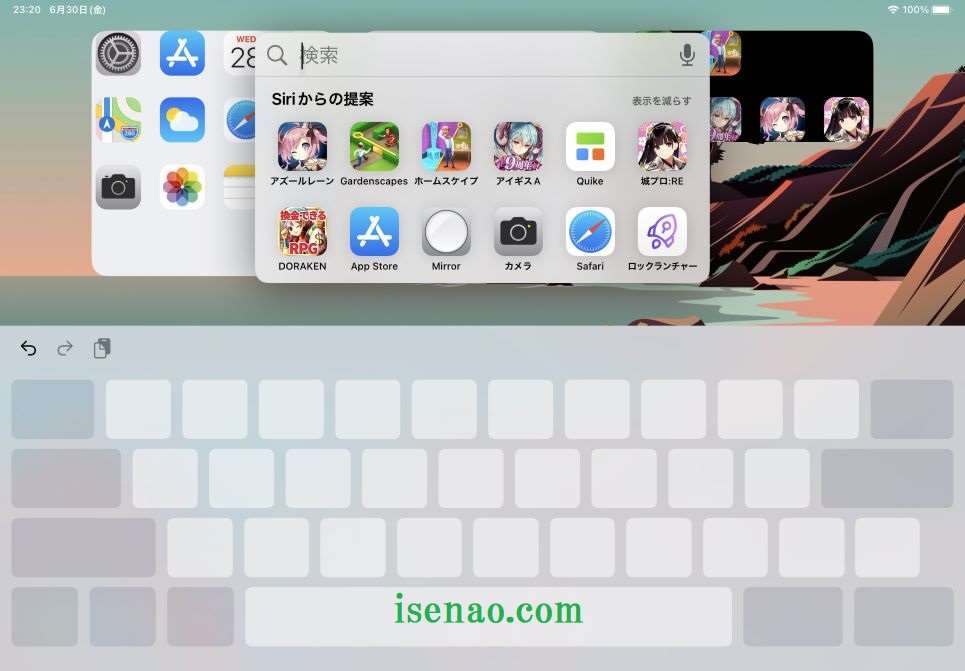
音声入力できる
オンスクリーンキーボードのマイクアイコンをタップすると音声入力できます。いきなり音声入力が始まるので、タップしたら直ぐにiPadに話しかけた方が良いです。
そうしないと、自動的に音声入力が終了となってしまいます。
絵文字を入力できる
オンスクリーンキーボードの左下の角にある顔マークのキーをタップすると絵文字の一覧が表示されます。
本格的な絵文字といった感じのイラストになっているだけでなく、ある程度の大きさなので、とても見やすいです。
ジャンル別にタブ機能もあるので、便利に利用できます。
トラックパッドになる
iPadのオンスクリーンキーボードを画面に表示している状態で、キーボードに指を長押しすると、キーボードの色がライトグレーに変化します。
この状態で左右に指を動かすと、トラックパッドのように利用できるようになります。
フローティング表示に対応
手入力する場合では、フルサイズのキーボードの方が便利ですが、iPadでApple Pencilを利用している場合では、もっと小さいサイズの方が便利に感じます。
このような場合ではフローティング表示に変更できます。
オンスクリーンキーボードはApple Pencil対応
ここでは、iPadでオンスクリーンキーボードを利用する場合では、Apple Pencilにも対応しているについての内容になります。
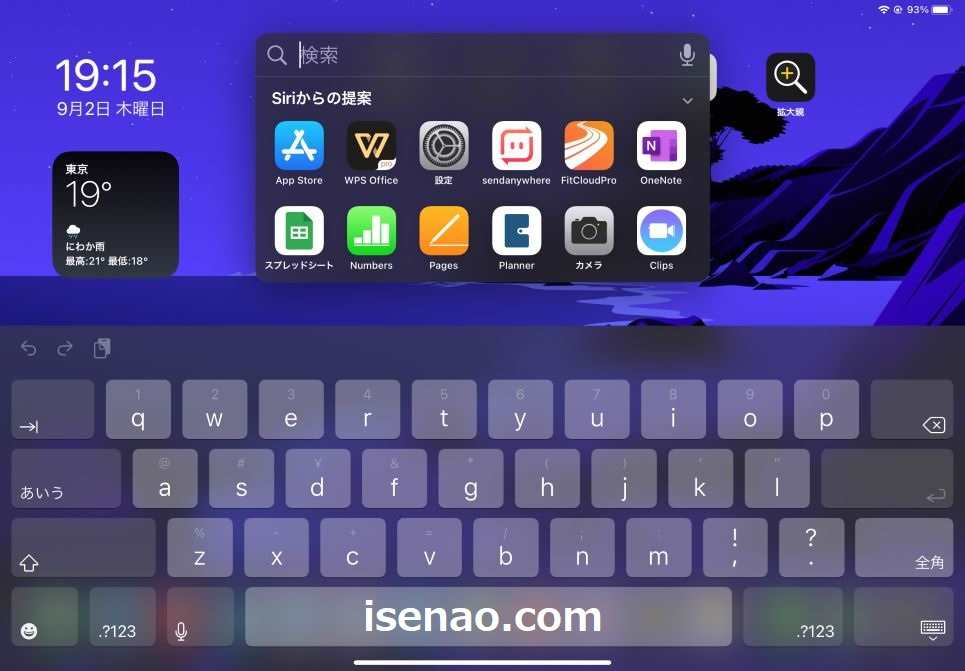
Apple Pencilで入力する場合
iPadでApple Pencilを利用する場合もありますが、このような場面でもキーボード入力を行う時も実際にあります。
Magic KeyboardやSmart Keyboard Folioなどのキーボードを接続しても良いですけれども手間が発生します。
このような時はオンスクリーンキーボードのフローティング表示が便利です。自由に画面上を移動できますから邪魔にならない場所に表示できます。
フローティング・キーボードにも対応
フルサイズキーボードの状態からフローティング表示に変更した場合でも、フルサイズで利用できる機能はそのままです。
絵文字を入力する場合では、左下の角のキーを2回ぐらいタップすると絵文字の一覧が表示されます。
マイクのキーも有るので必要に応じてタップできます。さらには、トラックパッド機能も使えます。
フローティングに変更する操作方法
iPadの画面上にキーボードを表示する場合は、画面の真ん中から下に向けてちょっとだけスワイプする操作で表示できます。
フルサイズのキーボードが表示されるのですが、この状態からフローティング表示に変更する場合では、右下の角にあるキーボードのアイコンがあるキーを長押しすると「フローティング」が表示されます。
そのままドラッグしてフローティングを選択するとコンパクトサイズになります。
フローティング・キーボードを解除する操作方法
ここでは、iPadのオンスクリーキーボードでフローティング表示している状態から元の状態に戻す操作方法についての内容になります。
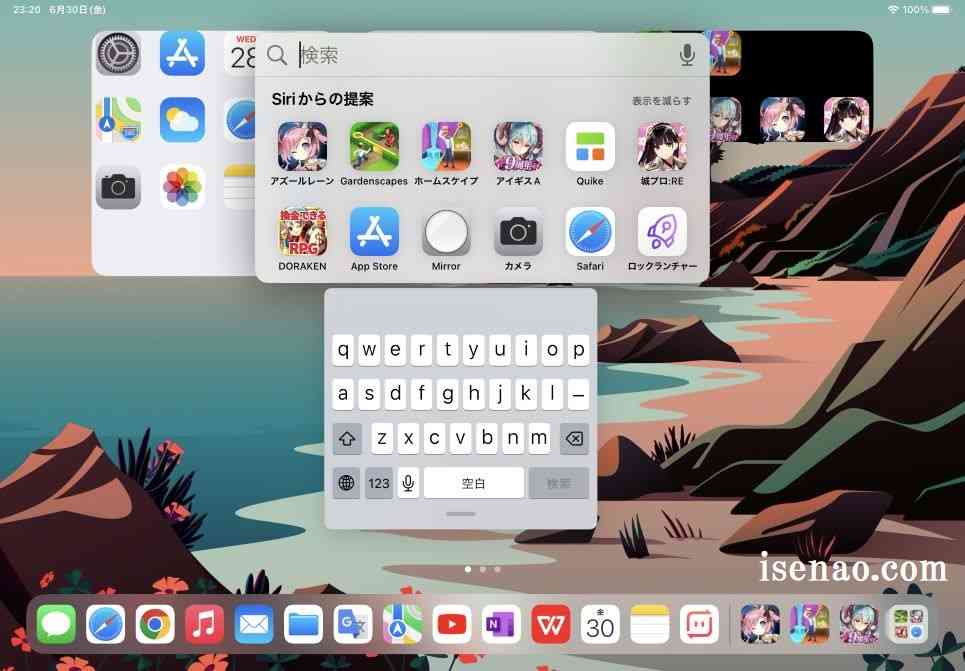
フローティング表示の解除は簡単
iPadのオンスクリーンキーボードをフローティングにしている場合では、どのように元の状態に戻せば良いのかな?と考えてしまう場合があります。
実はとても簡単にフローティングを解除できます。
フローティング表示の状態で人差し指と中指で広げるような操作を行うだけでフルサイズキーボードに変更できます。
トラックパッド解除の操作方法
キーボード上で指を長押しするとトラックパッドのように利用できますが、これを元のキーボードにする場合は指を離すだけで良いです。
自動的にライトグレーの表示から、キーボードに変化します。



コメント