皆さん こんにちは!
iPadを使っていると、あまり気にしないのですが、ホーム画面がいつの間にか?ページが多くなってしまっていたりするものです。
便利に使えるかも知れないということでアプリをインストールしている場合も多いですから、自然にアイコンも増えて、ホーム画面も増えてしまうのである。
この場合では、Appライブラリを表示するまでに何回か?スワイプする事になります。この機能を使わずにもっと簡単に目的の情報が得られると便利です。ウィジェットも活用必要になります。
今回の記事は『iPad Quike Widget ウィジェット使用レビュー!』についての内容になります。
参考になるのか?分かりませんが、最後まで読んで頂けると幸いです。
iPadホーム画面のアイコンは整理整頓したい!
ここでは、iPadのホーム画面に並んでいるアプリのアイコンを自分好みに整理整頓したい!についての内容になります。
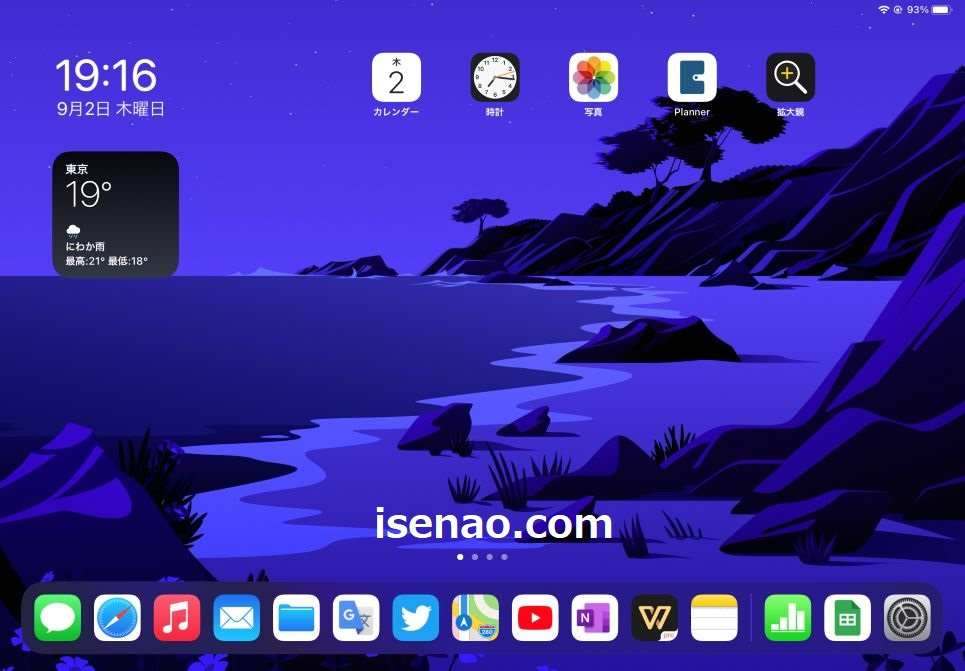
ホーム画面のアイコンを整理する場合
iPadのホーム画面にはアプリのアイコンやウィジェットを配置できます。アプリをインストールすると自動的にホーム画面に配置されます。
気が付いた時には既に時遅しといった感じで、ホーム画面が何ページも増えているのも珍しくありません。
このような場合では整理整頓も必要になります。手動でフォルダ化してジャンル別に纏める方法と自動で纏める方法、アプリを利用する方法があります。
フォルダ作成で対応できる
アプリのアイコン同士を重ねるだけでフォルダを作成できるようになっているため、この方法で同じジャンルごとにフォルダ化できます。
ただ、この方法の場合では、アイコンを見て、どんなジャンルかな?を判別してフォルダの中に格納する必要が有るため、ちょっと面倒に感じるのが実情になります。
あと、空のフォルダは作成できないため、必ずしも最適とは言い難いです。それでも良いのであれば特に問題ありません。
Appライブラリも便利
アプリのフォルダ化の場合では自分でジャンルを選ぶ必要がありますが、このような作業は面倒に感じます。
それならばどのようにすれば良いのか?と言えば、Appライブラリを利用するのも選択肢の1つになります。
何せ自動的にジャンルを振り分けてくれますから面倒に感じません。
でも、Appライブラリの配置場所はホーム画面の最後のページになるので、毎回のように利用する場合は不便に感じる場合もあります。
iPadホーム画面の整理はAppライブラリで対応
ここでは、iPadのホーム画面のアイコンを整理整頓したい場合では、標準機能のAppライブラリを利用についての内容になります。
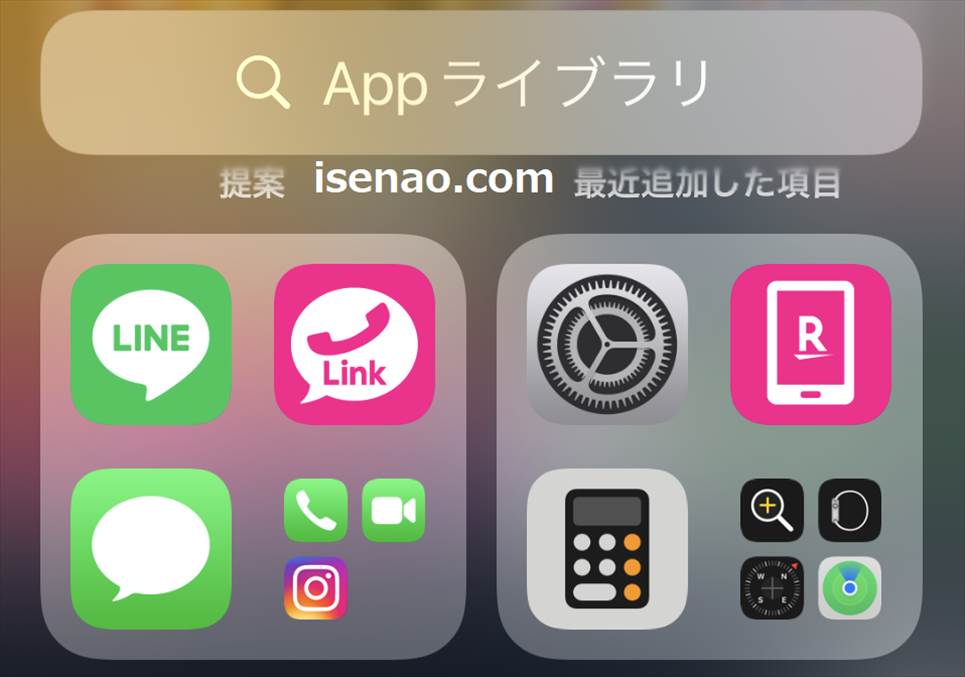
Appライブラリ
iPadの場合では、ホーム画面にアプリのアイコンが並んでいる状態になるので、壁外を楽しむといった場合ではアイコンが邪魔に感じます。
このような場合では、空いているページを新規追加して、新しく追加したページにアイコンを移動する必要も発生します。
流石にこれは面倒に感じる作業になるため、このような作業はやりたくないものです。このような場合に役立つ便利な機能がAppライブラリになります。
自動でジャンル分けした上で、ホーム画面の最後のページに表示してくれる機能です。
一長一短あり
Appライブラリは自動でフォルダ分けして自動でジャンル別に整理整頓してくれるので便利に感じます。
その反面、必ずホーム画面の最後のページを表示させる必要があるため、ちょっと煩わしいというか?面倒に感じます。
特にホーム画面は何ページも追加されている場合では、常にホーム画面の最後のページにしておかないと便利に利用できないと思います。
この点をどうにか?したいのであればウィジェットを利用してみるのも1つの方法になります。
ウィジェットアプリ Launcher
ウィジェットでアプリのランチャーを設置するのも1つの方法になります。
「Launcher」という名称のアプリを利用すると、目的を達成できる場合があります。

iPad Quike Widget ウィジェットも利用できる
ここでは、iPadホーム画面のアイコン整理で利用できるウィジェットのQuike Widgetについての内容になります。
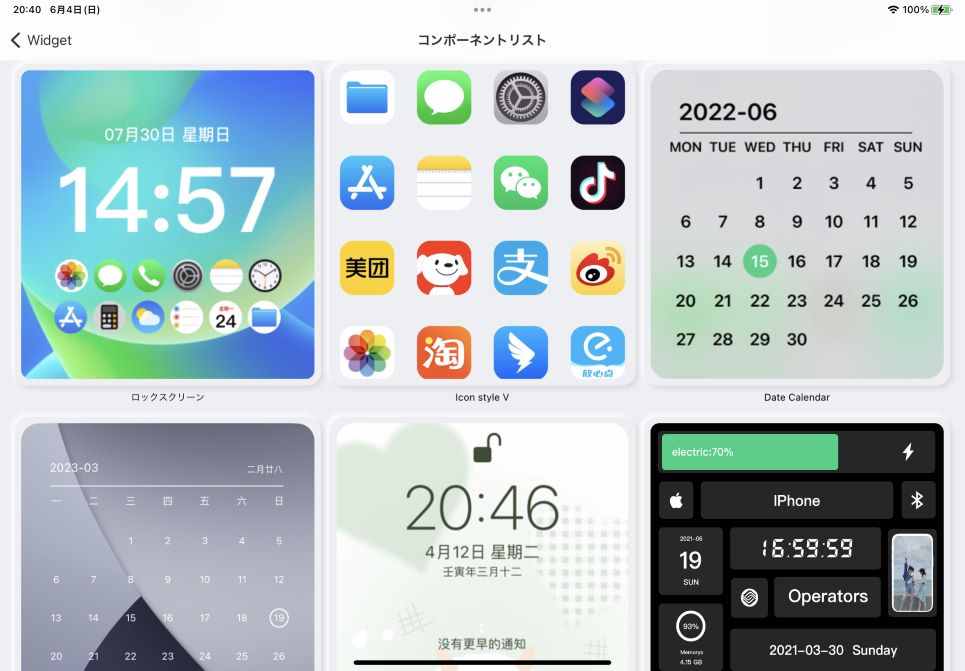
Quike Widget アプリ
Quike Widget は、ウィジェットアプリに該当します。ウィジェットのサイズは「小、中、大、特大」が利用できます。
ウィジェットにはどのようなものが利用できるのか?と言うと、アナログ時計やデジタル時計、カレンダー、Google検索、アプリのランチャーといった感じです。
特大サイズのウィジェットは、お気に入りの写真や画像を貼り付ける事ができるウィジェットもあります。
小・中・大サイズのウィジェットは種類が多い
iPadのホーム画面にウィジェットを配置する時に悩むのがサイズになると思います。どのサイズが良いのか?は実際に貼り付けてみないと何とも言えないのが実情になります。
大サイズを貼り付けてみたけれども表示されている文字が小さい! 又は、自分好みにカスタマイズできない!と感じる場合もあります。
豊富な種類が有っても実際に、どんだけ自分好みのウィジェットが見つかるのか?によっても評価は変わって来ると思います。
特大サイズ(超大型)ウィジェットは少ない
Quike Widget には、特大サイズも選択できるのですが、こちらは現在のところ、4種類となっています。今後、増えるかも知れませんが、選択肢が少ないです。
iPad Quike Widget ウィジェット使用レビュー
ここでは、iPadのホーム画面のアイコンを整理整頓に役立つウィジェットの「Quike Widget」使用レビューについての内容になります。
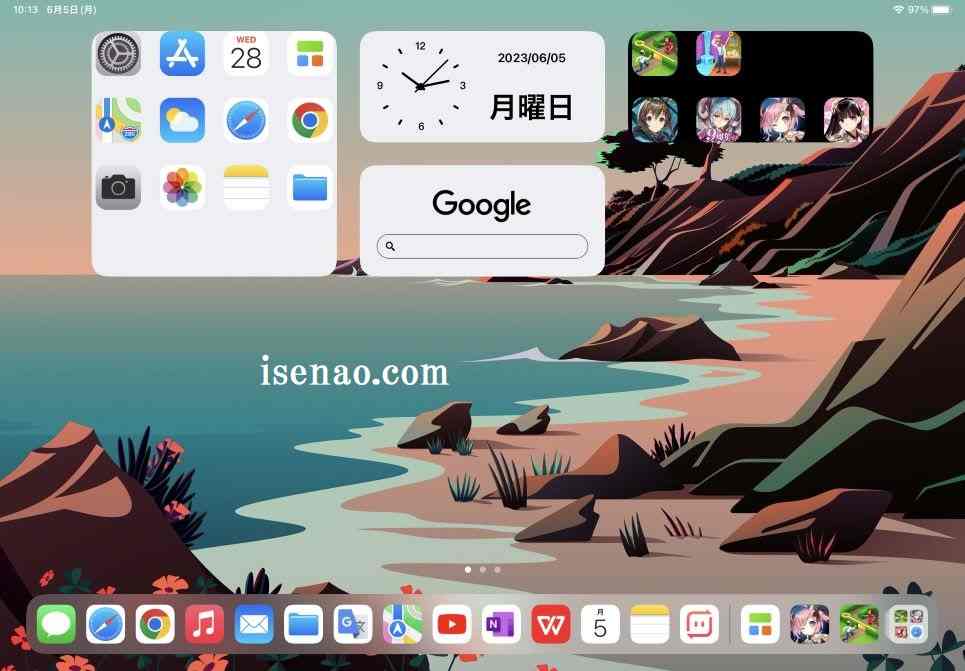
無料で利用できる
このウィジェットは無料でも利用できるようになっています。でも、1日に追加できる個数が限られているため、多くのウィジェットを配置したい場合では、毎日追加していく使い方になると思います。
既に追加してあるウィジェットの内容を変更する場合は回数制限には該当しないです。
因みに、ウィジェットを追加する場合では、広告が表示されます。
この広告はちょっと長いと感じるレベルなので、ちょっと嫌だな~と感じると思います。広告をどうにか?したい場合は有料となるようです。
イマイチに感じる部分
大サイズのカレンダーのウィジェットを追加すると便利に感じるのですが、週の始まりが月曜日から表示になります。
これを日曜日からに変更できれば良いのですが、できないのである。とても残念というか?イマイチに感じます。
あと、特大サイズで画像を追加する時に、うまく追加できないです。どうやったら追加できるのだろうか?といった感じ。
ホーム画面の整理に役立つ
アプリのランチャーとして利用できるウィジェットも多く含まれているため、このタイプを選択すると、iPadホーム画面の整理整頓にも役立ちます。
Quike Widget 使用レビュー
iPadで利用するウィジェットで便利に使えるので個人的には満足していますが、無料で利用する場合では、新規に追加する度に広告が表示されるのがちょっと煩わしいと感じます。
1つ追加する度に広告が表示されるので、2~3個ぐらいの追加で済ませるといった感じの利用になるのではないかな?と個人的に考えます。
とはいえ、無料で利用するので広告表示は致し方ないのが実情になります。


コメント