皆さん こんにちは!
iPad mini 5 及び iPad Air 4 を所持しており、2つのiPad共に宝の持ち腐れになる事はなく、両方とも現役で使っています。
このiPadを便利に活用する場合では、色々と便利に使える機能も利用する場合があります。例えば、アプリを2つ並べて表示できるSplit View、アプリを重ねて表示できるSlide Overといった機能。
これらの機能は両方とも操作方法が簡単なので便利に使えるのですが、iPadのディスプレイサイズも少なからず関係あると感じます。というのも、iPad mini で 画面を2分割に表示してアプリを使っても便利に感じないからです。
今回の記事は『iPad Split View(スプリットビュー)でアプリを2画面分割して表示している状態をやめる解除の操作方法』についての内容になります。
参考になるのか?分かりませんが、最後まで読んで頂けると幸いです。
iPad マルチタスクを利用する場合に便利な機能
iPadにはマルチタスクにも対応しており、2つのアプリを並べて表示 又は 2つのアプリを重ねて表示できる機能を搭載しています。

2つのアプリを並べて使う Split View
iPadでは基本的に1つのアプリを全画面に表示して利用しますが、Split View という機能を利用すると、2つのアプリを並べて1つの画面で表示して利用できるようになります。
但し、アプリは基本的に全画面表示で利用した方が便利に使えるため、これを左右2つのに画面を分割した状態でも便利に使えるのか?というのは感じ方にも左右されるのが実情になります。
どういう事なのか?と言えば、アプリを2つ並べる事になるので「2分の1」、「3分の2」、「3分の1」のいずれか?の表示でアプリを使う事になるため、本当に便利に感じるのか?は分からないです。
便利に感じる場合もあれば、この機能を利用したからといって便利に感じない場合も当然の事ですがあると思います。
2つのアプリを重ねて表示できる Slide Over
iPadの画面に2つのアプリを並べて表示できるSplit Viewという機能に似ているのが、Slide Overになります。
この機能は、2つのアプリを重ねて表示できる機能になります。あたかも浮いているように見えるのですが、その代わりに浮いているアプリは3分の1サイズでの利用に限定されてしまうので必ずしも便利に使えるという訳ではないです。
でも、浮いているアプリは画面の右端に隠したり(非表示)、呼び出したりできるので、これはこれで便利に使えると感じます。というのも、必要に応じて、サッと表示・非表示を自分のタイミングで行えるので便利です。
配置できるのは右端なのかな?と思うかも知れませんが画面の左端にも配置できます。但し、隠す事ができるのは右端に限定されているため、画面の右端に配置して利用した方が良いのではないか?と個人的に考えます。
Split View や Slide Over で使うアプリをDockに配置
ここでは、2画面分割で利用するSplit View、2つのアプリを重ねて表示するSlide Overを利用する場合に重要になるDockについての紹介になります。
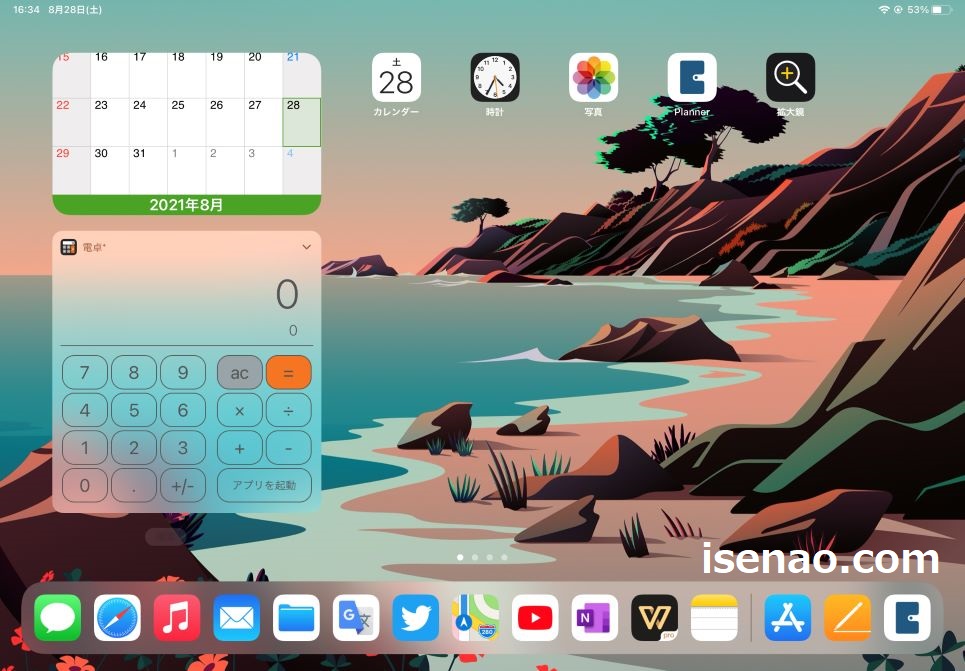
よく使うアプリをDockに配置してはいけない
iPadでよく使うアプリをDockに配置した方が良いと考えてしまいますが、マルチタスクを利用する場合では、必ずしもこの選択が良いという訳ではないです。
その理由としては、2つのアプリを分割して並べて表示するSplit View、2つのアプリを重ねて表示するSlide Overを利用する時に、この2つの機能に対応できるアプリがDockに無いと、使い勝手に影響を及ぼします。
これでは、iPadを上手く活用する事ができないため、効率的に作業が行えなくなります。特に仕事や勉強といった用途で利用する場合では影響が出るのでは?と個人的に考えます。
Dockにはマルチタスク利用するアプリを配置
Dockには Split View や Slide Over で利用するアプリを優先的に配置した方が良いです。というのも、これらの機能を使うにはDockが基本となるからです。
どちらの場合でもDockを表示してドラッグ&ドロップする必要があるため、ここにアプリを配置しておかないと、2画面分割やアプリを重ねて表示できなくなります。
全てのアプリが Split View や Slide Over に対応していれば問題ないのですが、残念ながら対応していないアプリも実際にあるため、Dockに配置するアプリも厳選した方が良いです。
Dock 補足事項
当然の事ですが、iPadでマルチタスク利用しない場合もあります。この場合では、よく使うアプリをDockに配置しても特に問題ありません。
また、AssistiveTouchを活用すると、Apple PencilでDockを表示できるようになりますが、この場合ではよく利用するアプリを配置しておいた方が便利に使えます。
そのため、基本的にはマルチタスク利用できるアプリを優先的に配置し、よく使うアプリも1~2個はDockに追加しておいた方がが使い勝手が良いと思います。
iPad Split View 2画面分割の使い方(操作方法)
ここでは、2つのアプリを並べて表示して利用できる Split View の使い方についての紹介になります。
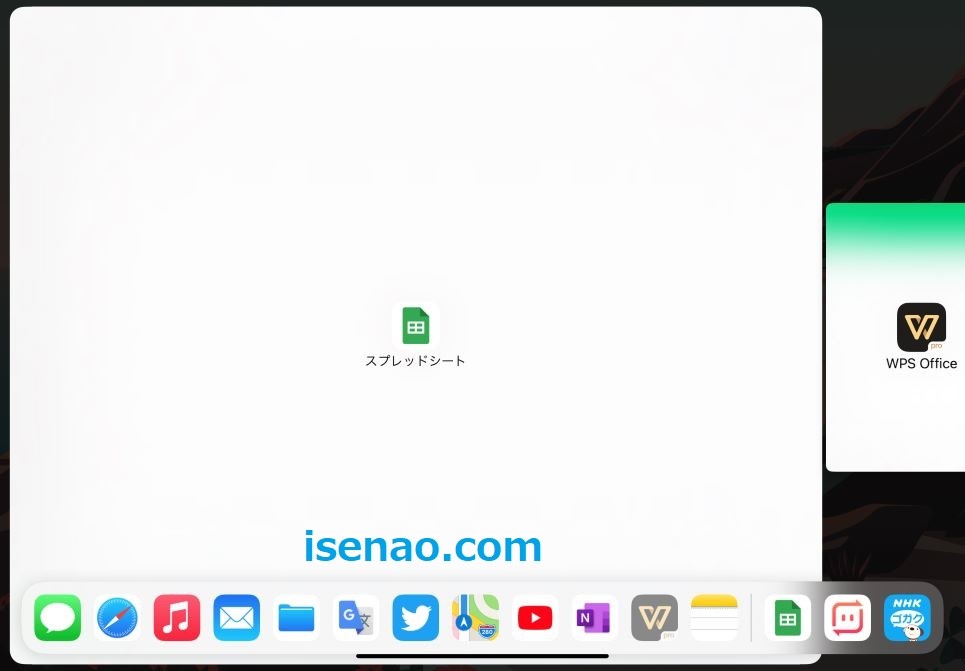
Split View 使い方
① Dock 表示
ホーム画面からSplit Viewする場合では、どれでも良いのでアプリを起動します。その上で、画面下側から、ちょっと持ち上げるようにDockを表示します。
② ドラッグ&ドロップ
左右どちらか?に表示するアプリをDockから選んでドラッグして画面の右端に持っていきます。そうすると、前の起動してあるアプリの右端が少し左によって境目が表示されるので、この状態でアプリをドロップします。
因みに、境目が表示されていない状態でアプリをドロップすると、Slide Overになります。
③ 2画面表示
Dockからアプリをドラッグして画面の右端に持って行くと、アプリ同士が完全に分離している状態になります。ここでドロップすると、Split View として利用できるようになります。
この状態では、左右きれいに2分割となっています。この状態でも利用できますが、作業によっては便利に使えるとは限りません。サイズの調整も必要になります。
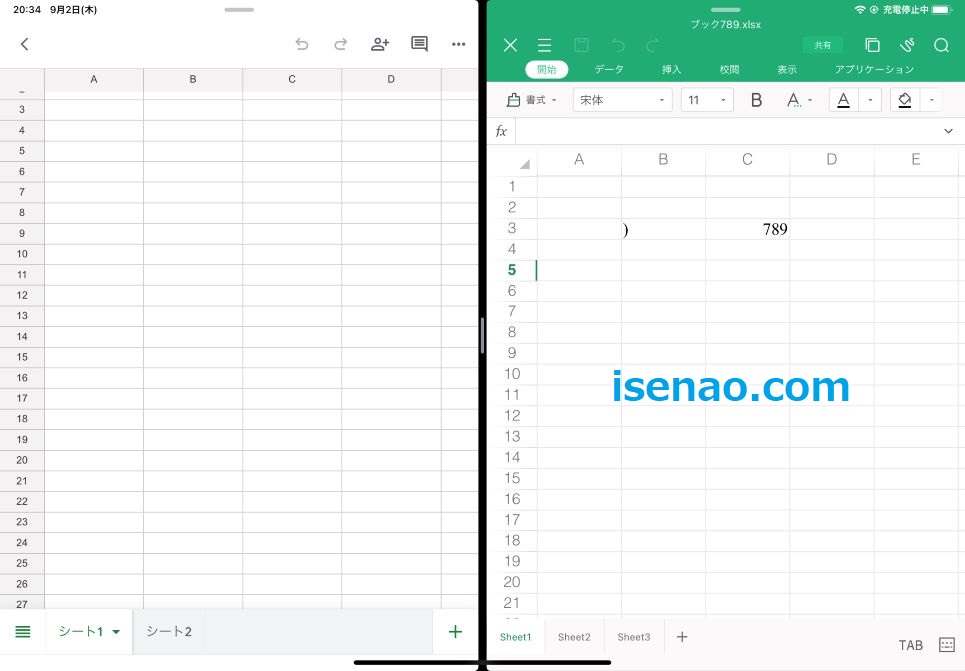
画面のサイズ調整
画面を2分割した状態でアプリのサイズを調整する場合はどのように行えば良いのかな?と思うかも知れませんが、これは至って簡単です。左右に分かれているアプリの中間地点に縦棒が表示されています。
この縦棒をタップして左右どちらか?にスワイプするとサイズを調整できます。画面サイズを「3分の1」と「3分の2」の2パターンにする事が可能になります。
iPad Split View 2画面分割やめる解除する方法
ここでは、2つのアプリを並べて表示して利用できる Split View をやめる解除方法についての紹介になります。基本的には3つの操作方法を利用できます。
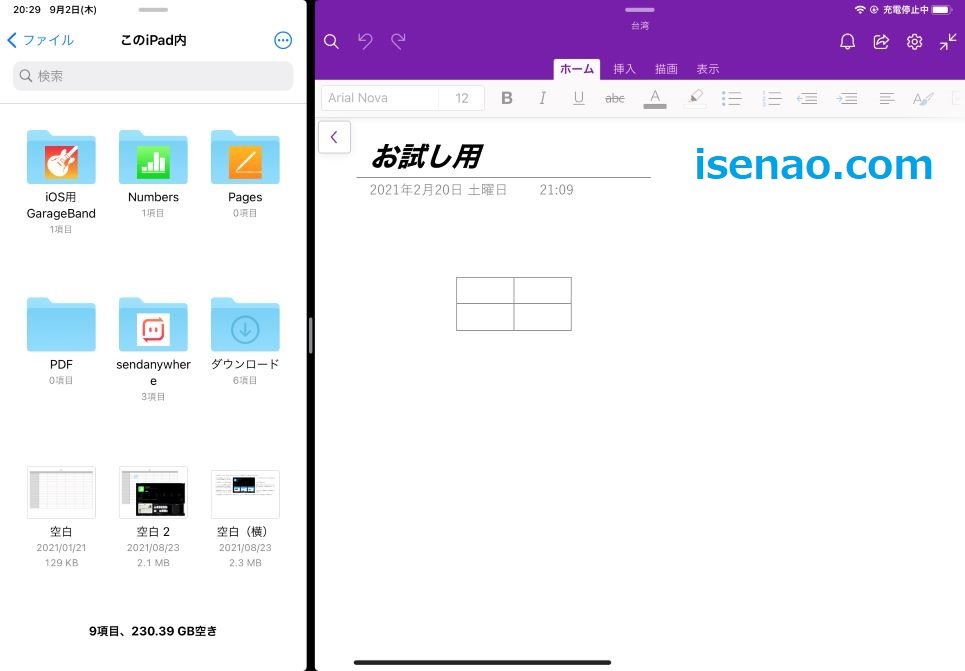
Split View をやめる解除方法(簡単な方法)
アプリを左右に配置して画面を2分割表示している場合では、途中で他のアプリに切り替えたい事もあります。このような場合では、ホーム画面に戻るのが一番簡単な方法になります。
ホーム画面に戻ったら、Appスイッチャーを表示して画面上に払うようにフリック操作すれば、完全にSplit View を解除できます。
※ たぶん、このパターンは邪道な方法に該当する可能性が高いので、あまりオススメできる方法ではないと思います。
Split View をやめる解除方法(基本)
画面を2分割にした状態で、Split View をやめる場合では、基本的には画面サイズの調整で対応できます。この場合ではアプリとアプリの境界線の中央部分に縦棒があります。
この縦棒を移動してアプリを狭めれば、「3分の1」と「3分の2」サイズにする事ができます。
そのまま左右どちらか?の端っこにスワイプしてしまえば Split View が解除されて全画面表示になります。
※ 基本的には、こちらの操作方法がオススメできるのではないかな?と個人的に考えます。
Split View をやめる解除方法(Slide Over に変更)
Split View をやめる場合では、全画面表示にするのではなく、Slide Over に変更したい場合もあります。この場合はどのように行えば良いのか?も知っておいた方が便利に使えます。
左右2つに分かれてアプリが表示されていますが、どちら?でも良いので、画面の上を確認すると、画面上の中央に横棒が表示されている事に気が付きます。
この横棒をタッチして下にスワイプして離す(ドロップ)するとSlide Overになります。
iPad Split View(2画面分割)マルチタスク 補足事項
ここでは、iPadで2つのアプリを並べて表示できる Split View の補足事項についての紹介になります。
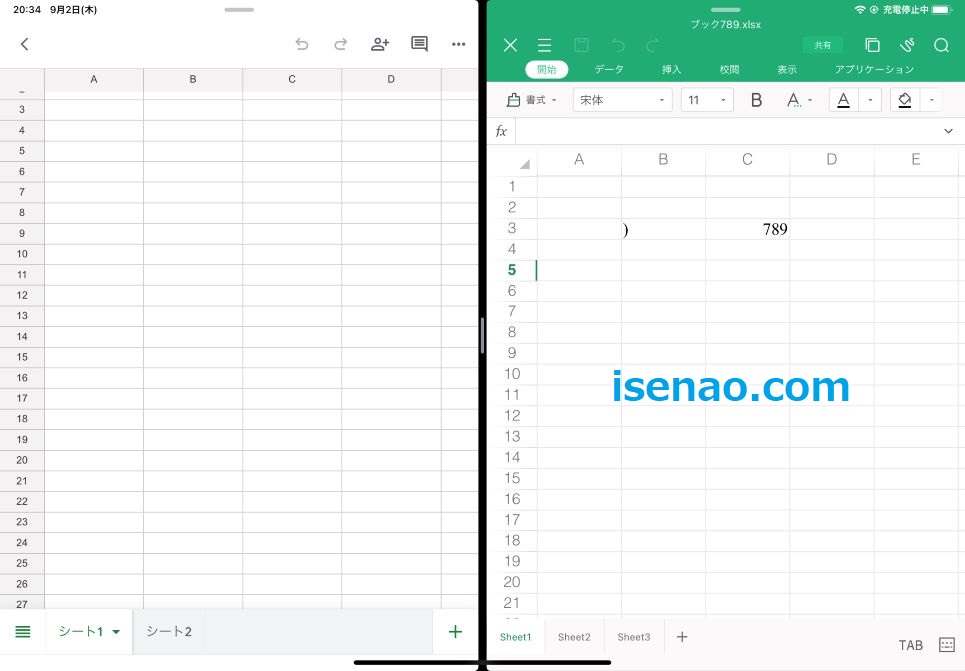
ディスプレイサイズが大きいiPadが最適
画面を2分割にできる Split View は確かに便利に使えますが、画面サイズによっては、この機能を利用しても便利に感じない場合もあります。
特にiPad勉強法を利用する場合では、iPad mini で Split View しても勉強が捗らない場合が多いです。
何故か?と言うと、iPad勉強法の場合では、左右どちらか?にノートアプリを配置する事になるため、iPad mini などの画面サイズが小さいiPadで2分割するともっと狭い表示になってしまいます。
少なくとも、便利に利用できるサイズのiPadじゃないと上手く活用できないのではないか?と個人的に考えます。
Split View は、iPad Pro 12.9インチが最適
必ずではないのですが、iPad勉強法を利用して勉強活用に利用する場合では、iPad Pro 12.9インチが最適に感じます。
その理由としては、この12.9インチサイズの画面を2分割にしても不便に感じないからです。
それに対して、10.9インチの iPad Air 4 では画面を2分割すると、iPad mini よりも少し小さいぐらいのサイズになります。この状態でノートアプリを利用して便利に感じれば問題ありません。
とはいえ、iPadを勉強活用するだけの用途で、最高に性能が良いiPad Pro 12.9インチを購入するのかな?という問題が発生するため、活用方法は要検討した方が賢明の選択になります。
Appスイッチャーで使う iPad Split View が便利
ここでは、iPad 2画面分割する場合に利用する Split View をAppスイッチャーでやると便利に使えるについての内容になります。
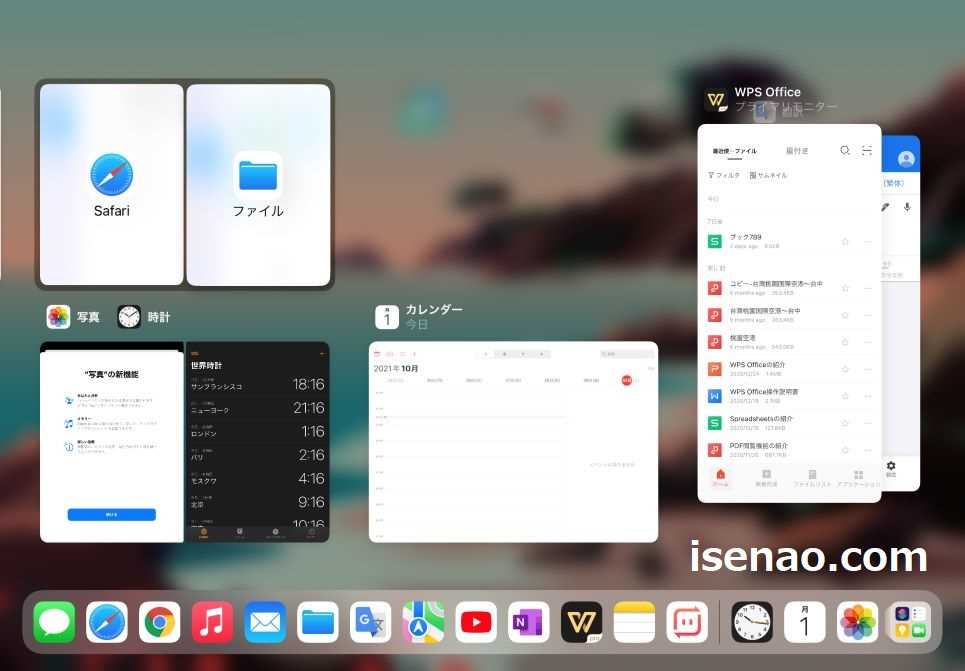
Appスイッチャー 表示方法
① 前提条件
先ず前提条件として、何かアプリなどのウィンドウが複数開いている必要があります。複数開いた状態でないと Split View を利用できないからです。
② スワイプ
画面の下側から画面中央付近に向けてスワイプすると、Appスイッチャーが起動します。既に開いている状態になっているアプリが表示されます。
③ Appスイッチャーとは
アプリを切り替える場合に利用すると便利に感じる機能。ここでは、2画面分割の操作や2画面分割の解除も簡単に行えます。
Appスイッチャーで使う Split View
APPスイッチャーでは、2画面分割操作で利用する Split View も使えるのですが、具体的にどのように行えば良いのか?分からない場合もあるのでは?
もし、このように思っている場合では取り越し苦労になります。というのも、ドラッグ&ドロップ操作で指先で行えるからです。
既に開いているアプリが複数表示されている状態で、「アプリA」と「アプリB」は2画面で表示した方が便利に感じると思ったら、どちらか?のアプリをドラッグして、そのアプリに重ねると綺麗に2分割になります。
Split View 解除方法もドラッグ&ドロップ操作!
Appスイッチャーで2画面分割できるのであれば、当然の事ですが、2画面分割表示の解除も行えるのかな?と思うのではないでしょうか?
こちらも、ドラッグ&ドロップ操作で2画面表示の解除が行えます。
この場合では、2画面表示になっているウィンドウを「長押し」ドラッグして、空いている場所でドロップするだけで良いです。


コメント