皆さん こんにちは!
iPadを購入した場合では、最初から標準アプリがインストールされているので、APP Store でアプリを追加インストールする事なく利用できるので便利に感じます。
但し、このように感じるのは、あくまでも新しいiPadに買い替えた場合に限定されます。というのも買い替えの場合では、新しいiPadに簡単にデータ移行できるため、煩わしさがありません。
でも、買い替えではなく、初めてiPadを購入する場合ではそうもいきません。特にAndroidスマホを利用している状態でiPadを利用するといった場合では、手探り感もあるからです。
Androidスマホでは電卓アプリも標準搭載されていますが、iPadでは標準アプリに含まれていないため、iPadで電卓利用する場合はAPP Store でインストールする必要があります。
今回の記事は『iPadで使う電卓アプリは、ウィジェット計算できる電卓+プラスが便利(使用レビュー)』についての内容になります。
参考になるのか?分かりませんが、最後まで読んで頂けると幸いです。
iPad 標準アプリには電卓が入ってない
iPadには標準アプリが充実しているのにも関わらず、とっても不思議な事に電卓アプリは含まれていません。

初めて購入した iPad には電卓アプリがない
新しくiPadシリーズを購入して先ず気が付くのが、スマホでは有る筈の電卓アプリが無い事に気が付きます。
何故だか?分かりませんが、iPadに標準インストールされているアプリの中に電卓アプリは含まれていません。iPadには電卓アプリが無くても計算できる機能が既に用意されているため、電卓アプリは必要ないのかも知れません。
App Store には色々なアプリが豊富に用意されているため、必要に感じる場合は、検索してインストールできますから、自分で選んで下さいね!という事なんだと思います。
それに標準アプリの場合では便利に使える物もあれば、全く使いたくないと感じる場合もあるため、必ずしも便利という訳ではないのが実情になります。
この事を考慮すると、自分で好きなアプリをインストールした方が逆に良いと感じます。
iPad 計算できる機能は搭載している
iPadに標準インストールされているアプリの中に電卓はないので、電卓アプリがないと簡易な計算もできないのかな?と思ってしまいます。
ところがどっこい!そうではなく、電卓アプリがなくても計算できる機能を搭載しているため、簡易な計算であれば、アプリを使わなくても答えを求める事ができます。
但し、計算できる機能を使って自分が便利に感じるのか?は別となります。その理由としては、人の感じ方には個人差があるため、便利なのか?は実際に使ってみないと分からないからです。
そのため、電卓アプリをインストールする前に実際に使って見た方が良いと思います。
iPad 電卓アプリを使用しないで計算する方法
ここでは、電卓アプリを使わない場合はどのように計算すれば良いのか?についての紹介になります。
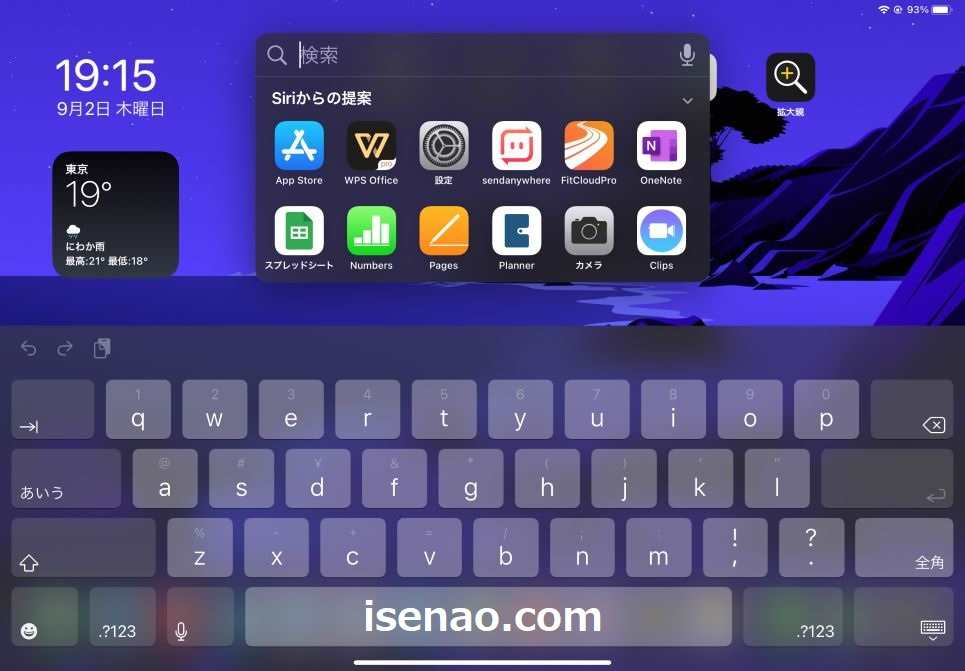
Spotlight 検索で計算できる
iPadのディスプレイの中央付近で、ちょっと下にスワイプするか?のような動作を行うと、Spotlight(スポットライト)が表示されます。
ここでは、アプリの簡易ランチャーとしても利用できるのですが、検索ボックスで演算子も含めて数字を入力すると計算できます。
ハッキリ言って、ここで計算しても便利ではないです。むしろ不便!と言った方が正解です。というのも、演算子も含めて入力する必要があるので煩わしさを感じます。
Siri でも計算できる
音声検索機能であるSiriに計算してもらうのも1つの方法になります。音声で話しかけるだけで良いですから簡単です。
でも、発音によっては上手く認識してくれない場合もありますし、演算子の読み方も関係して来るため、必ずしも便利に感じるとは限りません。
むしろ、簡単な計算するだけなのに、音声で話しかけるのは、ちょっとイマイチに感じるため、不便に感じる方が多いのでは?と個人的に考えます。
iPad 計算できる機能は便利ではない
iPadで利用できる計算機能の Spotlight や Siri は確かに計算できるけれども、これを使っても便利に感じないというデメリットがあります。
やっぱり、簡易な計算だったとしても電卓アプリが全てにおいて最適でかつ便利という結論となるため、App Storeで自分にとって最適に感じるアプリをインストールして使った方が良いと思います。
iPad 電卓アプリは、App Store で検索 インストール
iPadには電卓アプリがないですが、計算できる機能は搭載しています。でも、便利に使うのであれば、電卓アプリが有った方が良いです。
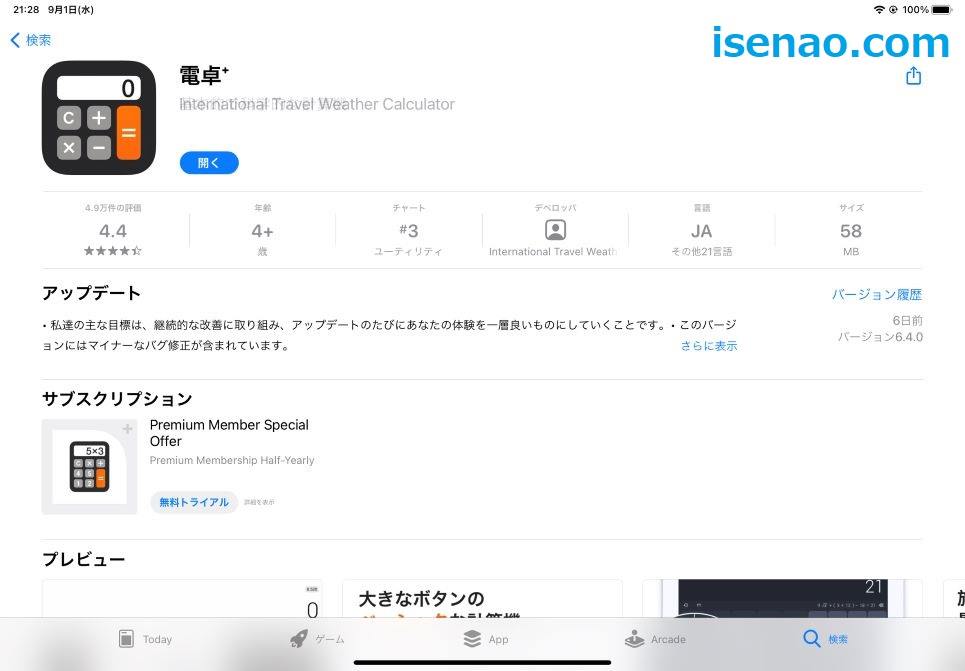
電卓アプリは豊富にある
App Store で電卓アプリをインストールするのは良いのですが、電卓アプリが色々ある事に気が付きます。どれにしようかな?で選ぶのも良いですけど、これでは切りがないです。
手っ取り早くピンポイントで便利に感じるアプリを見つけるのであれば、「iPad おすすめ 電卓 アプリ」でネット検索すれば、見つかります。
とはいえ、おすすめアプリをインストールしても必ずしも自分にとって最適に感じる訳ではない事を承知の上で使う必要があります。
「感じ方」は個人差があるので便利に感じる場合もあれば不便に感じる事もあります。
自分にとって最適に感じる電卓アプリを選ぶ
おすすめは何と言っても、自分で選んで試行錯誤を繰り返す方法になります。ハッキリ言って電卓アプリで、こんな事を行う必要はないと断言できますが、それでも時と場合によっては必要に感じます。
その理由としては自分に合っているアプリを選ぶには、これしか方法がないからです。
iPadで利用するアプリは全て「おすすめ」で選択するというのも芸がないですから、自分で使う物は自分で厳選した方が良いです。
iPad で使う電卓アプリに求める機能(基準)
iPadで使う電卓アプリに求める機能は、皆さんそれぞれ異なりますが、筆者の場合で言えば、iPad Air 4 及び iPad mini 5 を所持しているため、この2つのiPadで便利に使える電卓が全てにおいて重要となります。
両方とも Touch ID ですから、ロック画面でも利用できるウィジェット電卓の方が便利に感じます。
iPad ウィジェット 計算できるアプリの 電卓+ プラス
ここでは、iPadにインストールして利用すると便利に感じる「電卓+」についての紹介になります。
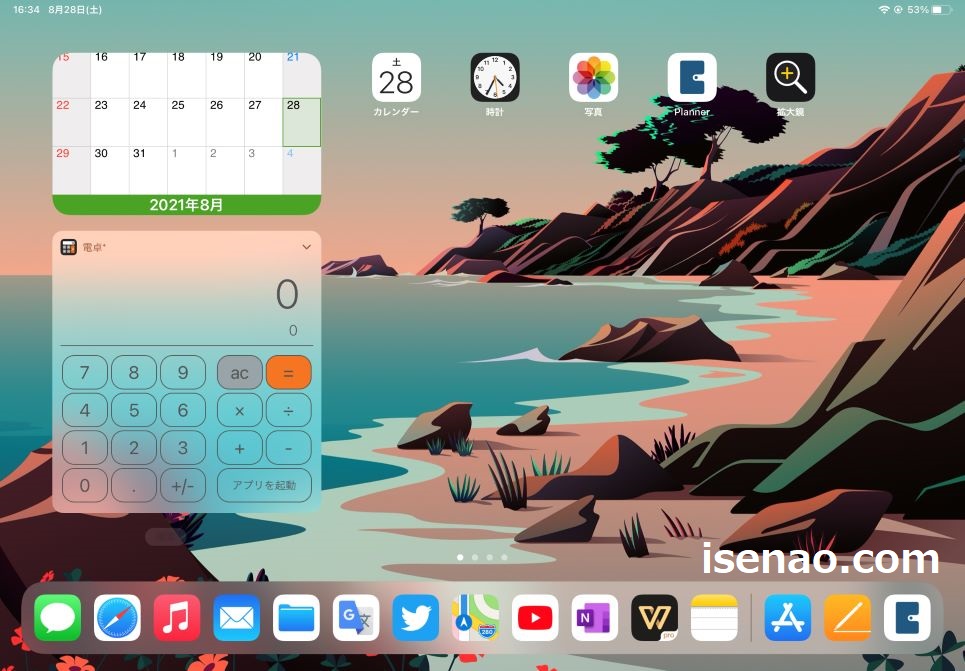
電卓+ プラスは、ウィジェットに対応
筆者の場合は、iPad Air 4 及び iPad mini 5 にインストールしている電卓アプリは「電卓+(電卓プラス)」になります。
実際に律儀に電卓アプリを片っ端からインストールして自分にとって使い勝手が良いアプリはどれかな?で見つけたアプリです。
普通はこんな事はしないと思いますが、やっぱり iPad 活用したい!と考えている場合では、このような面倒に感じる作業も実際にやった方が良い結果に繋がると個人的に考えます。
このアプリの良い所は、ウィジェット機能に対応している部分に尽きます。ほぼこれだけで選んでいると言っても過言ではないです。
電卓の場合では、サッと取り出して、サッと計算してサッと終了できれば良いですから、これと同じ事を実現するのであれば、ウィジェット機能は必須となります。
ロック画面でウィジェット計算できる
次に、ウィジェット機能に拘る理由としては、ロック画面での使い勝手になります。iPad Air 4 や iPad mini 5 はTouch ID によるロック解除となります。
Smart Folio や Smart Cover を開くとロック画面が表示されますが、ここでわざわざロック解除しないで電卓を使いたいと考えました。Touch ID 搭載のiPadは、ロック画面で右にスワイプすると、ウィジェットを表示できます。
サッと取り出して、サッと計算してサッと終了するのであれば、iPad Air Smart Folio を開いて、右にスワイプして電卓+で計算してSmart Folioを閉じれば目的が完結できます。
これを実現できるアプリが「電卓+」なのである。
全ての機能を使う場合はアプリ起動
時には、ウィジェットで利用できる機能では足らない場合も有ると思います。特にメモリーバンク機能を使う場合では、ウィジェットでは対応できませんから、フル機能を利用する必要があります。
この場合では、ウィジェットから、アプリを起動できるので便利に感じます。
iPad ウィジェット 計算できる 電卓+ 使用 レビュー
ここでは、iPadのウィジェットでも利用できる「電卓+」の使用レビューについての紹介になります。
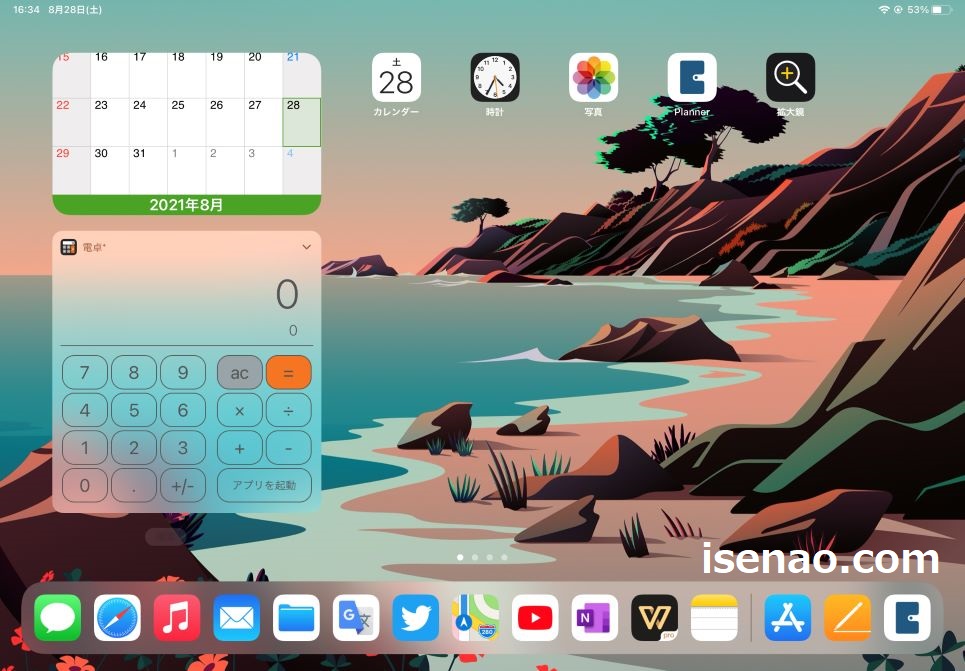
イマイチに感じる部分
① 重ねる事ができない
このアプリは基本的には申し分ないと感じますが、ちょっとイマイチに感じる部分もあります。
特にウィジェットの場合では重ねてスマートスタックできる場合が多いですが、このアプリはウィジェットを重ねる事ができないため、大サイズの下に配置されます。
この部分だけがイマイチというか?デメリットに該当するのではないか?と個人的に考えます。
② 折りたたみ
電卓+ウィジェットは半分に折りたたみできますが、ハッキリ言って意味ないと感じます。むしろ、折りたたみしない方が便利です。
電卓+(プラス)の評価・レビュー
iPad Air 4 と iPad mini 5 で愛用しているだけあって、アプリの使い勝手は申し分ないと感じているため、個人的な評価は高いです。
あえて言えば、画面サイズが小さい iPad mini よりも 約11インチサイズのiPad Air 4 の方がボタンが押しやすいです。
但し、ライトモード・ダークモードによっても見え方が変わって来るため、どちらで使った方が便利に感じるのか?は考慮した方が良いと思います。
因みに、筆者の場合はライトモードで使った方が使いやすいと感じます。


コメント