皆さん こんにちは!
毎日のようにiPhoneを利用していますが、確かに使っていると実感しているのですが、実際にはそんなに使っているのかな?といった気分になる事はありませんか?
というのも、よくよく考えてみると、そんなに大した用途に使っていないかも知れないという事に気が付いたりするからです。それなのに、iPhoneは本体価格もそれなりに高いですから、ちょっと勿体ない気分になるといった感じ。
だからと言って、どのような活用方法が有るのかな?と悩んでしまい、結局のところ、考えるだけで終わってしまうパターンも珍しくないと思います。
今回の記事は『iPhone 使い方!仮想ホームボタンは便利にカスタマイズできる』についての内容になります。
参考になるのか?分かりませんが、最後まで読んで頂けると幸いです。
iPhone 便利に活用する方法
ここでは、iPhoneを便利に活用する場合についての内容になります。自分では便利に感じているけれども、実際にはSNSしか使っていない場合もあると思います。

画面にホームボタンを表示
アプリを利用している場合にホームに戻る場合に使うと便利に感じるのはスワイプ操作になりますが、スワイプ操作の他にも画面上でフローティング表示できるホームボタンを利用する方法もあります。
フローティング表示なので、どの場所にでも配置できるのが利点でかつ、3つまでのアクションに限定されてしまいますが、自分にとって最適に感じる機能を設定できる優れ物だったりします。
コントロールセンターをカスタマイズする
iPhoneを便利に活用する場合では、仮想ホームボタンを利用するのも1つの方法になりますが、コントロールセンターを自分好みの仕様にカスタマイズして使うのも1つの方法になります。
可能ならば、仮想ホームボタンとの併用が望ましいので、両方とも必須だったりします。
特にコントロールセンターでは、一部のアプリも表示できるため、ホーム画面の整理にも一役買う事ができたりします。
カスタマイズして利用してみるのも良いのではないでしょうか?
ウィジェットを利用する
iPhoneではウィジェットも利用できます。ウィジェットが利用できるエリアだけでなく、ホーム画面にも配置できるようになっているため、使い勝手は良いと思います。
但し、利用できるウィジェットが多いのか?というのが運命の分かれ道になると思います。
こればっかりは「感じ方」になるため、自分にとって使いやすいウィジェットが有るのか?でも活用方法も変わってきます。
iPhone 画面にホームボタンを表示する方法
ここでは、iPhoneの画面にフローティング表示のホームボタンを表示する方法についての内容になります。
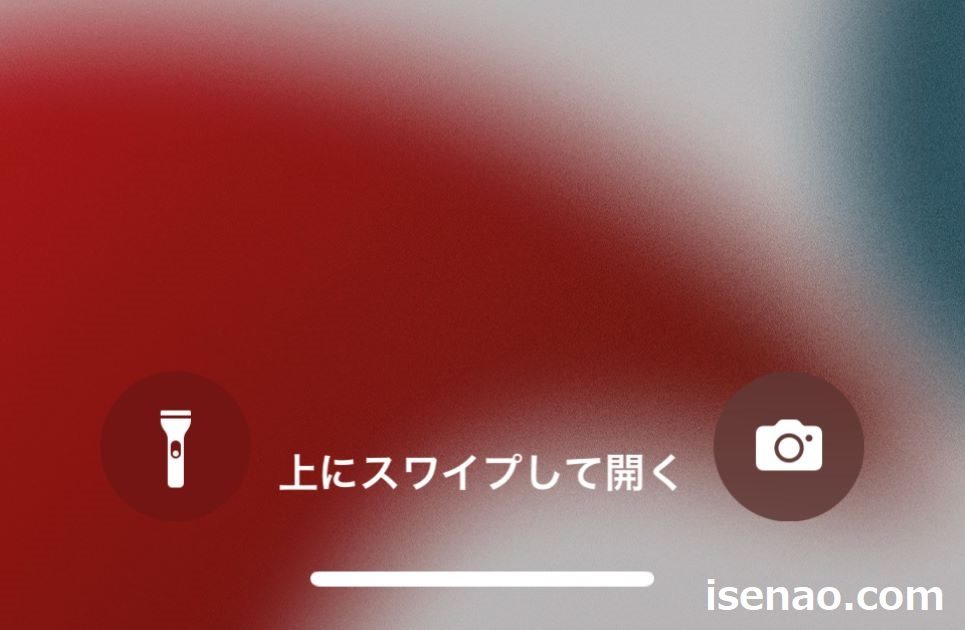
画面にホームボタンを表示する方法
① 設定
iPhoneの設定を開き、アクセシビリティ → タッチ → AssistiveTouch と進み表示します。
② スイッチ
AssistiveTouchのスイッチをONにします。既にオンになっている場合は画面にホームボタンが表示されていると思います。
③ 移動
フローティング表示されたホームボタンは自由に移動できるため、自分にとって最適に感じる場所に移動します。
ホームボタンの使い方は使用者によっても異なる
フローティング表示されているホームボタンの使い方になりますが、基本的にはホームボタンの用途で利用できます。
但し、このホームボタンには魅力的なプラスαの機能が搭載されているため、必要に応じてその機能を利用するのが最適です。
ホームボタンの用途と言えば、2つ有ると思います。1つは「ホームに戻る」もう1つは「メニューを開く」というアクション。ワンタップでホームに戻るのか?それとも2タップで戻るのか?の違いになります。
前者であれば、とにかく手間は最小限に抑制したいという心境。後者であれば、1つ程度の手間なら問題ないので、プラスαの機能が有った方が便利に感じるという心境だと思います。
iPhone 仮想ホームボタンはカスタマイズできる
ここでは、iPhoneの仮想ホームボタンをカスタマイズして自分好みの仕様にする事ができる!についての内容になります。
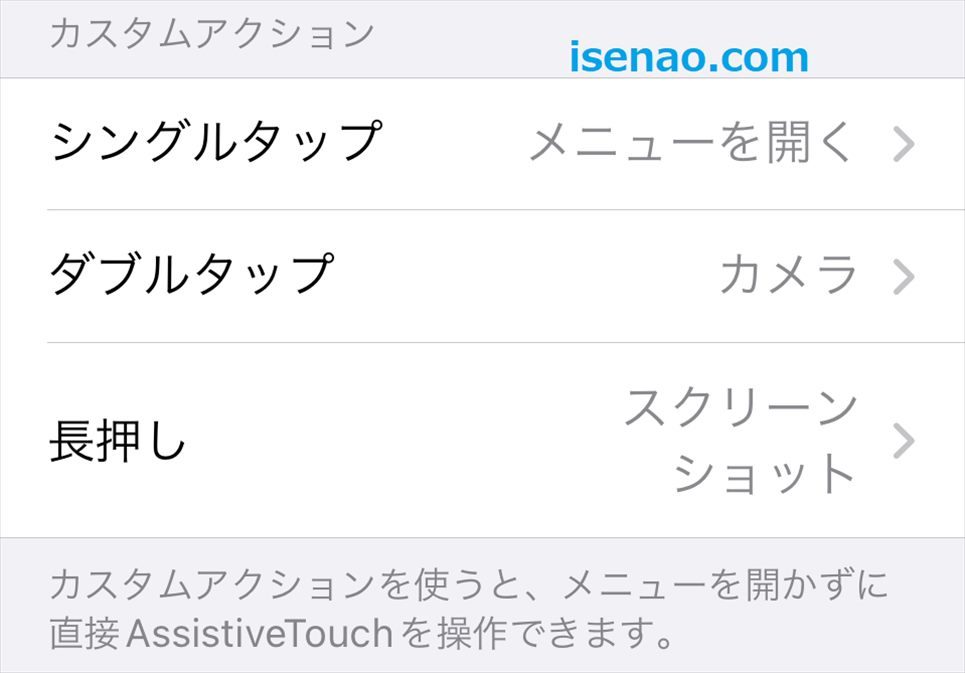
3つまで自由に設定できる
仮想ホームボタンは通常では「ホーム」に戻る設定 又は 「メニューを開く」設定にしている場合が多いですが、これ以外にもスクリーンショットやカメラなども設定する事ができます。
スクリーンショットの場合だと、ハードボタンの組み合わせでも撮影できますが、フローティングタイプの仮想ホームボタンに設定すれば、もっと簡単でかつ、スピーディにスクリーンショットできます。
また、iPhoneを再起動する場合でも同様に、ここに「再起動」を設定しておけば簡単に再起動できるようになります。でも、これらの機能を設定する場合は、最大で3つのアクションに限定となります。
3つまで自由に設定できるけれども、実際には3つしか設定できないため、あまり自由度がない感じ。
どの操作が便利に感じるのか?が使い勝手に影響
仮想ホームボタンをカスタマイズする場合では、どのアクションに何の機能を設定するのか?によっても使い勝手が変わってきます。設定できるのは最大で3つに限定されてしまうので、厳選する必要があります。
「シングルタップ」、「ダブルタップ」、「長押し」の3つのアクションに何を設定するのか?が運命の分かれ道になってしまうため、実際に試してもみてどれが良いのか?何回か?チェックするのが最適なのではないかな?と個人的に考えます。
このような面倒に感じる事をやらないと、うまく活用するのは厳しいかな?といった感じになるので、活用したいのであれば避けて通れないと思います。
設定したい機能が4つ有ったらどうする?
もし、仮に、仮想ホームボタンに設定したい機能が4つ有った場合はどうすれば良いのかな?と思うかも知れませんが、実は対応する事ができます。
どのように対応するのか?と言えば、仮想ホームボタンと同じように別のアクションを設定できる機能が用意されています。それが「背面タップ」という機能になります。
ここでは、2つのアクションを利用する事ができます。「ダブルタップ」と「トリプルタップ」の2つを設定できるため、この2つも活用する事で最大で5つまで自由にアクションを設定して利用できるのである。
但し、背面タップを利用すれば便利に感じるという訳でもないため、実際に使って判断して頂くしかないと思います。
iPhone 仮想ホームボタンのカスタマイズ方法
ここでは、iPhoneの仮想ホームボタンであるAssistiveTouchのカスタムアクションを変更する設定方法についての内容になります。
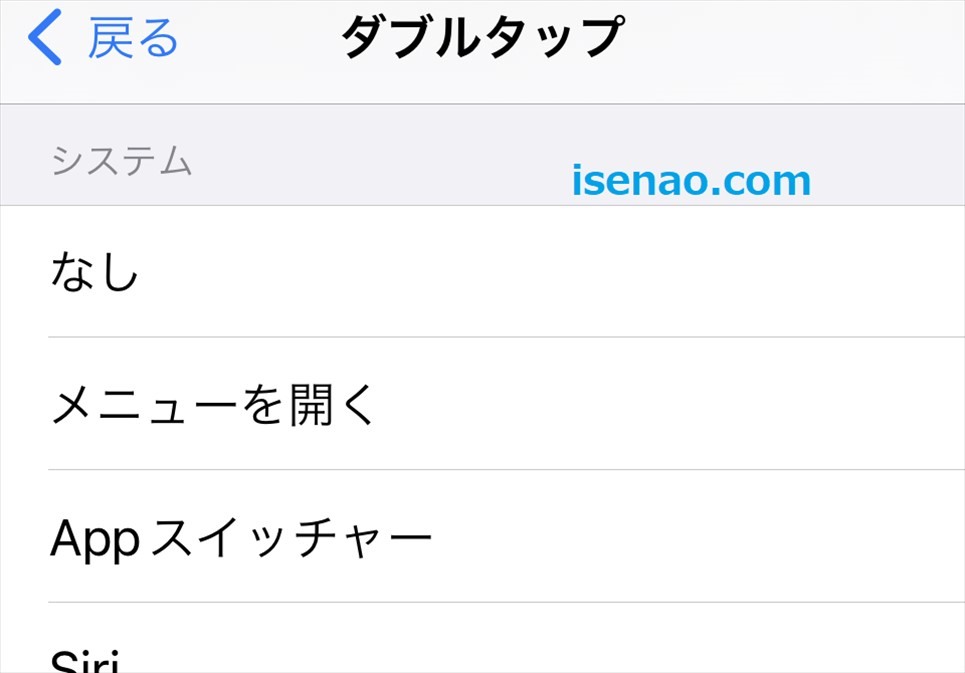
カスタムアクション 設定変更する方法
① AssistiveTouch
AssistiveTouchのカスタムアクションを見ると、「シングルタップ」、「ダブルタップ」、「長押し」が表示されています。
② 個別アクションにタップ
個別にタップできるようになっているので、変更したいアクションをタップして選択します。ここでは、ダブルタップを選択します。
③ 機能一覧
ダブルタップをタップすると、ここに設定できる機能の一覧が表示されます。現在選択されている機能にレ点が表示されています。
④ 選択
機能一覧から自分にとって最適に感じる機能を見つけて、タップして、レ点をつけ、「戻る」で戻ればOKです。
再起動も設定できる
iPhoneを再起動する場合では、ハードボタンの組み合わせで再起動できますが、これは簡単な操作方法のように見えて実はそんなに簡単に感じない場合が多いです。
でも、AssistiveTouchのカスタムアクションで設定すれば、いつでも簡単に再起動する事が可能になります。
とはいえ、あまり頻繁に再起動しなくても良いので、実際には再起動の設定は良い選択ではなかったりします。
消音という方法もある
仮想ホームボタンに消音を設定する方法も有りかな?と思います。iPhoneをマナーモードにする場合では、サウンドオン・オフのスイッチで簡単に行えますが、しっかりとカチッと切り替える必要があります。
でも、仮想ホームボタンに設定すれば直ぐに消音設定できるため、日常生活の用途にも活用できるのではないか?と思います。



コメント