皆さん こんにちは!
仕事などの用途でパソコンを利用している場合では、もう1つディスプレイが欲しいな~と感じる場合もあります。
このような場合では直ぐに検討して購入する運びになる場合が多いのですが、今ある物を活用してどうにか?対応するという選択肢もあります。
こういう考え方の場合ではiPadが役に立つ可能性があります。
今回の記事は『Windows iPad連携!Spacedeskサブモニター活用』についての内容になります。
参考になるのか?分かりませんが、最後まで読んで頂けると幸いです。
Windowsパソコンでサブディスプレイ利用
ここでは、Windowsパソコンを利用している場合では、サブディスプレイが必要に感じる場合もあるについての内容になります。

複数のデスクトップが必要になる場合あり
Windowsに限った話ではないですが、仕事等でパソコンを利用している場合では、デスクトップ画面が足りない!と感じる場面にも遭遇します。
このような場合に役立つのが仮想デスクトップになります。この機能を利用すれば、複数のデスクトップを作成できるため、作業の効率化にも繋がる場合があります。
だからといって、全ての人がそのように感じるのか?と言えばそうではなく、もう1つディスプレイが無いと困ると感じる場合もあります。
要するにデスクトップを必要に応じて切り替えるのでは面倒に感じたり、煩わしさを感じるのである。
モバイルディスプレイを利用する方法もある
複数のデスクトップを必要に切り替えて利用できる仮想デスクトップの機能では残念ながら、どっちのデスクトップかな?とこんがらがる可能性があります。
これを回避するにはデスクトップ背景の壁紙を変更するのが最適なのですが、それでも、もう1つディスプレイが欲しいと感じる場合も実際にあるのが実情になります。
この場合ではモバイルディスプレイを利用するのが良いと思います。但し、どのようにパソコンと接続するのか?は要検討事項となります。
というのも、有線接続の場合ではケーブルが邪魔に感じるので後で後悔する可能性があります。購入する場合はこの辺の部分もしっかり検討するのが賢明の選択です。
iPad利用ではWindowsサブモニター活用できる
ここでは、Windowsパソコンが有るのにも関わらずiPadを所持している場合では、サブモニター活用も可能についての内容になります。
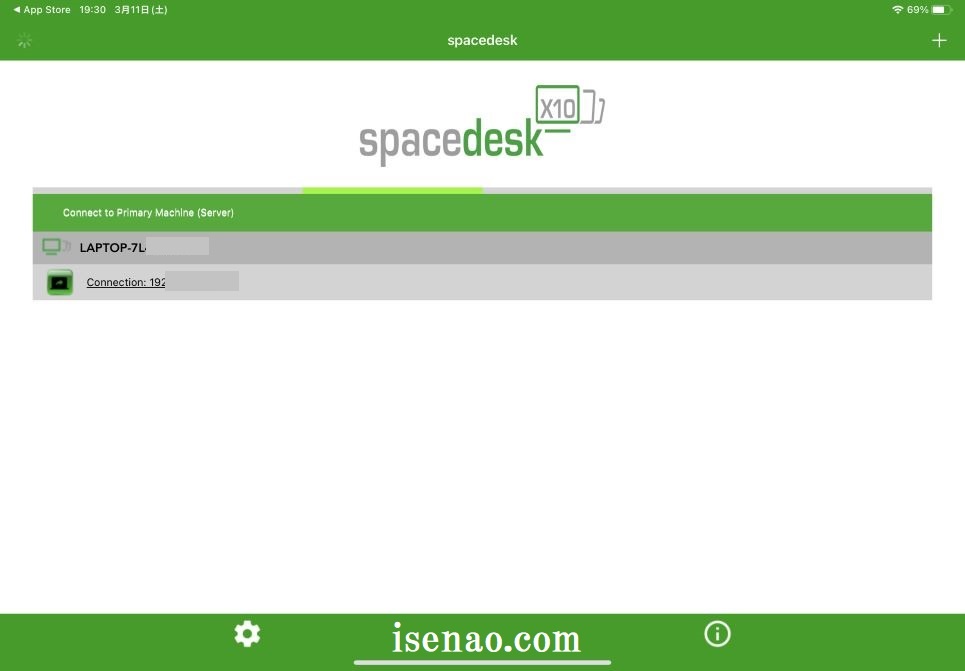
iPadを所持している場合
Windowsパソコンを使っている場合でも色々な事情でiPadも使っているよ!という場合もあります。仕事などで通勤に持参するアイテムだったりといった感じ。
このような場合では、モバイルディスプレイを購入しなくても、iPadをWindowsパソコンのサブディスプレイとして利用できます。
しかもパソコンとの接続では何か?と邪魔に感じるケーブルではなくワイヤレス接続にて利用できるので試してみる価値は有ると思います。
iPadサブモニター化
iPadをどのようにするとWindowsパソコンのサブディスプレイとして活用できるのか?と言えば、サーバーソフトとモニターアプリを利用します。
この2つのアプリは無料でダウンロード&インストールできるため、余計に費用が発生するような事はないですから、お試しで使ってみるのが良いと思います。
これ以外に必要に感じるのはタブレットスタンドになります。でも、Smart FolioなどのiPadカバーケースが有る場合は必要ないです。
これはお好みで対応して頂ければ良いのではないかな?と個人的に考えますが、たいていの場合は継続利用しないですから別途購入しなくても良いです。
iPadサブモニター活用は便利に使えるのか?
あくまでも個人的な見解になりますが、アプリにてiPadをWindowsパソコンのサブモニター化した場合では便利に感じないと言った方が正解になります。
素直にモバイルディスプレイを買った方が良いのではないかな?と思います。
iPadをWindows PCサブモニター化できるアプリ
ここでは、iPadをWindowsパソコンのサブディスプレイとして活用できるアプリについての内容になります。
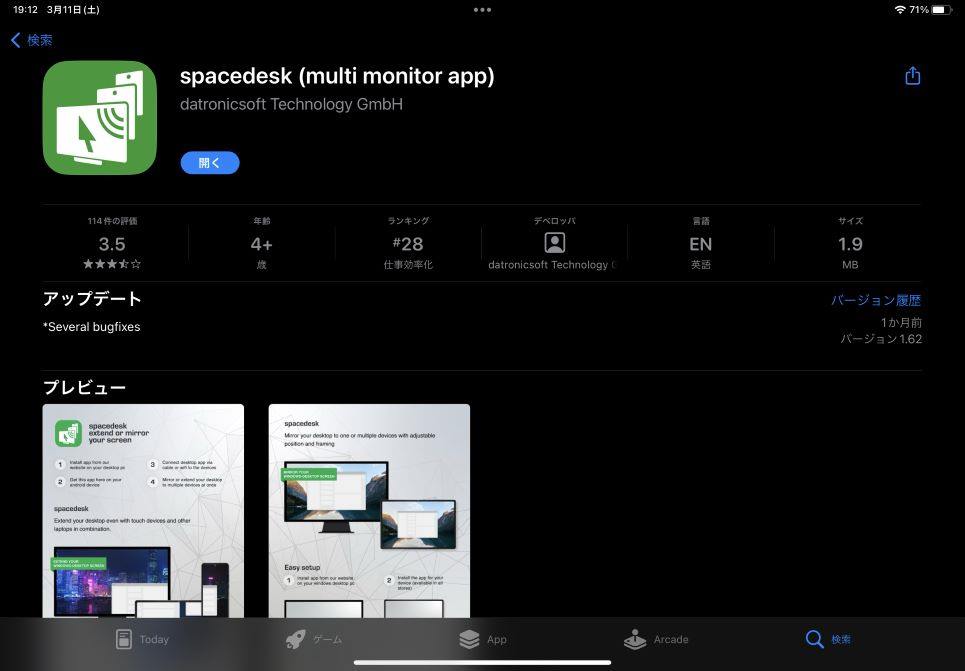
サブモニター活用できるアプリ(Spacedesk)
WindowsパソコンのサブディスプレイとしてiPadを利用する場合では、この用途で利用できるアプリが必要になります。
そのアプリの名称はSpacedeskになります。これはサーバーソフトとクライアントアプリの2種類あります。
Windowsパソコン側にサーバーソフトをインストールし、iPad側にクライアントソフトをインストールする事でサブモニター活用できるのである。
Spacedesk サーバーソフトのダウンロード
Windowsパソコンのウェブブラウザにて、「Spacedesk ダウンロード」と検索すると、Spacedeskのホームページが表示されます。
これをクリックしてページを表示すると、「DOWNLOAD」というボタンが表示されているのでクリックします。
SPACEDESK DRIVER SOFTWARE for Windows PRIMARY PC (server)のソフトがダウンロードする事ができます。Windows10/11用のソフトをダウンロードします。
その後、Windowsパソコンにインストールします。
Spacedesk iPadインストール
次に、iPad側でApp Storeを起動し、Spacedeskと検索すると、Spacedesk (multi monitor app)が有るのでこれを入手してiPadにインストールします。
Windows PC iPad連携 Spacedesk 使い方
ここでは、WindowsパソコンとiPadをSpacedeskアプリ連携にてサブモニター活用する場合の使い方についての内容になります。
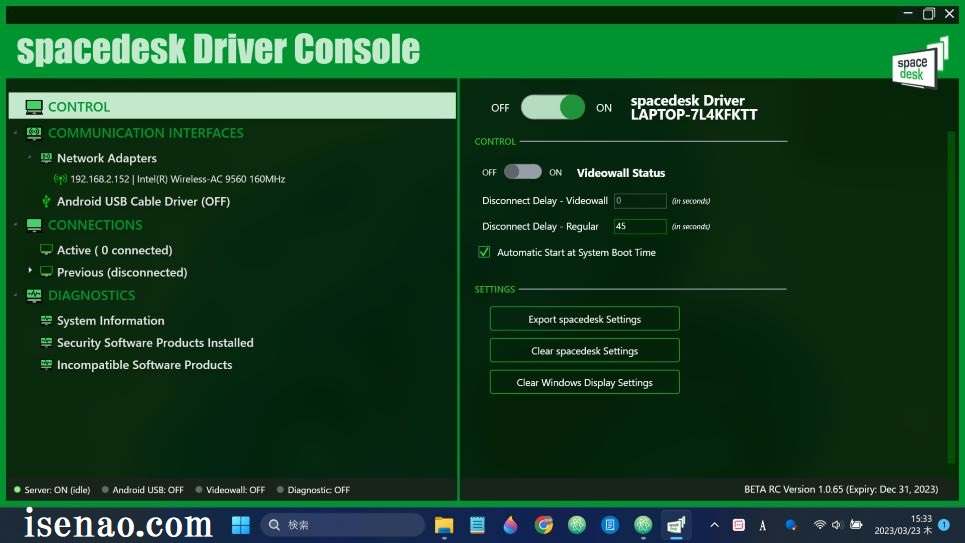
WindowsパソコンでSpacedesk起動
iPadをWindowsPCのサブディスプレイとして利用する場合では、最初にパソコン側のSpacedesk Driver Consoleを起動します。
この場合では、スタートメニューから全てのアプリに進んでSpacedesk Driverを起動する方法 及び タスクバーの隠れているインジケーターを表示して、この中に格納されているアイコンをクリックして起動する方法を利用できます。
又はデスクトップ画面にショートカットを作成した上でダブルクリック起動しても良いです。
iPadでSpacedesk起動
Windowsパソコン側でサーバーソフトであるSpacedesk Driver Consoleを起動したら、iPad側のSpacedeskアプリを起動します。
iPad画面にWindowsパソコンのIPアドレスが表示されているので、このIPアドレスをタップするとWindows PCと接続できます。
この瞬間から、iPadはWindowsパソコンのサブディスプレイ利用となります。

サブモニター活用を終了する場合
iPadをWindowsパソコンのサブディスプレイ化した場合ではどのように終了すれば良いのか?考えてしまうと思います。
iPadアプリ又はWindows側のサーバーソフトを終了すれば良いので、そんなに悩む必要はありません。


コメント