皆さん こんにちは!
Windows11が利用できるパソコンを所持している場合では、Windowsパソコンをどのように活用しているのでしょうか?
どのような用途にも利用できるので普通に便利に使えるのですが、全てにおいて満足できるという訳ではないです。
やっぱり活用方法も重要になります。自分にとって最適に感じる使い方で活用すると便利に感じるようになるのかな?といった感じです。
今回の記事は『Windows11 Edgeサイドバーはウィジェット活用が便利』についての内容になります。
参考になるのか?分かりませんが、最後まで読んで頂けると幸いです。
Windows11で利用できるウィジェット
ここでは、Windows11で利用できるウィジェットについての内容になります。
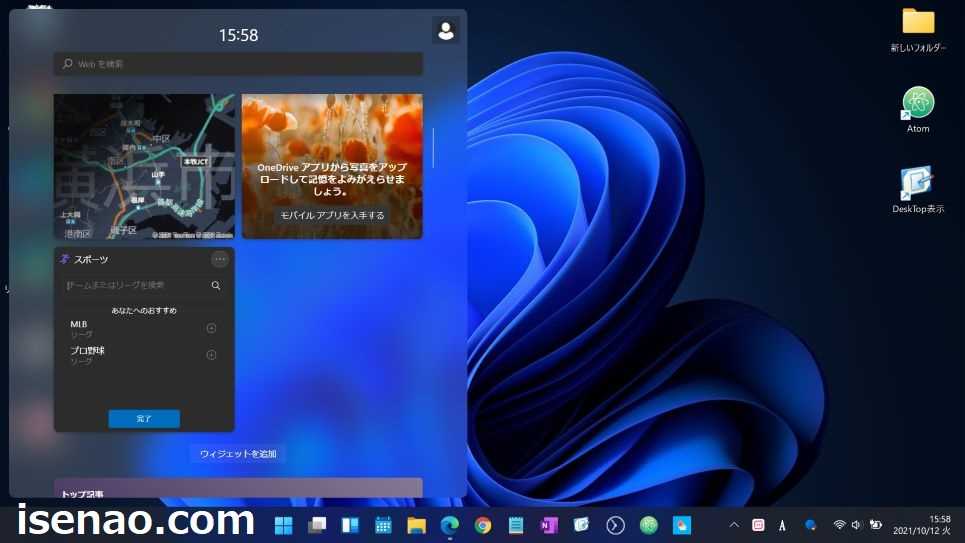
標準ウィジェット
Windows11で利用できるウィジェットはタスクバーのウィジェットのアイコンにカーソルを移動するだけで表示されるようになっています。
ちょっと触れるだけで表示されるので邪魔に感じる場合も多いです。このような場合では、ウィジェットのスイッチをオフに設定することも可能です。
Microsoft Edgeの機能
Windows11で利用できるウィジェットの特徴としては、スマホのホーム画面で利用できるタイプではないという部分に尽きます。
どちらか?というと、Microsoft Edgeを便利に利用するためのツールという位置付けになる感じの機能と言った方が正解かも知れません。
こういう機能も有りと言えば有りなのですが、スマホ感覚で利用できると思っているとギャップが大きくて悩む事になります。
実際には魅力的に感じない
Windows11でもウィジェットが利用できるのは便利に感じるのですが、とても残念な事にスマホやiPadで利用できるような感じのウィジェットではないのである。
何故か?というと、あくまでもMicrosoft Edgeブラウザを便利に利用するためのツールのような感じになるため、カスタマイズしたとしても魅力的に感じなかったりします。
そのため、邪魔に感じるということもあり、タスクバーの設定でウィジェットのスイッチをオフに設定している場合も多いのではないかな?と感じます。
Microsoft EdgeにはEdgeサイドバーもある
ここでは、Windows11で利用できるサイドバーのEdgeバーについての内容になります。
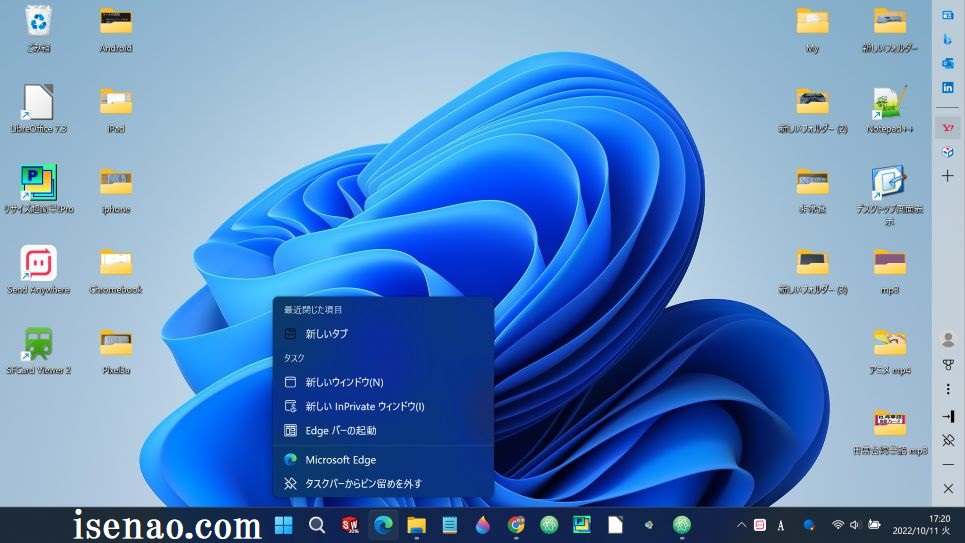
サイドバー(Edgeバー)について
Edgeバーって何かな?と思うかも知れませんが、Microsoft Edgeの1つの機能に該当します。
通常では標準で利用できる状態になっていないため、もしかするとまだ実際に使った事がない場合も有るのではないでしょうか?
どうやらMicrosoftでは標準で利用できるウィジェットを推奨しているみたいなので、Edgeバーは最初から利用できる状態にはなっていないのである。
タスクバーにピン留め固定されているMicrosoft Edgeのアイコンを右クリックすると、「Edgeバーの起動」があるので起動する必要があります。
アップデートしたら、サイドバーは使い勝手が悪くなった
サイドバー(Edgeバー)はデスクトップ上で利用できる仕様になっていたのですが、Windowsアップデート後はデスクトップ上で利用できない仕様に変更されています。
その代わりに予め指定されているアプリをサイドバーに追加できるように変更となりました。
その結果、サイドバーとして利用する場合は、Microsoft Edgeブラウザ上で利用する事になります。
ウィジェットのように利用できるウェブサイトをサイドバーに登録しておくと、ピンポイント利用できるため、この活用が最適かも知れません。
Windows11 Edgeサイドバーの便利な使い方
ここでは、Edgeバーの便利な使い方についての内容になります。
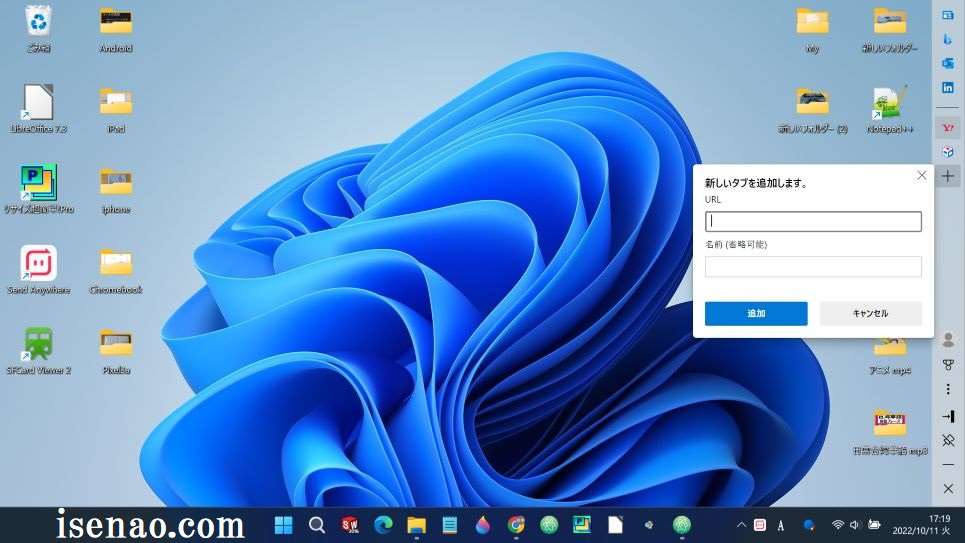
ウェブサイトのピンポイント起動
サイドバーのEdgeバーの使い方としては、基本的には最初から登録されているアイコンをクリックしてウェブサイトを起動する使い方があります。
これとは別にお気に入りの感じているウェブサイトを任意で追加して登録できるようになっているため、Edgeブラウザからいつでも簡単にピンポイント起動できます。
このように利用する事でブラウザ上でウィジェットのように活用できるツールになります。
追記:利き手に合わせて左右どちらか?に配置できない!
以前の仕様では、利き手に合わせて左右どちら側にも配置できたのですが、Windowsをアップデートすると、左右の配置もできない仕様に変更されます。
というのも、ピン留めやピン留め解除が選択できないのである。
サイドバーのカスタマイズ
デスクトップ上でサイドバーを表示できるかな?と期待を込めて、Microsoft Edgeの設定の中にあるサイドバーの設定を表示できます。
この項目を開いても、そのような設定項目がないため、ガックリな気分になります。
既に表示されているアイコンを右クリックで非表示、サイトを追加といったカスタマイズは引き続き行えます。
Edge サイドバーはウィジェット活用が便利
ここでは、Windows11で利用できるサイドバーのEdgeバーはウィジェット活用が便利に使えるについての内容になります。
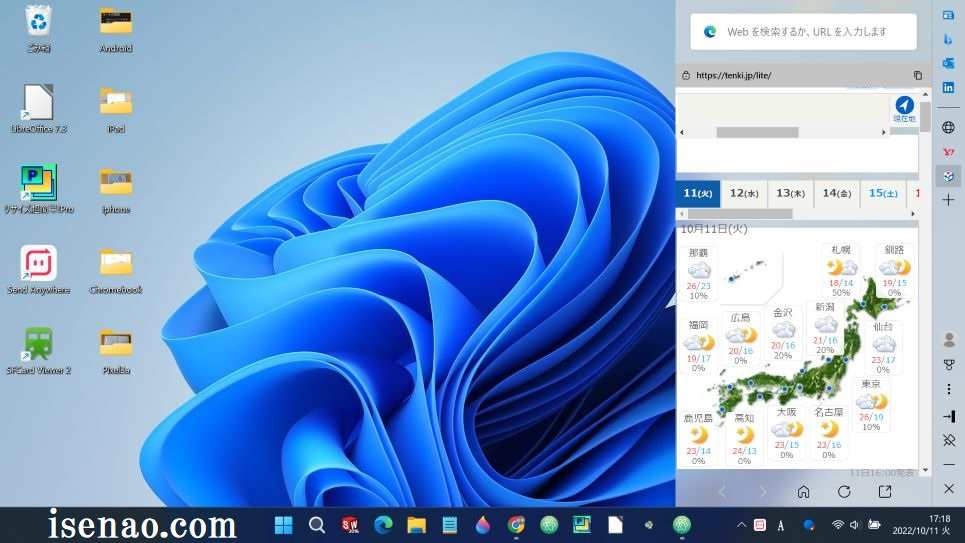
サイドバーで表示できるライトページ
Edgeバーに天気予報や鉄道の乗換案内などのウェブサイトをタブに追加して登録した場合では、アイコンをクリックするとライトページが表示されます。
パソコンの画面の4分の1ぐらいのサイズでウェブページが表示されるのである。それに対してニュースサイトの場合ではスマートフォンで表示されるような感じの表示になります。
ニュースの項目をクリックするとEdgeブラウザが起動して全画面表示になります。
ライトページはウィジェットのように使える
Edgeバーで表示されるライトページは登録するウェブサイトによっても表示形態が変化します。
ウィジェットのように利用できるウェブサイトも実際にあるため、そのようなサイトをEdgeバーのタブに追加することでWindows標準ウィジェットに頼る必要もなくなると思います。
だからと言って、全てのウェブサイトがウィジェットのように利用できるという訳でもないため、実際にウェブ検索して確かめる必要もあります。
Edgeサイドバーをウィジェット活用
実際にウィジェット活用しているのは、天気予報の「tenki.jp」と乗換案内の「ジョルダン」になります。
ナビタイムでも良いのですが、個人的にはジョルダンの方が使いやすかったです。
両方ともウィジェトのように利用できるライトページになっているため、こういう使い方も十分に有りなのではないか?と個人的に考えます。




コメント