皆さん こんにちは!
Windowsパソコンでゲームプレイしている場合も有ると思います。この場合ではゲームプレイしている動画を撮影したいと思う事もあります。
ゲーム中の動画を撮影する場合では特別なソフトウェアが必要になると考える場合がありますが、Windows10 及び Windows11 には標準アプリとして、 Xbox Game Bar がインストールされています。
このアプリを利用すれば、特別なアプリを利用しなくても画面を録画できるので、興味のある方はチャレンジしてみては如何でしょうか?
しかも、このアプリは録画だけでなく、スクリーンショットも撮影できますから、使い方によっては上手く活用できると思います。
今回の記事は『Windows10 及び Windows11 Xbox Game Bar ゲームバー使い方』についての内容になります。
参考になるのか?分かりませんが、最後まで読んで頂けると幸いです。
Xbox Game Bar ゲームバー について
ここでは、標準アプリの Xbox Game Bar(ゲームバー)についての紹介になります。
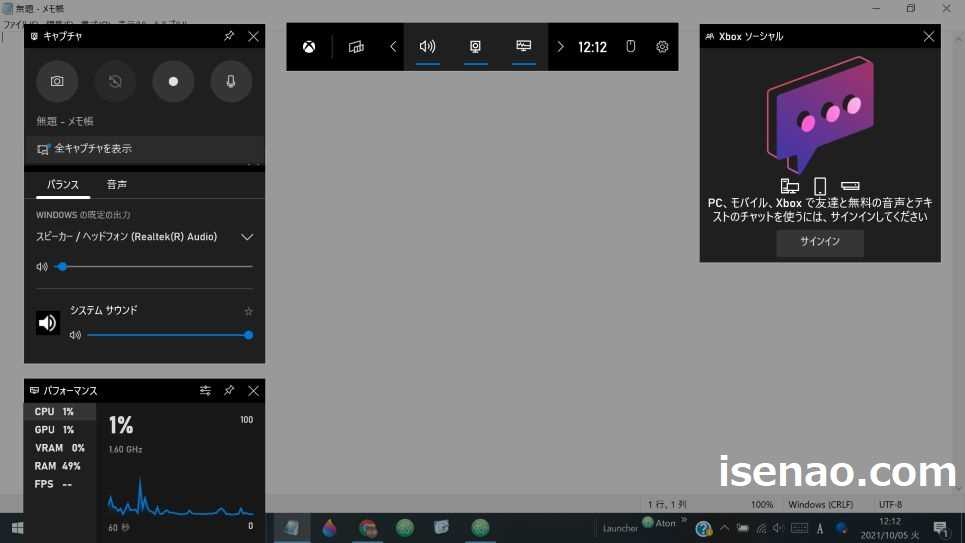
Xbox Game Bar できること
① 静止画の撮影
画面に表示されているウィンドウのスクリーンショットを撮影する事ができます。デスクトップ画面は撮影できません。厳密に言えば、撮影できるのですが、タスクバー以外の部分は真っ黒になってしまいます。
② 録画の撮影
画面に表示されているウィンドウの録画の撮影する事ができます。但し、デスクトップ画面 及び エクスプローラーの場合は撮影できません。
アプリなどのウィンドウが表示されている状態で「録画を開始する」ボタンをクリックする必要があります。
Xbox Game Bar 起動方法
① ショートカットキー
「Windowsキー + G 」の組み合わせでキーボードを押すと、Xbox Game Bar が起動します。
② アプリ起動
Windowsキーを押して、スタートメニューを表示し、アプリ一覧から Xbox Game Bar を起動する方法もあります。
③ タスクバーピン留め
よく利用する場合でもスタート画面やタスクバーにピン留めしなくても良いです。その理由はピン留め固定して起動するより、ショートカットキー操作の方が簡単だからです。
Xbox Game Bar スクリーンショット撮影方法
ここでは、Xbox Game Bar ゲームバーを利用して静止画(スクリーンショット)を撮影する操作方法についての紹介になります。
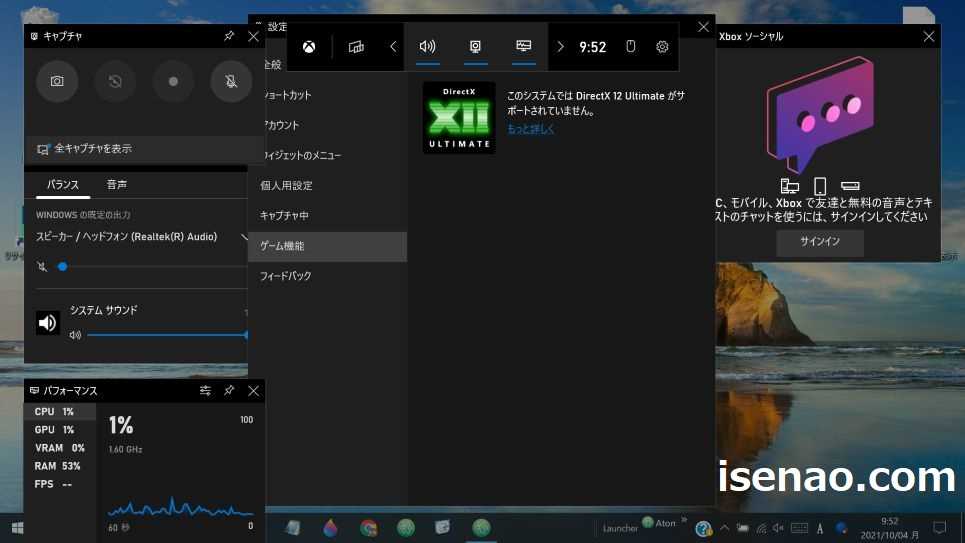
スクリーンショット撮影
ゲームバーを起動すると、画面左上にキャプチャのウィンドウが表示されます。このキャプチャのウィンドウの中に📷アイコンが有るのでこれをクリックすれば画面全体のスクリーンショットが撮影できます。
ここでの注意事項は、デスクトップ画面のハードコピーには使用できない事に尽きます。
というのも、背景がデスクトップ画面の状態でゲームバーで静止画を撮影すると、タスクバーのみ撮影されてしまうからです。
タスクバー以外の部分は真っ黒になるので、どうしてなんだろう?となってしまいます。
それもその筈で、そもそも Xbox Game Bar はアプリやゲームなどの画面を録画するためのアプリなので、何か他のウィンドウを表示している状態で利用する必要があるのです。
だからといって、エクスプローラーを表示している状態での録画は行なえません。
スクリーンショット撮影の方法(コツ)
ゲームバーを利用して上手くスクリーンショットを撮影する場合では、デスクトップ画面ではなく、ウェブブラウザなどのウィンドウを表示した上で、Xbox Game Bar を起動する必要があります。
たったこれだけで、ちゃんとした画面全体のスクリーンショットが撮影できるようになります。
因みに、ゲームバーのウィンドウ以外の場所をマウスでクリックすると、ゲームバーが終了してしまうので注意が必要になります。
この場合は、ショートカットキーで再起動するのが良いです。
Xbox Game Bar 録画の撮影方法
ここでは、Xbox Game Bar ゲームバーを利用して画面を録画する操作方法についての紹介になります。
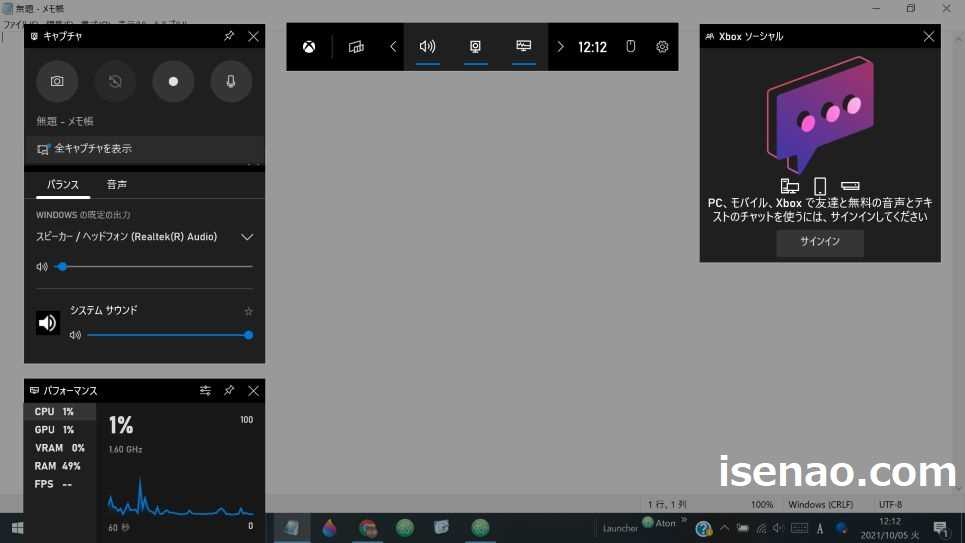
画面を録画する場合
ゲームプレイなども含めて、ウィンドウを録画する場合では、2種類の方法を利用する事ができます。
1つはキャプチャの「録画を開始する」アイコンをマウスでクリックする方法。もう1つはキャプチャの「直前の30秒後を録画」になります。
但し、「直前の30秒後を録画」に限って言えば、デフォルトの状態でオフになっているため、この機能を利用したい場合は設定でオンに変更した方が良いです。
この機能はオンにしなくても大勢に影響はないと思います。
録画 及び 録画終了
前提条件として、デスクトップ画面 及び エクスプローラーが開いている状態では録画を開始する事ができません。必ず、ウェブブラウザやアプリなどのウィンドウが表示されている状態で録画を開始する必要があります。
実際に、ゲームバーで画面に表示されているウィンドウを録画する場合では、キャプチャの「録画を開始する」アイコンをクリックすれば良いです。
途中で録画を終了する場合では、画面右上に、Xboxソーシャルのウィンドウが表示されているので、この上に重ねるようにキャプチャの状態の小さなウィンドウが表示されます。
ここに録画終了ボタンが表示されます。録画を終了する場合は、この終了ボタンをクリックすれば終了できます。
補足事項
ゲームバーを録画する場合ではマイクがオフになっています。マイクをオンにする場合はプライバシー設定を変更する必要があります。
Windows10 Xbox Game Bar 保存先の確認
ここでは、ゲームバーの保存先はどこにあるのかな?についての紹介になります。
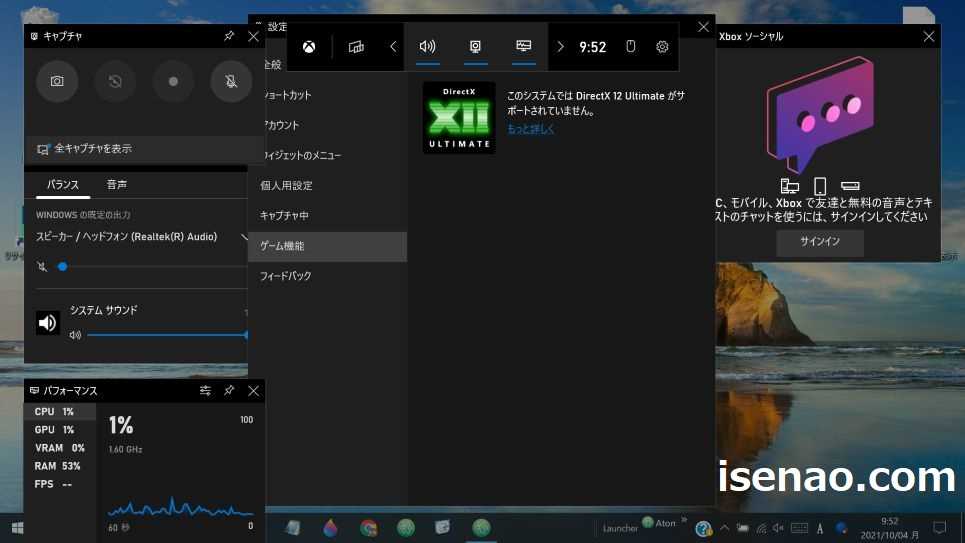
Windows10 Xbox Game Bar 保存先
Xbox Game Bar でスクリーンショットや録画した場合では、どこにファイルが保存されているのか?も重要になります。
というのも、通常のスクリーンショットを撮影した場合では保存先はピクチャーの下にあるスクリーンショット(フォルダ)にファイルが保存されます。
でも、ゲームバーで撮影したハードコピーはこのフォルダには格納されないため、あれ?どこに保存したのだろうか?といった感じになります。
それならばダウンロード?といった感じに保存したファイルを探す手間が発生します。キャプチャのフォルダに保存されます。
Windows10 Xbox Game Bar 保存先の確認する操作方法
① 設定
Windowsキーを押してスタートメニューを表示し、歯車アイコンの設定を選択します。
② ゲーム
Windowsの全ての設定が開いたら、ゲームを選択します。
③ キャプチャ
ゲームの設定が表示されたら、左側にあるメニューの中にあるキャプチャを選択して開きます。
④ 場所確認
キャプチャを開くと、一番上に Xbox Game Bar の保存先が表示されています。「フォルダを開く」をクリックすると、保存先フォルダが開くので格納されているファイルを表示できます。
Windows11 Xbox Game Bar 保存先の確認 (追記)
Xbox Game Bar 保存先は基本的にはWindows10と変わらないのですが、Windows11では設定画面のデザインが変わっているので紹介させていただきます。
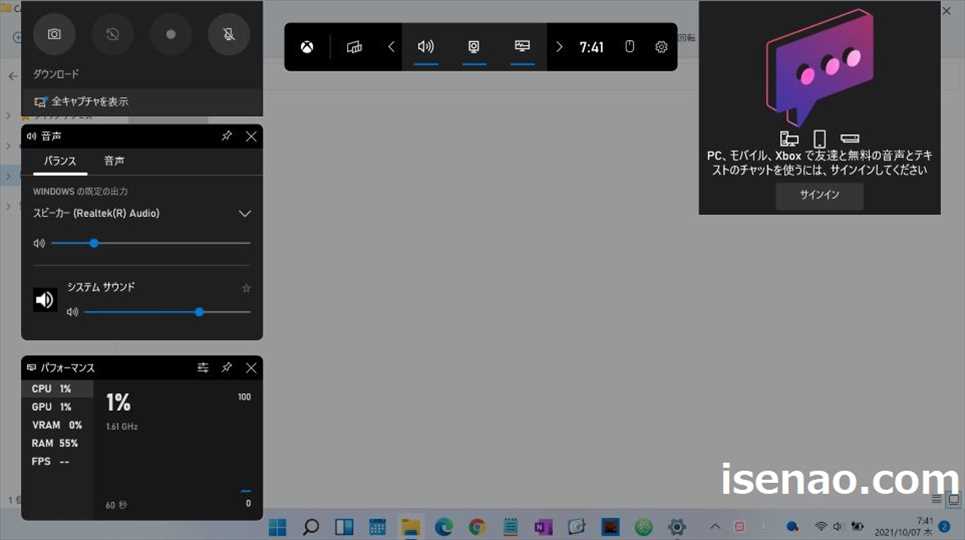
Windows11 Xbox Game Bar 保存先の確認する操作方法
① Windowsキー
Windowsロゴキーを押して、スタートメニューを表示した上で、設定をクリックして選択します。
② 設定
設定を開いたら、左側にあるメニューの中からゲームをクリックして選択します。
③ ゲーム
ゲームを開いたら、キャプチャをクリックして選択します。
④ 場所をキャプチャ
キャプチャを開くと、一番上(場所をキャプチャ)にパスが表示されています。
「フォルダを開く」をクリックすると、エクスプローラーが起動して格納されているファイルを確認できます。




コメント