皆さん こんにちは!
毎日の日課のようにパソコンでマウスを利用していますが、カーソルのデザインが何かイマイチに感じるといった場合があります。
特にダークモードにしている時にカーソルアイコンのカラーがちょっと小さいと感じたり、もっと見やすいサイズが良いな~とか。
そんな感じで最終的にはアイコンのカラーをイエローに変更して一応の満足に至る事ができています。
今回の記事は『Windows11マウス・カーソルのアイコンやサイズの変更方法』についての内容になります。
参考になるのか?分かりませんが、最後まで読んで頂けると幸いです。
Windows11 パソコンでマウスを利用する場合
ここでは、Windowsなどのパソコンでマウスを利用する場合についての内容になります。

ノートパソコンではマウスを使う?
ノートパソコンにはタッチパッドが搭載されていますが、マウスは利用するのでしょうか?と思う場合もありますが、普通に使っています。
何故か?というと、タッチパッド操作よりも便利に感じるので個人差が有ると言った方が正解になります。
こればっかりは「感じ方」が影響していると思うので自分にとって最適な選択はどっちなのか?で判断するのが良さそうに感じます。
因みに、タッチパッドも必要に応じて利用しています。特にジェスチャー操作は便利ですから活用しないと勿体ないです。

マウスパッドは使う?
マウス操作する時に有ると便利に感じるのがマウスパッドになります。以前は確かに使っていたのですが、現在は全く使っていません。
有れば快適に感じますが、無くても困らない便利グッズに該当するので最近では必要に感じていません。
有線と無線どっちのマウスを使う?
パソコンでマウスを利用する場合ではUSBケーブル接続と無線ワイヤレス接続で利用するタイプが利用できますが、どっちを使った方が便利になのでしょうか?
一長一短がありますけれども無線ワイヤレスマウスを利用した方が便利に感じます。あと、無線タイプはWi-Fi接続とBluetooth接続があります。
購入するのであれば、両対応が良いのではないか?と個人的に考えます。
Windows11 マウス操作はカスタマイズ変更できる
ここでは、Windowsパソコンでマウスを利用する場合では操作のカスタマイズもできるについての内容になります。

左右クリックの切り替え
マウスにはホイールボタンも含めて3つのボタンがありますが、左右クリックボタンの機能を入れ替える事もできます。
でも、とりあえずやってみよう!といった感じで変更すると、超不便に感じる事になるため、やらない方が良いのではないか?と個人的に考えます。
カーソルのスタイル
マウスのカーソルの色を変更したいな!と思った事は有りませんか?ホワイトだと見づらい場合も有るので他の色が良いかな?とね。
特にダークモードを利用している状態でメモ帳を開くと背景がブラック、文字色がホワイト、マウスのカーソルアイコンもホワイトになります。
そのため、カーソルの色は他のカラーに変更した方が分かりやすいので黄色に変更しています。
ダブルクリック速度
アプリを起動したり、フォルダやファイルを開いたりする場合ではマウスでダブルクリックして表示するパターンもあります。
この時にダブルクリックしても反応がよくないと感じる時はダブルクリックの速度を調整してみるのも1つの方法になります。
Windows11 マウス・カーソルのアイコン変更方法
ここでは、Windowsパソコンで、マウスのカーソルアイコンを変更する設定方法についての内容になります。
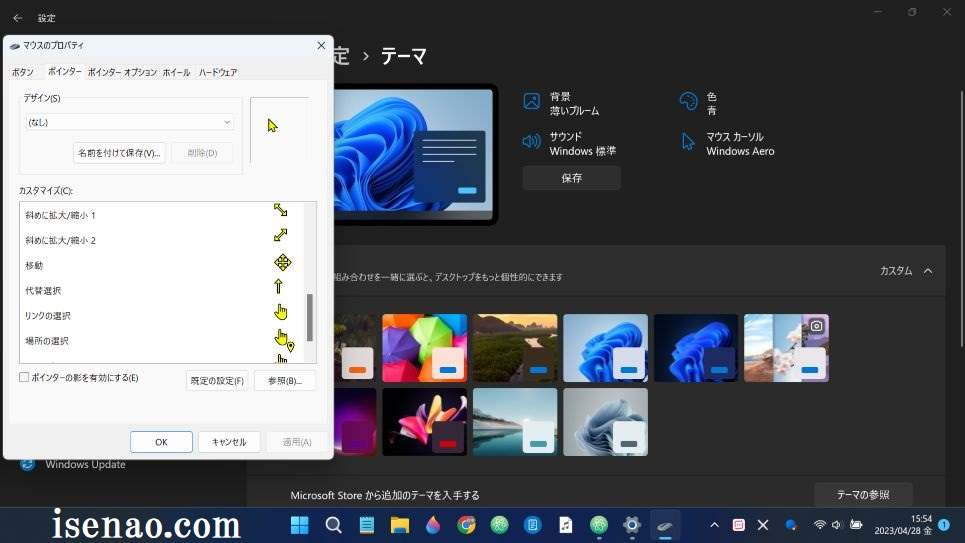
マウス・カーソルのアイコン変更
パソコンでマウスのカーソルのデザインを変更したいけれども、どのように行えば良いのかな?と思った事も一度は有るのではないでしょうか?
基本的には、Windowsの設定画面にアクセスすれば、目的の場所は見つけられると思うので大丈夫なのですが、似たような項目が複数あると困りますよね~。
何せ、マウスポインターとタッチでは変更できないですから、どこで設定すれば良いのだろうか?となります。マウスのプロパティで変更できます。
通常の選択のアイコンを変更する設定方法
① 設定 → テーマ
スタートメニュー 又は タスクバーの設定から個人用設定を表示します。テーマを選択し、右上にある「マウス カーソル」をクリックします。
② プロパティ
マウスのプロパティが開くので、カスタマイズの下にカーソルを移動し、マウスのスクロールボタンでクルクルと回し、リンクの選択を表示した上でクリックします。
③ 参照
参照をクリックすると、利用できるアイコン一覧が表示されるので、この中から自分にとって最適に感じるアイコンを選択して「開く」をクリックします。
リンクの選択のアイコンを変更する設定方法
リンクが貼られている画像やテキストにカーソルを置いた場合にアイコンを変更する事もできます。
基本的には、通常の選択のアイコンを変更する場合と同じです。異なるのは「通常の選択」なのか?リンクの選択なのか?の違いだけです。
Windows11マウス・カーソルのスタイル変更方法
ここでは、Windowsパソコンで利用するマウスカーソルのポインタを変更する設定方法についての内容になります。
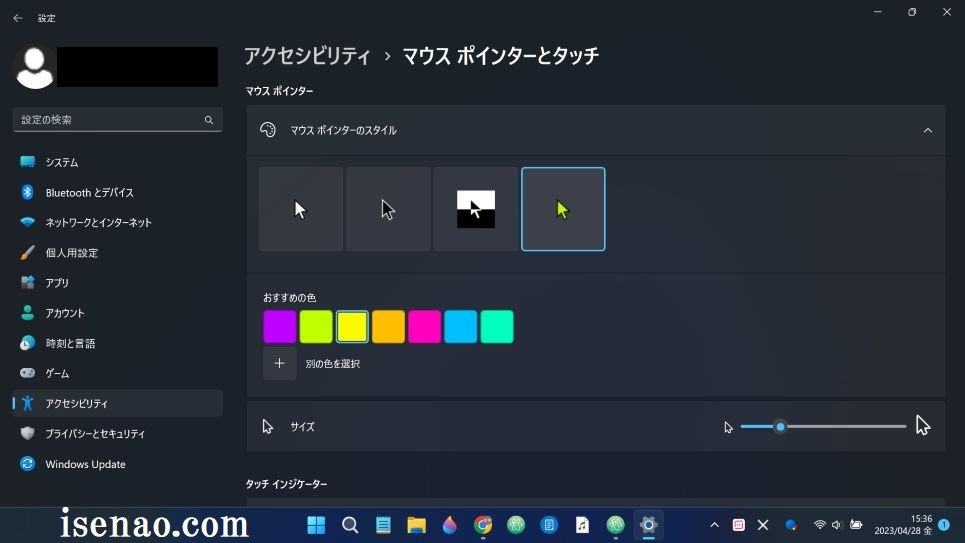
カーソルの色やサイズは自由に変更できる
パソコンでマウスを利用していると、カーソルのサイズがちょっと小さいかな? 又は 色を他の色に変更したいかな?と感じる場合があります。
このような場合では、「マウス ポインターとタッチ」の設定で自由に変更できるので興味のある方はやってみるのが良いと思います。
マウス・カーソルのスタイル変更
① 設定画面
スタートメニューで設定を開く 又は タスクバーの設定からアクセスして、左側のメニューにあるアクセシビリティを選択します。
② アクセシビリティ
視覚の所にある「マウス ポインターとタッチ」をクリックして選択します。
③ スタイル
マウスポインターのスタイルで色を変更します。「おすすめの色」の中に気に入った色がない場合は、別の色を選択をクリックします。好みの色になるように自分で調整を加えます。

アイコンサイズの変更
マウスポインターのスタイルの下にあるのが、マウスポインターのサイズ。左右にスライドできるボタンでアイコンを最適なサイズに調整できます。



コメント