皆さん こんにちは!
Windowsパソコンでスクリーンショットを利用する場合では、色々な方法が用意されていますが、どの方法を好んで利用していますか?
こればっかりは個々の好みの問題もありますから、皆さん共通して同じではないと思います。筆者の場合であれば、好んでショートカットキー操作を利用しているので、使用者によっても異なります。
それにゲームなどをプレイしている場合では、Xbox Game Bar を利用している場合もあると思います。このアプリでも画面全体のスクリーンショットを撮影できますから、方法としては色々あって良いと思います。
但し、そのように思うのはあくまでも方法のみ。というのも、全て同じ場所に保存されてくれると分かりやすくて良いと思うのですが、どの方法を利用したか?によっても保存場所が異なるのでこんがらかるのでは?と思うのは気のせいでしょうか?
可能ならば一本化した方が便利に感じます。
今回の記事は『Windows10 及び Windows11で利用できる Xbox Game Bar の保存先の変更方法』についての内容になります。
参考になるのか?分かりませんが、最後まで読んで頂けると幸いです。
Windows10 及び Windows11 Xbox Game Bar
ゲームバーを起動する方法は2種類あります。1つはショートカットキー、もう1つはアプリ起動。どちら?が良いのか?は個々の判断にお任せとなります。
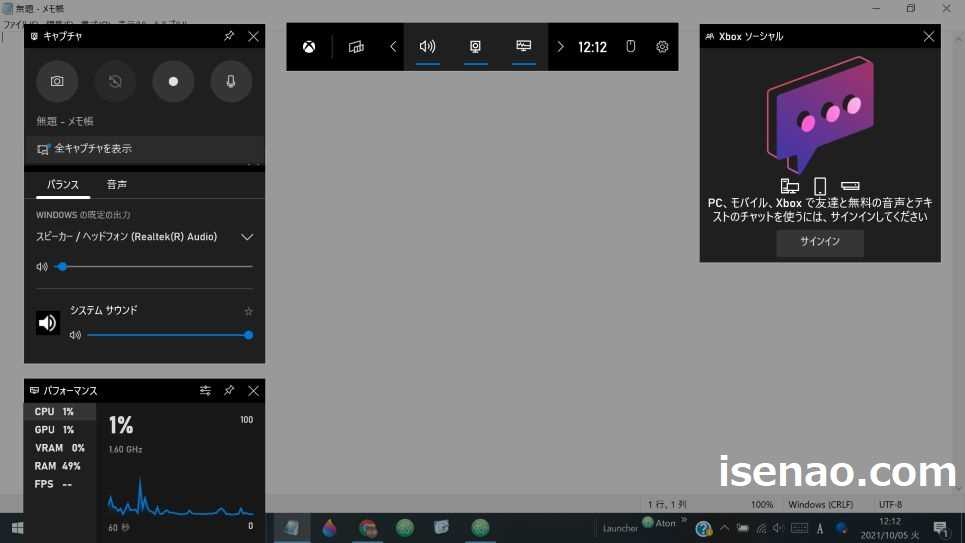
ゲームバーは何をする目的で利用するのか?
このアプリで行える事は大きく分けて2種類。「スクリーンショット」と「画面の録画」になります。
ゲームなどのアプリを利用しながら動画を撮影(録画)する用途に向いているアプリなので、専用のソフトを利用しなくてもWindows10の標準機能で対応できるのは良いと思います。
でも、全てにおいて最適に感じるという訳ではないため、満足できない場合は他のソフトを利用するのも1つの方法になります。
Xbox Game Bar ゲームバー 起動方法
① ショートカットキー
「Windowsキー + G 」の組み合わせでキーボードを押すと、Xbox Game Bar が起動します。
② アプリ起動
Windowsキーを押して、スタートメニューを表示し、アプリ一覧から Xbox Game Bar を起動する方法もあります。
切り取り&スケッチとの違い
Windows10にはショートカットキーでスクリーンショットを撮影する方法と切り取り&スケッチを起動して撮影する方法もありますが、これらの方法との違いも気になります。
静止画のハードコピーに関して言えば、保存先が異なるという部分に尽きます。前者の場合はピクチャのスクリーンショットにファイルが保存されます。
後者の場合はピクチャのキャプチャにファイルが保存されます。とはいえ、他にも異なる部分はありますが、最低限この程度は覚えておいた方が無難です。
というのも、気が付かないと、どこに保存したのか?で大いに悩む展開に陥る可能性があるからです。
Windows10 Xbox Game Bar 静止画撮影&録画方法
ここでは、ゲームバーを利用してアプリなどの画面のスクリーンショットや録画する場合はどのように行えば良いのか?についての内容になります。
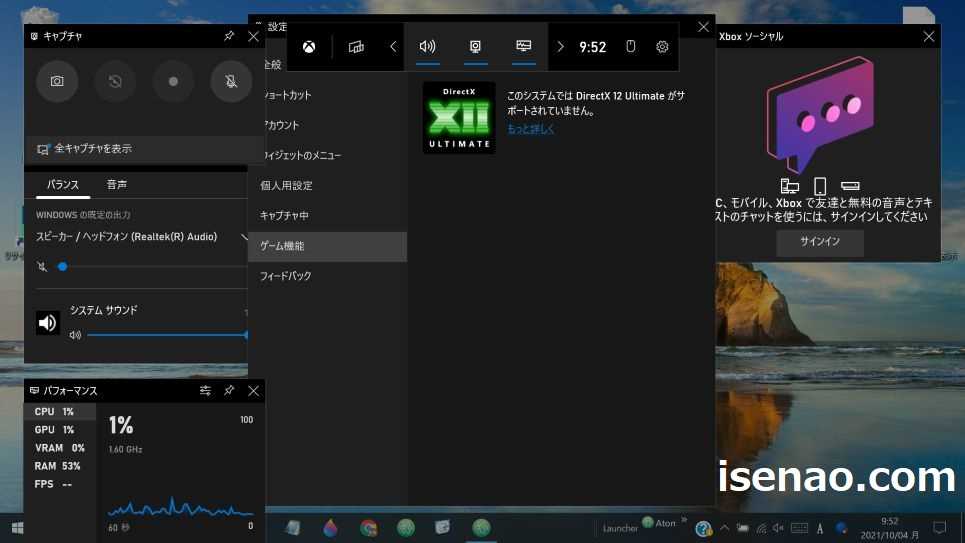
スクリーンショット撮影方法
ゲームバーで画面全体のスクリーンショットを撮影する場合では、注意事項があります。
デスクトップ画面のスクリーンショットは撮影できないため、デスクトップを撮影する場合はショットカットキーを利用した方が良いです。
Xbox Game Bar を起動すると、画面左上にキャプチャのウィンドウが表示されます。このキャプチャのウィンドウの中に📷アイコンが有るのでこれをクリックすれば画面全体のスクリーンショットが撮影できます。
因みにエクスプローラーのウィンドウは録画する場合では撮影できませんが、静止画のハードコピーする場合ではちゃんと撮影できます。
画面を録画する方法
ゲームプレイなども含めて、アプリのウィンドウを録画する場合では、通常では「録画を開始する」アイコンをマウスでクリックする方法を利用する事になります。
「直前の30秒後を録画」という方法も利用できますが、こちらの場合では、デフォルトの状態でオフになっているため、この機能を利用したい場合は設定でオンに変更する必要があります。
ここでの注意事項は、エクスプローラーのウィンドウを表示していても録画を開始できない部分に尽きます。録画するウィンドウはあくまでもウェブブラウザも含めてアプリのウィンドウである必要があります。
因みにデスクトップ画面を録画にも対応していません。録画ボタンを押すとメッセージが表示されます。
Windows10 Xbox Game Bar ゲームバーの保存先
ここでは、ゲームバーでキャプチャしたスクリーンショットや録画ファイルを保存するフォルダの場所についての紹介になります。
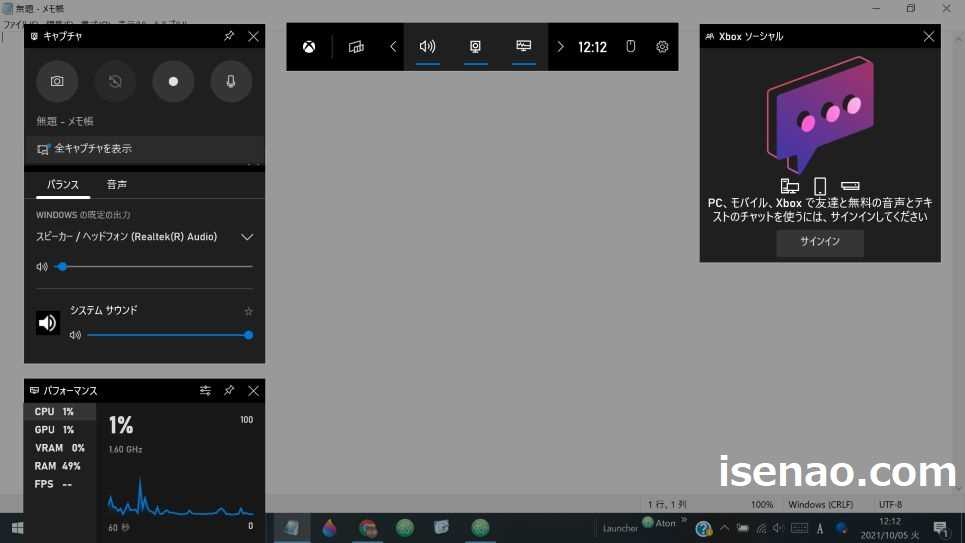
Xbox Game Bar 保存先はどこかな?
ショートカットキーや切り取り&スケッチで撮影したスクリーンショットの場合では、ピクチャの下にある「スクリーンショット」フォルダにファイルが格納されます。
それに対して、Xbox Game Bar で撮影されたスクリーンショットの場合は、このフォルダには保存されないため、ここで錯覚を起こしてしまいます。
あれ?確かにスクリーンショットした筈なのにどうしてファイルが保存されていないのだろうか?といった感じ。
Xbox Game Bar 保存先
ピクチャのフォルダの下には「スクリーンショット」の他にも「キャプチャ」というフォルダもあります。ゲームバーで撮影したファイルは、このフォルダに保存されています。
同じスクリーンショットだったとしても、利用している機能(方法)が異なるため、保存先も異なるようです。この事に気が付かないと、何処に有るんだろうか?と悩む展開に陥ります。
その結果、保存できないのであれば使い物にならない!と思いこんでしまう原因にも繋がるので要注意です。
保存先フォルダの確認方法
① 設定
Windowsキーを押してスタートメニューを表示し、歯車アイコンの設定を選択します。
② ゲーム
Windowsの全ての設定が開いたら、ゲームを選択します。
③ キャプチャ
ゲームの設定が表示されたら、左側にあるメニューの中にあるキャプチャを選択して開きます。
④ 場所確認
キャプチャを開くと、一番上に Xbox Game Bar の保存先が表示されています。「フォルダを開く」をクリックすると、保存先フォルダが開くので格納されているファイルを表示できます。
Windows10 Xbox Game Bar 保存先の変更方法
ここでは、ゲームバーでキャプチャしたスクリーンショットや録画ファイルを保存するフォルダを変更する操作方法についての紹介になります。
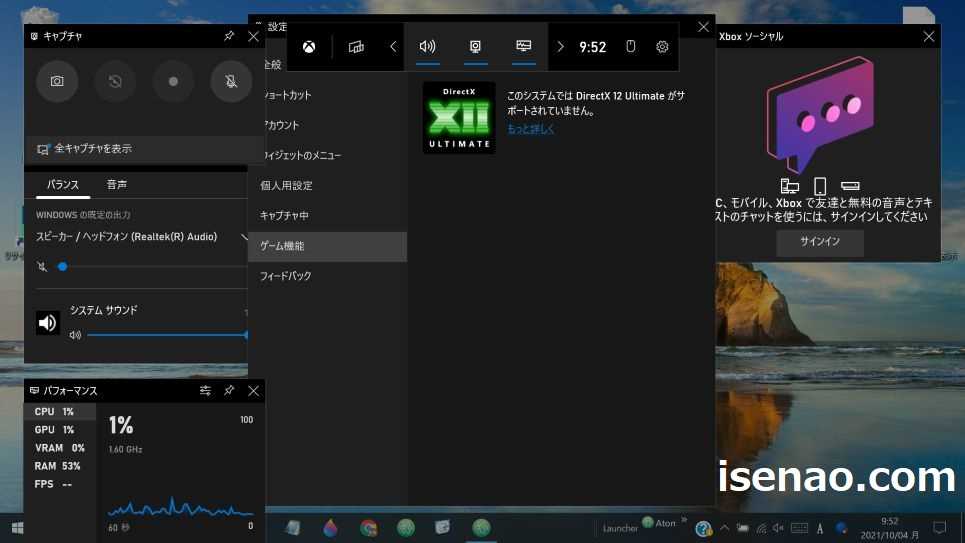
保存フォルダの変更の必要性
デフォルトでは、Xbox Game Bar のファイル保存先は、「Cドライブ / Users / アカウント / ビデオ / Captures」に設定されています。
基本的には、このままで問題ないので変更する必要はありません。
それでも、不都合に感じる場合では、自分にとって最適に感じる場所に保存先を変更する事になります。この場合では、ちょっとした簡単な作業を行います。
因みに、とても簡単な作業のため、誰でも変更設定を行う事ができます。
保存フォルダの変更方法
① 設定のキャプチャ
設定 → ゲーム → キャプチャの設定ページが開いている状態から説明します。
② フォルダを開く
キャプチャの設定ページには保存先の場所が表示されていますが、ここに「フォルダを開く」ボタンがあります。これをクリックします。
③ 保存先を選択
「フォルダを開く」をクリックすると、エクスプローラーが開き、Xbox Game Bar で撮影や録画したファイルのフォルダが開きます。ここで1つ上のフォルダを開きます。
④ 1つ上
1つ上のフォルダは「ビデオ」になりますが、 Captures(キャプチャ) のフォルダを右クリックして切り取りします。
⑤ 貼り付け
任意の場所に貼り付けすればOKです。例えば、「デスクトップ」や「ダウンロード」、「ビデオ」といった場所。
補足事項
ピクチャの下にある Captures を切り取って別の場所に貼り付けてしまっても、クイックアクセスの下には Captures フォルダがあります。
但し、このフォルダは非表示になっているのでエクスプローラーでは見えませんが、階層表示では見えるのでファイルを選択して表示する事も可能です。
Windows11 Xbox Game Bar 保存先 変更方法 (追記
ここでは、Windows11では Xbox Game Bar 保存先フォルダをどのように変更すれば良いのか?についての紹介になります。
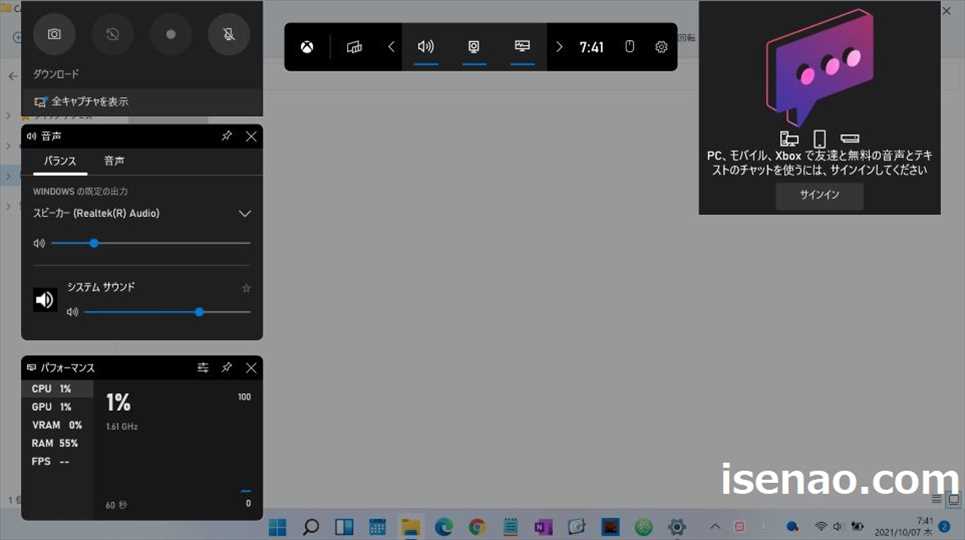
Windows11 Xbox Game Bar 保存先の確認
① 設定
Windowsキーをを押してスタートメニューを表示し、設定をクリックして選択します。
② ゲーム
設定を開いたら、左側のメニューからゲームをクリックして選択します。
③ キャプチャ
ゲームを開いたら、キャプチャをクリックして選択します。
④ 場所をキャプチャ
一番上にパスが表示されています。「フォルダを開く」をクリックするとエクスプローラーが起動して、格納されているファイルを確認できます。
Windows11 Xbox Game Bar 保存先の変更方法
① 前提
設定 → ゲーム → キャプチャの「場所をキャプチャ」から説明します。基本的にはWindows10の操作方法と同じです。
② 保存先を変更する場合
ビデオの下にあるキャプチャが開くので1つ上のビデオをクリックします。
③ 切り取り
ビデオの中にあるキャプチャを右クリックして切り取りをクリックします。
④ 貼り付け
エクスプローラーを操作して任意の場所(ダウンロードやデスクトップ、ピクチャなど)に貼り付けします。これで完了
⑤ 確認
Xbox Game Bar を起動して、スクリーンショット 又は 録画して、先程に指定した場所にファイルが格納されているのか?確認します。



コメント