皆さん こんにちは!
新しくWindowsパソコンを購入する場合もあります。特に今まで利用していたパソコンでWindows11が利用できない場合では、新しいパソコンに買い換える選択も行う機会もあるからです。
仮に新しく購入した場合では、IMEユーザー辞書の移行作業も必要になりますし、背景画面の変更も含めて、オリジナル仕様に設定したいな~となるのでは?
背景画面を設定するのであれば、同時に行っておいた方が良い設定もいくつかあります。
特に離席中にキーボードやマウスに触られないのが前提になりますが、画面を見られても何も問題ないよ!という状態にしておける設定もやっておいた方が良いと個人的に考えます。
今回の記事は『Windows11 スクリーンセーバーを設定する方法(ロック画面)』についての内容になります。
参考になるのか?分かりませんが、最後まで読んで頂けると幸いです。
Windows11 背景画面を設定時にやっておきたい事
Windowsパソコンを購入したら、背景画面を設定すると思いますが、この場合に一緒にやっておいた方が良い設定についての紹介になります。
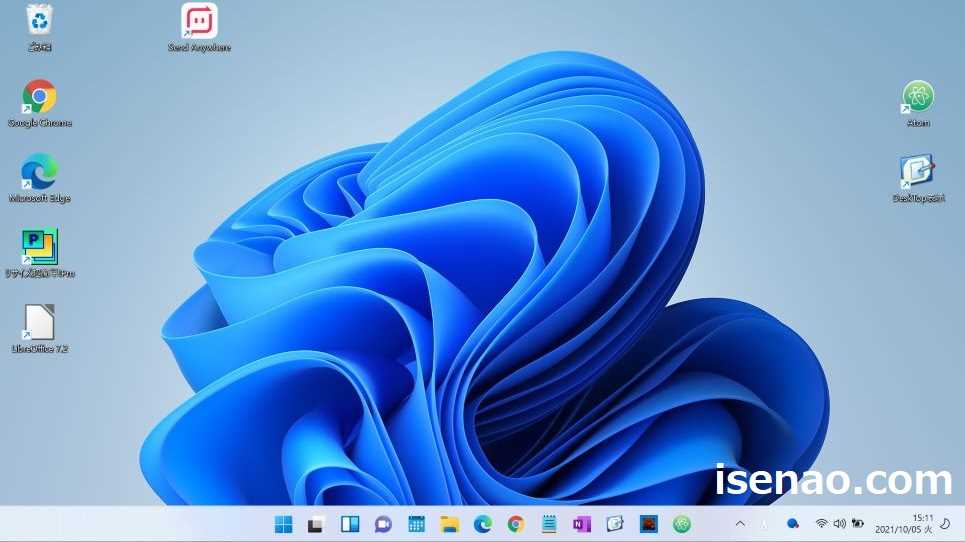
背景画面を設定
新しくパソコンを購入した場合では、デスクトップ画面をお気に入りの写真に設定する場合も有ると思います。
別に変更しなくても標準の画像で何ら問題ないのが実情ですが、せっかく購入したのだから、オリジナルの画像を設定して表示したい場合もあります。
この場合では、デスクトップに配置するフォルダやファイルも考慮した上で設定するのが賢明の選択になります。
というのも、フォルダ等でせっかくのお気に入りの写真が見えなくなってしまう場合があるからです。
ダークモード、ライトモード
背景画面でもダークテーマやライトテーマの画像を選択できますが、ダークモードやライトモードも意外と重要に感じます。
何故か?と言うと、昼間の明るい時間帯でライトモードを利用するのは何も問題ありませんが、夜の暗い時間帯でライトモードに設定していると、目が疲れやすく感じるからです。
部屋の蛍光灯を利用してパソコン作業を行う場合ではダークモードに設定した方が良いと感じます。

スクリーンセーバーも検討を
背景画面を設定する場合では、同時にスクリーンセーバーも設定しておいた方が良いのではないか?と個人的に考えます。
その理由は、離席中に他の人に画面を見られなくする事も場合によっては必要になるからです。
何も隠し事はないので見られも問題ないよ!という場合では設定しなくても良いと思います。
Windows11 スクリーンセーバーの設定する場合
ここでは、Windowsパソコンでスクリーンセーバーを利用する場合はどのようにすれば良いのか?についての内容になります。
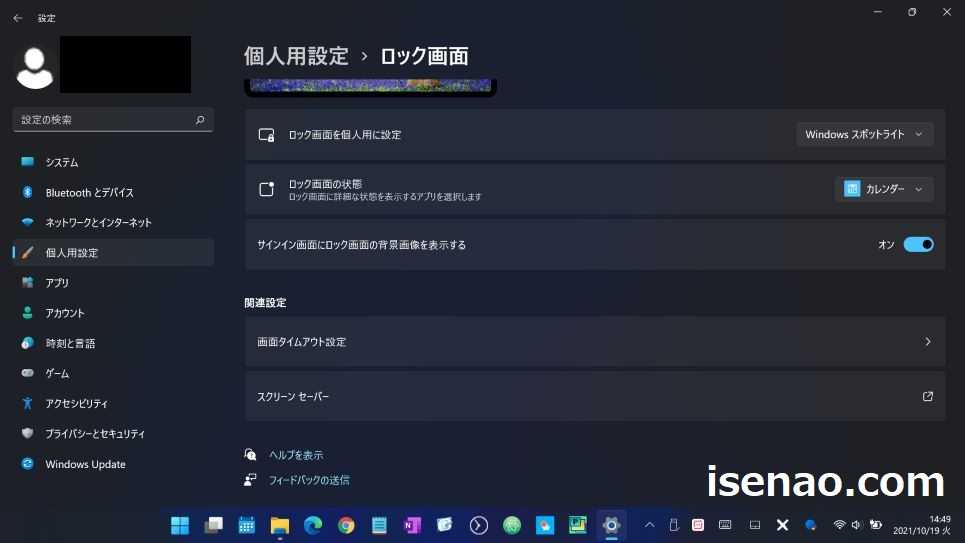
標準機能のスクリーンセーバー
Windows標準機能のスクリーンセーバーを利用する場合では、ロック画面で設定を行う事で利用できるようになります。
ロック画面が個人用設定の中にあるため、背景画面の設定を終えたら、ついでに一緒に設定しておくのが無難です。
でも、標準で利用できるスクリーンセーバーは味気ないと言うか?面白みに欠ける場合が多いため、それでも納得できるのか?も重要になります。
写真も選択できる
ピクチャに格納してある写真などの画像であれば、スクリーンセーバーとして設定して表示できます。但し、いくつも写真がある場合は、他の写真も含めて表示されるようになります。
他の人に見せたくない写真がピクチャに格納されていたりすると、スクリーンセーバーでうっかり表示する結果になってしまう場合も実際にあるため、注意が必要です。
このような展開は可能ならば避けた方が良いため、大事な写真はピクチャ以外に配置しておいた方が良いです。
アプリ活用も1つの方法
Windows標準機能でスクリーンセーバーを利用するのも良いですが、どれをとってもイマイチパッとしないのも確かな事だと思います。
写真であれば、自分の好みの写真を利用できるので、どうにか?なりますけど、それでも満足できるのか?ちょっと分かりません。
このような場合では、アプリを活用してみるのが良いと感じます。
とはいえ、アプリだと、一定時間経過後に自動的に表示にはならないですから、デスクトップにアナログ時計を表示する方法と同じパターンのような気がします。

Windows11 スクリーンセーバーの設定方法
ここでは、Windows11(標準機能)で実際にスクリーンセーバーを設定する方法についての紹介になります。
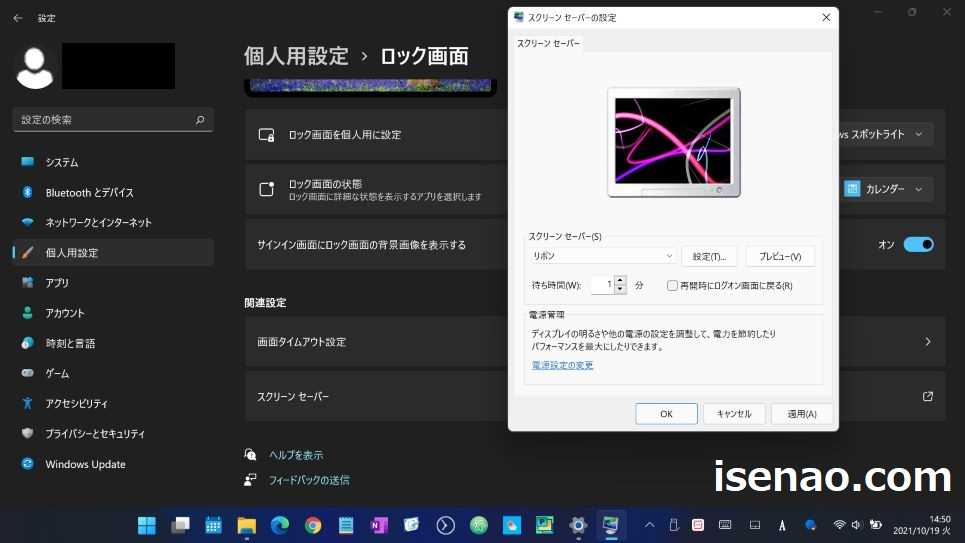
ロック画面の設定を表示
① スタートメニュー
Windows ロゴ キーを押す 又は タスクバーのスタート(アイコン)をクリックしてスタートメニューを表示します。
② 設定
スタートメニューが表示されたら歯車アイコンの設定をクリックします。
③ 個人用設定
設定 → システム が表示されます。左側のメニューにある個人用設定をクリックします。
④ ロック画面
個人用設定を開くと、ロック画面の項目があるので、これをクリックします。
スクリーンセーバーの設定方法
ロック画面の設定で、スクリーンセーバーをクリックすると、別ウィンドウで「スクリーンセーバーの設定」が表示されます。
通常では、スクリーンセーバーは「なし」が選択されているため、6種類(3Dテキスト、バブル、ブランク、ラインアート、リボン、写真)の中から好きな物を選択します。
因みに「写真」を選択すると、ピクチャの中に格納されている写真が表示されます。
待ち時間
スクリーンセーバーを設定したら、待ち時間も設定します。通常では1分になっているため、この待ち時間で良ければ適用をクリックしてOKでウィンドウを閉じれば良いです。
1分では短過ぎると思う場合では、もう少し長めに設定するのが良いと思います。
Windows11 スクリーンセーバー(アプリ)入手方法
ここでは、Windows11でスクリーンセーバー(アプリ)をMicrosoft Storeから入手する方法についての紹介になります。
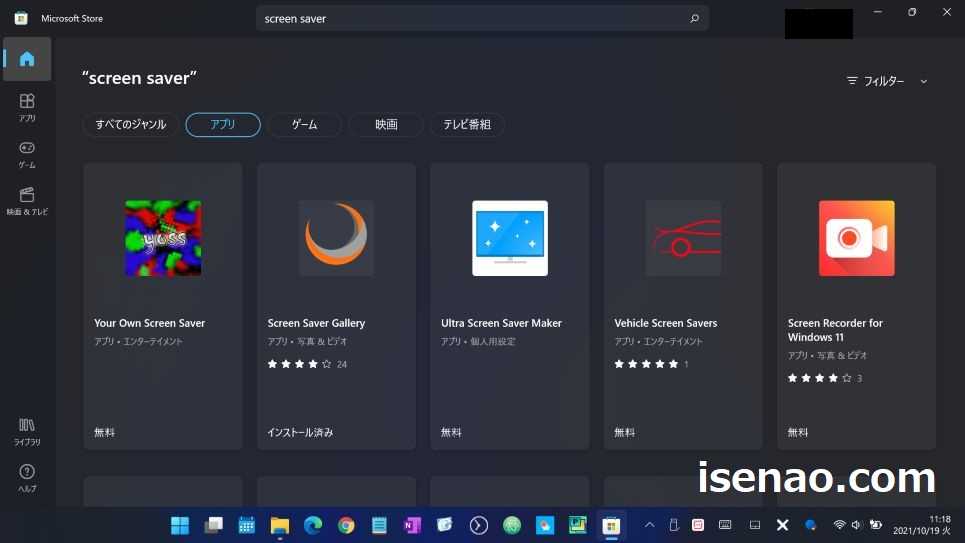
Microsoft Store スクリーンセーバー 入手方法
① アプリストア
Microsoft Storeを起動します。
② 検索BOX
Microsoft Storeを起動すると、画面の上に🔎があるので、ここで「Screen Saver」と入力します。
③候補を選択
「Screen Saver」と入力すると候補が表示されるので、🔎が付いているクリックして検索します。
④ アプリ
Screen Saver のすべてのジャンルが表示されるので、「アプリ」をクリックすると、Screen Saverの一覧が表示されます。
⑤ 選択
良さそうに感じるアプリが有った場合は選択して入手するのが良いです。良さそうなのが見つからない場合はインストールしなくても良いと思います。
Microsoft Store 補足事項
ここで、補足事項があります。それば、アプリを検索する時に、どうして「スクリーンセーバー」と入力しないで「Screen Saver」で入力するのか?についてです。
通常であれば、普通にカタカナで入力すれば良いと考えると思いますが、うまく表示されません。それに対して、「Screen Saver」で入力するとうまく表示されます。
時計の場合もそうだったのですが、Microsoft Store で英語で入力しないと目的のアプリが見つからない場合が多いです。
実際にインストール Screen Saver Gallely
実際にインストールしてみたアプリは「Screen Saver Gallely」になります。
このスクリーンセーバーは、一定時間が経過すると色々な風景写真が表示されます。
基本的にアプリなので、スタートメニューの「すべてのアプリ」の中に格納されるため、よく利用するのであれば、スタートメニューやタスクバーにピン留めした方が良いです。



コメント