皆さん こんにちは!
Windows10を搭載してあるWindowsパソコンを便利に活用したいと考えている場合では、タスクバーを攻略するのが最適に感じます。
スタートメニューも便利に使えますが、どちらか?と言うと、タスクバーの方が便利に利用できます。デフォルトの状態で利用しても良いですが、自分好みの仕様にカスタマイズするのが良いと思います。
幸いな事に誰でも簡単にタスクバーのカスタマイズが行えるようになっていますから、チャレンジしてみる価値はあります。とはいえ、具体的にどのように変更すれば良いのか?が分からないと一歩を歩むことが難しかったりします。
このように考えている場合に参考になれば良いかな?と思います。
今回の記事は『Windows10 タスクバー活用!カスタマイズ方法(使い方)まとめ』についての内容になります。
参考になるのか?分かりませんが、最後まで読んで頂けると幸いです。
Windows10 タスクバーにアプリをピン留めするカスタマイズ
ここでは、タスクバーにアプリをピン留めするカスタマイズについての紹介になります。
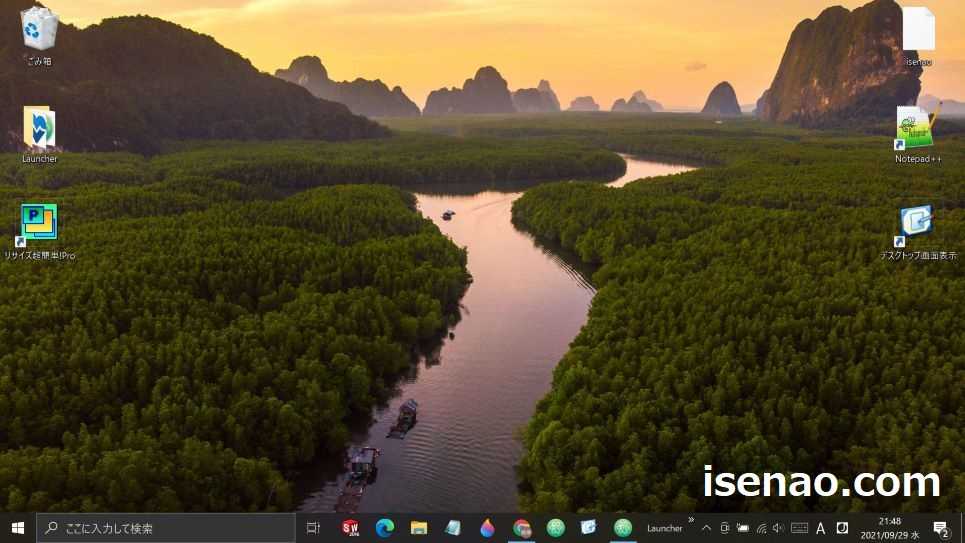
アプリをピン留め
タスクバーにアプリをピン留め固定する場合では、基本的にはスタートメニューのアプリ一覧から、よく利用するアプリを右クリックしてタスクバーにピン留めする方法が利用できます。
それ以外の方法としては、デスクトップ画面に配置してあるアプリのショートカットをドラッグ&ドロップ操作にて追加する方法もあります。
どちらでも問題なくピン留めできるため、必要に応じて臨機応変に使い分けるのが最適です。
タスクバーにアプリを多く追加する方法
タスクバーにアプリを少しでも多く追加した場合では、2つの方法を利用できます。
1つは、利用頻度の少ないアイコンを非表示にして、そこにアプリを追加できる領域を増やす方法。もう1つはタスクバーを複数段表示してアプリを多くピン留めする方法が該当します。
とはいえ、実際には多くても2段表示までに抑制した方が使い勝手が良いと思います。

タスクバーの位置は変更できる
タスクバーの位置は変更できるようになっているため、自分にとって最適に感じる位置にセットされている場合が多いと思います。
基本的にはこれでも問題ないのですが、アプリをタスクバーに多くピン留めする場合では、左右のどちらか?に配置されていると良くないです。
少しでも多くアプリをピン留めしたいのであれば、上下のどちらか?に位置を配置するのが最適な選択になります。
Windows10 タスクバーの使わない機能は非表示
ここでは、タスクバーの利用していない機能は非表示などの変更の設定を行うカスタマイズについての紹介になります。
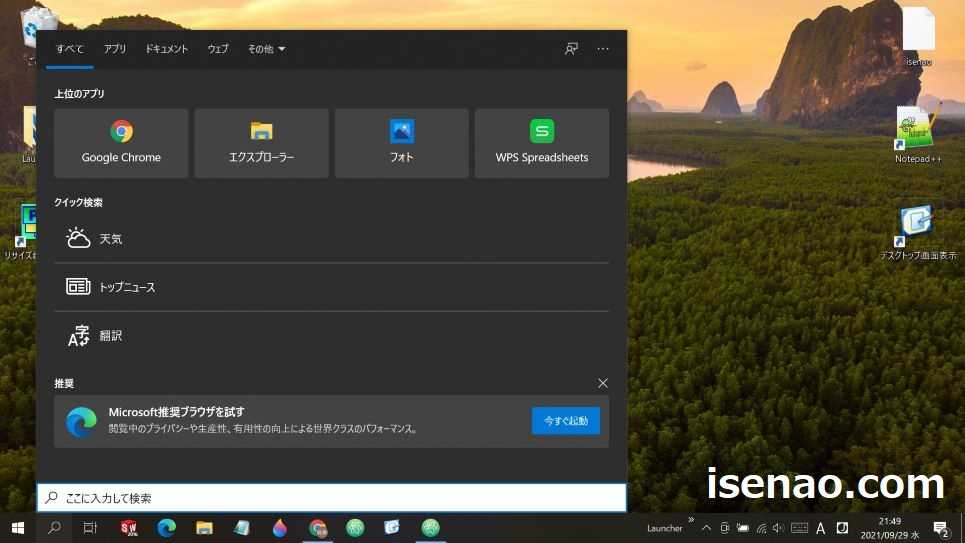
Cortanaやニュースは非表示
Windowsパソコンのタスクバーには全く利用していないアイコンも表示されている場合があります。このようなアイコンが多ければ多いほど、一度に表示できるアプリが少なくなってしまいます。
よく使うアプリが少ない場合では、これでも何も問題ありませんが、毎日色々なアプリを使っている場合ではそうもいきません。頻繁に利用しない機能は非表示にしてしまった方が便利です。
例えば、Cortanaやニュース等が該当するのではないでしょうか?

検索ボックスはアイコン化に変更
タスクバーには検索ボックスという機能もあります。これは標準の状態で、幅広なので必ずしも最適に感じるという訳ではないです。
特に毎日のようにここで検索しているのであれば、このままでも良いですが、いつもウェブブラウザを利用して検索している場合では不要に感じる場合もあります。
このような場合では、非表示 又は 検索アイコンに変更するのが最適です。
というのも、検索アイコンに変更しても全く同じ機能を利用できるからです。非表示にしても良いのですが、アイコン化しておいた方が無難といった感じです。

デスクトップ画面の表示
タスクバーには色々な機能が搭載されていますが、その内の1つの機能がデスクトップ画面を表示する機能になります。
色々なアプリを利用している状態でデスクトップ画面を表示したい場合もありますが、この場合にタスクバーを活用する事で簡単に一発で表示できるので便利に感じます。
マウス操作だけで行えるため、上手く活用できます。

Windows10 タスクバーの通知領域のカスタマイズ方法
ここでは、タスクバーの通知領域にあるアイコンや日付などのカスタマイズについての紹介になります。
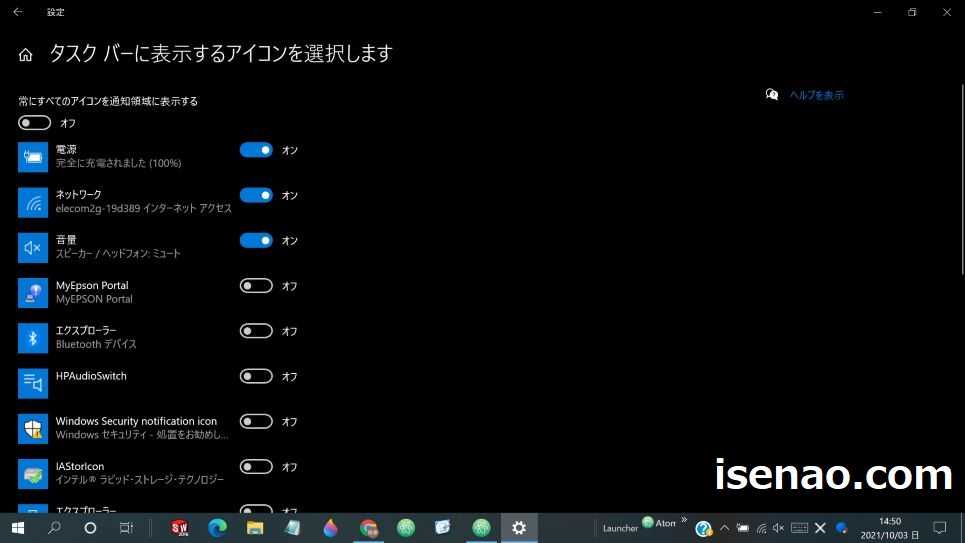
通知領域のアイコンは選択できる
タスクバーの真ん中より右側にもアイコンが表示されています。天気予報や電源、音量、Wi-Fiといったアイコン群。これらのアイコンも整理整頓できるようになっています。
天気予報に限って言えば、こちらはタスクバーを右クリックして非表示にする事ができますが、通知領域のアイコン群に関して言えば、タスクバーの設定画面にて、変更できるようになっています。
このアイコンは表示しなくても良い!とか、このアイコンは表示したい!といった場合にカスタマイズするのが良いと思います。

日付に曜日を表示できる(その1)
タスクバーにある時刻・日付には曜日が表示されていません。今日は何曜日だったかな?というのは意外と気になるので、このような場合では可能ならば表示できると助かる場合があります。
とはいえ、そもそも、そのような事はできるのかな?というのも気になる要素になりますが、設定変更を行う事で、日付に曜日を表示する事は可能です。
但し、この設定変更は誰でもできるのですが、設定画面に辿り着くまでの工程がやたらと長いため、最適な選択とは言い難いです。
それに、表示できるのはたったの1文字(日、月、火、水、木、金、土)なので、そこまでする必要があるのか?も考慮した方が良いです。

日付に曜日を表示できる(その2)
タスクバーの時刻・日付に曜日を表示する場合では、設定変更で対応できるのですが、この場合では、やたらと長い工程が必要になります。
これでは途中で嫌になってしまうと思います。それならばどうすれば良いのか?と言うと、タスクバーを2段表示にするのが良いです。
2段表示にすると、3文字(日曜日、月曜日・・・土曜日)と表示されます。これならば、アプリを多くピン留め表示できるようになるため、一石二鳥になると思います。

Windows10 タスクバーに機能を追加するカスタマイズ方法
ここでは、タスクバーに機能を追加する場合のカスタマイズ方法についての紹介になります。
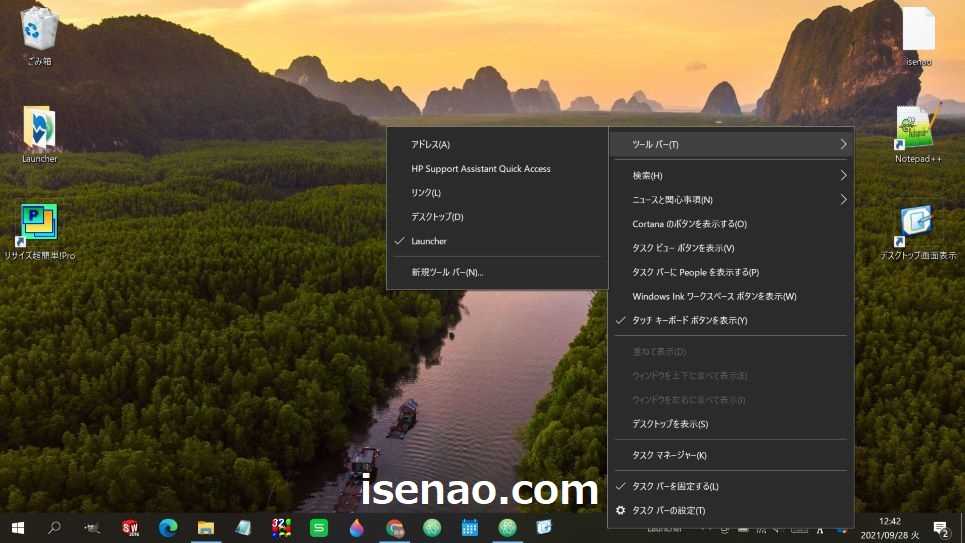
ツールバー(フォルダ)を追加する方法
タスクバーに機能を追加する場合では、ツールバー(フォルダ)を追加する方法もあります。ツールバーの場合では、パソコン製造メーカーのヒントなどが追加されている場合があります。
でも、これだと自分にとって最適とは言い難いですから、可能ならばデスクトップやドキュメントなどに配置してあるフォルダを追加したいと感じます。
このような場合に役立つのが新規ツールバーになります。ここで選択すると任意のフォルダをタスクバーに追加できるため、機能の追加を行う事ができます。

タスクバーをアプリのランチャー活用できる
タスクバーにツールバーを追加する場合では、ランチャーアプリのような活用方法を利用できます。
予め任意のフォルダを作成しておき、そこにアプリのショートカットを格納した上で、新規ツールバーで設定すれば、タスクバーをランチャーアプリのように利用できます。

ランチャー活用はスタート画面が最適
ランチャーアプリの代用という観点で考慮する場合では、タスクバーよりもスタート画面をカスタマイズする選択が最適に感じます。
Windowsキーを押せば、一発で表示できますし、スタート画面のタイルはドラッグ&ドロップ操作で簡単に位置を変更できるので、ここにランチャー機能を持たせるのが賢明の選択になります。



コメント