皆さん こんにちは!
Windows11を利用できるノートパソコンを使っている場合では、タッチパッドでジェスチャー操作を行う事ができます。
ジェスチャー操作は便利に利用できるのですが、ノートPCでマウス操作している場合ではあまり利用しないのではないか?と考えます。
どうしてか?と言うと、マウス操作しているのに、どうしてタッチパッド操作もするの?って感じになるからです。このように考えている場合では、どても勿体ない操作を行っているのではないか?と個人的に考えます。
その理由としては、標準でも便利に使えますし、カスタマイズすれば、もっと便利に使えるようになるからです。
今回の記事は『Windows11 操作方法 活用 まとめ!ジェスチャー操作』についての内容になります。
参考になるのか?分かりませんが、最後まで読んで頂けると幸いです。
Windows11 ジェスチャー操作(まとめ)
ここでは、Windows11でジェスチャー操作する場合のまとめについての内容になります。

ジェスチャー操作に必要な物
① ノートPC
ノート・パソコンでジェスチャー操作する場合ではタッチパッドで行います。任意の「1本指、2本指、3本指、4本指」を利用する事ができます。
② 外付けタッチパッド
デスクトップPCでジェスチャー操作を行う場合では、基本的に外付けのジェスチャー操作に対応しているタッチパッド(トラックパッド)が必要になります。
③ タッチパネル
お使いのディスプレイがタッチパネルに対応している場合では、Windows11の仮想タッチパッドを利用できます。但し、そんなにサイズが大きいという訳ではないので、これを利用したからといって便利には感じないのではないか?と思います。
ジェスチャー操作は便利に使える
ノートパソコンの場合ではタッチパッドを搭載しているので、いつでもジェスチャー操作を利用できますが、実際に使ってみると意外と便利な事に気が付きます。
特にそのように感じるのはアプリを切り替えたり、デスクトップを切り替えたりする場合が該当します。
他にもカスタマイズすれば、もっと便利に使えるようになるため、便利に活用したいのであれば、カスタマイズは必須になるのかな?と考えます。
ジェスチャー操作はカスタマイズできる
タッチパッドで利用できるジェスチャー操作はカスタマイズできるため、便利に活用する事も可能になります。
但し、この場合では、具体的にどの場所をカスタマイズするのか?をよく考えてから行った方が良いです。というのも、カスタマイズできる場所が限られているからです。
因みに「3本指ジェスチャ」と「4本指ジェスチャ」をカスタマイズできます。
Windows11 便利に使えるジェスチャー操作について
ここでは、便利に使えるジェスチャ操作についての内容になります。標準でセットされている機能の紹介になります。
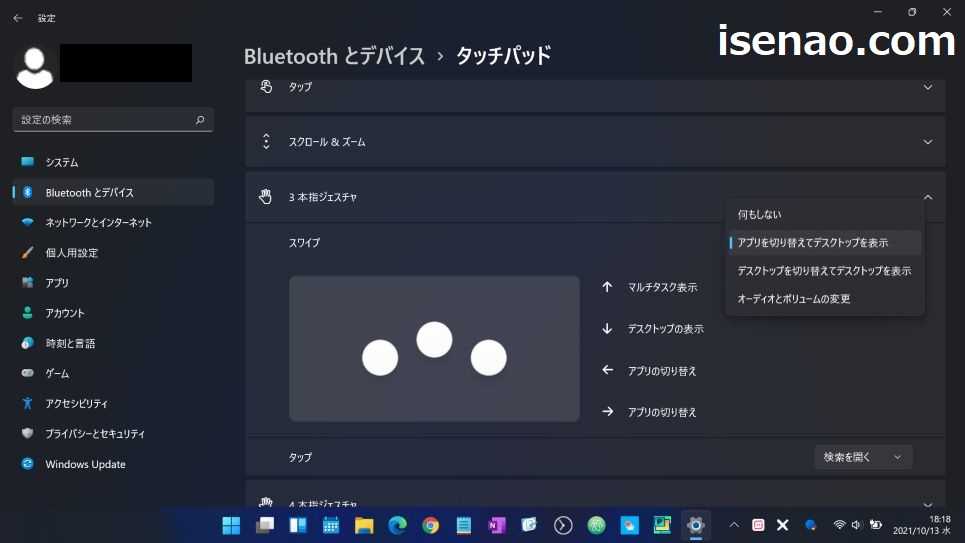
1本指、2本指のジェスチャー操作
① 1本指
タッチパッドに、任意の1本指を置いてジェスチャ操作する場合では、マウスのカーソルのように利用できます。
② 2本指
タッチパッドに、任意の2本指を置いてジェスチャ操作する場合では、タッチパッドをタップすると「右クリック」として認識されます。
3本指のジェスチャー操作
① 上にスワイプ
タッチパッドに、任意の3本指を置いて、上にスワイプすると「タスクビュー」を表示します。仮想デスクトップを作成する場合やデスクトップを切り替える場合に便利です。
② 下にスワイプ
タッチパッドに、任意の3本指を置いて、下にスワイプすると「デスクトップ」を表示します。タスクバーの右端をクリックしないで簡単に表示できるため、便利に感じます。
③ 左右にスワイプ
タッチパッドに、任意の3本指を置いて、左右にスワイプすると「アプリを切り替え」となります。タスクビューを表示させないで切り替える事ができるようになります。
④ タップ
タッチパッドに、任意の3本指を置いて、タップした場合では、検索を表示できます。タスクバーに検索を表示させなくてもジェスチャ操作で起動できるのである。

4本指のジェスチャー操作
① 上にスワイプ
タッチパッドに、任意の4本指を置いて、上にスワイプすると「タスクビュー」を表示します。仮想デスクトップを作成する場合やデスクトップを切り替える場合に便利です。
② 下にスワイプ
タッチパッドに、任意の4本指を置いて、下にスワイプすると「デスクトップ」を表示します。タスクバーの右端をクリックしないで簡単に表示できるため、便利に感じます。
③ 左右にスワイプ
タッチパッドに、任意の4本指を置いて、左右にスワイプすると「デスクトップを切り替え」となります。タスクビューを表示させないでデスクトップを切り替える事ができるようになります。
④ タップ
タッチパッドに、任意の4本指を置いて、タップした場合では、「通知センター」を表示できます。
Windows11 ジェスチャ操作でウィンドウ2分割表示できる
ここでは、ジェスチャ操作をカスタマイズすると利用できるスナップ機能についての紹介になります。
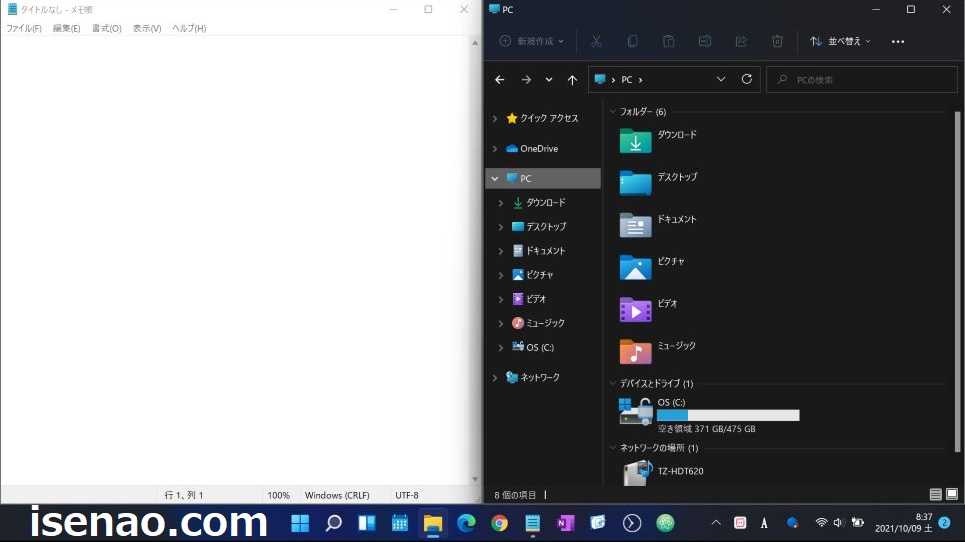
ウィンドウを2分割に表示する場合
Windows11でウィンドウを左右並べて綺麗に2分割して表示する場合では、スナップ機能を利用してマウス(タッチパッド)でドラッグ&ドロップ操作が必要になります。
この場合では、左右どちらか?の端っこにウィンドウをドロップすると、薄い白色の枠が表示されるので、その時点でドロップすると片側をセットできます。
後は残りの片側を同じようにセットすれば画面2分割の表示は完了となります。

マウス操作は便利とは限らない
マウスでドラッグ&ドロップすれば簡単に左右に並べてウィンドウを2分割できますが、この操作は必ずしも便利ではありません。
何故か?と言うと、わざわざ左右どちらか?の端っこにドラッグする必要があるからです。このような事をしなくても、タッチパッドのジェスチャ操作を行えば、簡単に左右2分割が実現できます。
ジェスチャ操作でウィンドウ2分割の表示方法
「3本指ジェスチャのアプリ切り替え」又は「4本指ジェスチャデスクトップ切り替え」をカスタマイズすると、ジェスチャ操作にて簡単にウィンドウ2分割を実現できます。
オススメは4本指ジェスチャのカスタマイズになります。その理由としては、何だかんだ言っても3本指ジェスチャの機能は利用する機会が多いと感じるので触らなくても良いと考えます。
それに、デスクトップを切り替える作業は一般的な用途ではあまり無いと思うので、ここにスナップ機能をセットするのが最適に感じます。
Windows11 ジェスチャ操作でスクリーンショットできる
ここでは、ジェスチャ操作をカスタマイズすると利用できるスクリーンショットについての紹介になります。
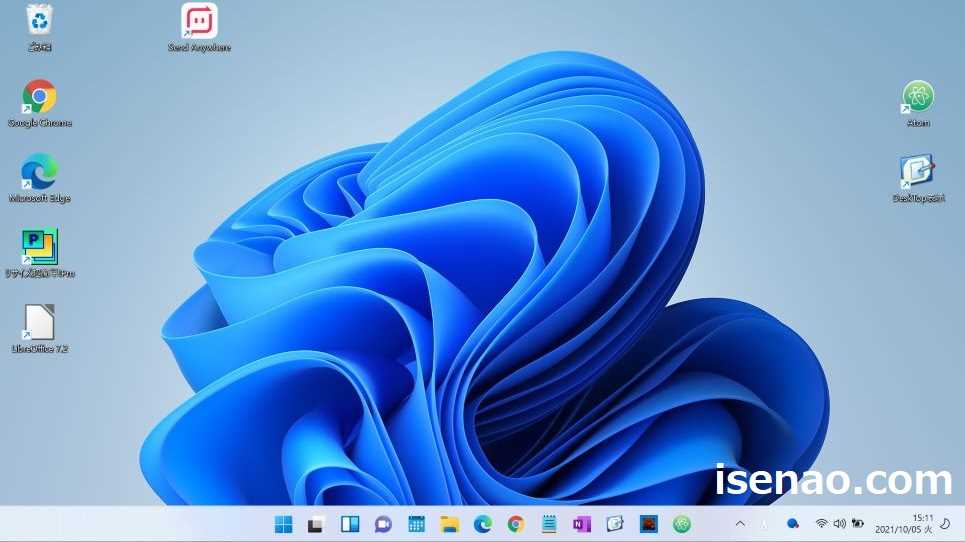
Windows11 スクリーンショットする方法
Windowsパソコンでスクリーンショットする場合では大きく分けて3つの方法があります。
スクリーンショットしてファイルを作成する場合ではショートカットキー(Windowsキー + PrintScreen)が便利です。
毎回のように画像ファイルが作成されるのは嫌だな?と感じている場合では、クリップボードに保存した上で、必要に応じて「名前を付けて保存」という方法も便利です。
この場合では、「Windowsキー + Shift + S 」を押して、Snipping Tool を利用してスクリーンショットするのが最適です。
最後に、Xbox Game bar(Windowsキー + G ) を利用して画面全体のスクリーンショットを撮影する方法もあります。

どの方法が便利に使える?
どれもタイプが異なるスクリーンショット方法なので、必要に応じて臨機応変に利用できるので、覚えておいて損はないです。
でも、タッチパッドが利用できるノートパソコンの場合では、タッチパッドのジェスチャ操作にてスクリーンショットできるようになります。
但し、標準ではこのように設定されていないため、カスタマイズにて対応となります。

ジェスチャ操作をカスタマイズする場合の補足事項
カスタマイズできるのは3本指ジェスチャと4本指ジェスチャになるため、どっちの操作にスクリーンショットを割り当てるのか?先に決めておいた方が良いです。
カスタマイズでは、ショートカットキーを設定する事になるため、どのショートカットキーを割り当てるのか?も合わせて要検討となります。
Windows11 ジェスチャー操作 カスタマイズ方法
ここでは、ジェスチャ操作をカスタマイズする操作方法についての紹介になります。
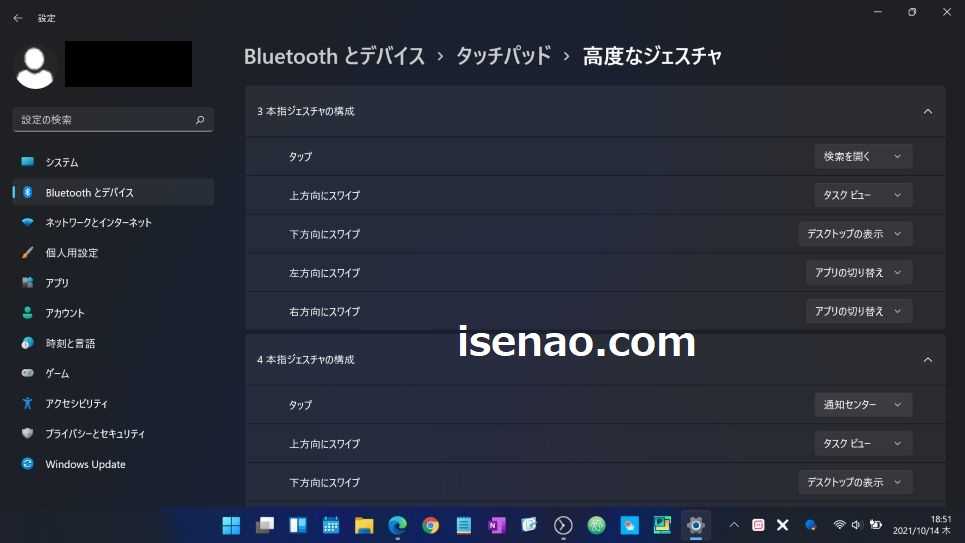
3本指ジェスチャはカスタマイズしないくて良い
3本指ジェスチャには、利用する機会が多い機能がセットされているため、基本的にココは何もカスタマイズしなくても問題ないです。
とはいえ、タップした場合に「検索を開く」という機能は本当に必要なのだろうか?と疑ってしまうので、この機能を全く利用していない場合では、別の機能を割り当てても良いと思います。
それ以外の4つの項目は基本的に何も触らない方が良いのではないか?というのが個人的な見解になります。
カスタマイズするなら4本指ジェスチャがオススメ
4本指ジェスチャでは、3本指ジェスチャと重複している機能や一般的な用途ではあまり利用しない機能が標準で割り当てられているため、カスタマイズするのであれば必然的にココしかないと思います。
スクリーンショットを割り当てるのは何処が良いのか?と言うと、「上方向にスワイプ」又は「下方向にスワイプ」のどちらか?になります。
何故か?と言うと、3本指ジェスチャと機能が重複しているので、同じ機能を割り当てなくても良いからです。

高度なジェスチャでカスタマイズ
具体的にどのようにスクリーンショットを割り当てるのか?と言うと、「上方向にスワイプ」又は「下方向にスワイプ」どちらか?をクリックすると、機能の一覧が表示されます。
一番下にある「カスタム ショートカット」を選択します。
これを選択すると、記録を開始するボタンが表示され、ショートカットキーによるスクリーンショット操作を行い、ESCで終了すれば自動的にセットされます。


コメント