皆さん こんにちは!
Windowsパソコンでは標準でランチャーアプリがインストールされていませんが、スタートメニューがアプリ一覧になっているので、基本的にはランチャーアプリが無くても問題ありません。
それでも、ランチャーアプリが欲しいと感じる場合もありますが、この場合ではWindowsの標準機能で対応する活用方法も利用できるので、基本的にはアプリに頼らなくても対応できると思います。
とはいえ、活用の場合では、最適に感じる方法とは言えない場合が多いですから、どうしてもしっくり来ない事も実際にあります。このようなパターンではアプリに頼るのも1つの方法になります。
どれを選択するのか?は個々の自由ですから、自分にとって最適に感じる方法を選択するのが良いです。
今回の記事は『Windows10 タスクバー活用!ランチャーアプリ代用で使う方法』についての内容になります。
参考になるのか?分かりませんが、最後まで読んで頂けると幸いです。
Windows10 ランチャーアプリの機能について
Windowsパソコンではランチャーアプリが標準搭載されていませんが、標準機能で対応する事もできます。その方法についての紹介になります。
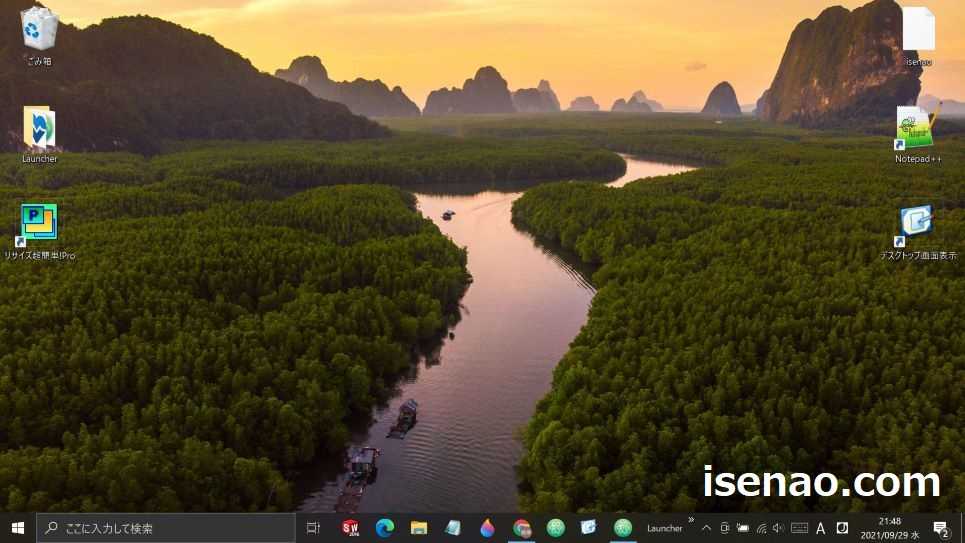
スタートメニュー活用
ランチャーアプリとして利用できるのではないか?と思われるのがWindowsスタートメニューになります。というのも、スタートメニューの場合ではWindowsボタンで簡単に一発起動できるからです。
一発起動と言えば、タスクバーも該当しますが、タスクバーの場合では小さいアイコンを並べる事になります。これでも良いのですが、多くのアプリを並べてしむと利便性が落ちてしまうので最適な選択とは言えません。
これをどうにか?克服できるのがスタートメニュー(スタート画面)のタイルになります。
タイルはマウスのドラッグ&ドロップ操作で並び替える事ができますし、タイルの大きさも変更できるので視認性にも配慮できます。

タスクバー活用
Windowsの標準機能でランチャーアプリに機能に対応する選択を行った場合では、タスクバーを活用する方法が現実的な手段になると思います。
その理由としては、タスクバーにアプリやフォルダをピン留めできるからです。アプリであればピンポイントでワンクリック起動できますから、十分にランチャーとしての役割を担えるのではないか?と個人的に考えます。
とはいえ、実際にこの用途で利用する場合では本当に便利に使えるのか?というのを検証してみないと一概には何とも言えないです。
検証しないで活用できるからといった感じで突き進むと、自分的には活用していると思い込んでいる状態になります。
これでは残念ながら自己満足で終わってしまうため、やっぱりしっかり検証した方が良いです。

アプリ活用
標準機能で対応するにも限度があるため、必ずしも自分にとって最適な方法とは言えない場合が多いです。このような場合では、素直にアプリに頼った方が良いと思います。
実際の利便性を考慮しないで、とにかく何でも活用すれば良いという訳ではないですから、ランチャーアプリを導入する事も検討しても良いと思います。
Windows10 スタートメニューはランチャー機能を兼ねる
ここでは、Windowsのスタートメニューをランチャーアプリに用途に活用する方法についての紹介になります。
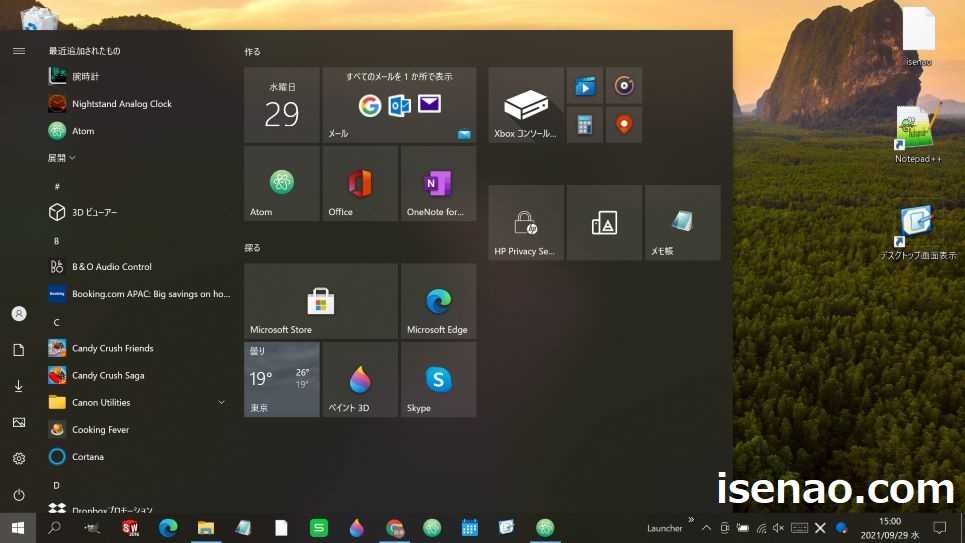
スタートメニューを活用する方法
Windowsボタンを押すと、スタートメニューが表示されますが、ここには既にアプリ一覧が表示されているので、標準機能でランチャーアプリとして利用できるようになっています。
しかもマウスのスクロールボタンを上下に転がせば良いですから、そんなに苦に感じる動作ではないのが良いところです。
とはいえ、縦長に表示されるので目的のアプリに到達するまでの時間が掛かり過ぎるのがデメリットの1つに該当します。
あまりオススメできる方法ではないと思います。
スタート画面のタイルを活用
それならば、スタート画面はどうかな?と考えるのではないでしょうか?ここで疑問に感じるのがスタート画面?だと思います。
スタートメニューにはタイル表示もあり、このタイルがスタート画面に該当します。
どのように活用すればランチャーアプリのように利用できるのか?という事になりますが、ここはタスクバーと同じようによく利用するアプリを「スタートにピン留めする」方法になります。
これだけでは何の変哲もないので実際の利便性はイマイチな状態となりますが、自分にとって最適に感じる並びにする事で、十分にランチャーアプリとしての機能・役割を果たす事ができるようになります。

スタート画面の活用のメリット
一見すると、スタート画面を活用した場合ではメリットは無さそうに感じますが、ここではグループごとにアプリを配置できるので、タイルの大きさを揃える事で視認性もよくなります。
デザイン的にも納得できれば、よく使う事になると思いますから、このスタート画面を活用する方法は良いアイデアだと思います。
Windows10 ランチャーアプリとして使えるタスクバー
ここでは、タスクバーをランチャーアプリの用途で活用する方法についての紹介になります。
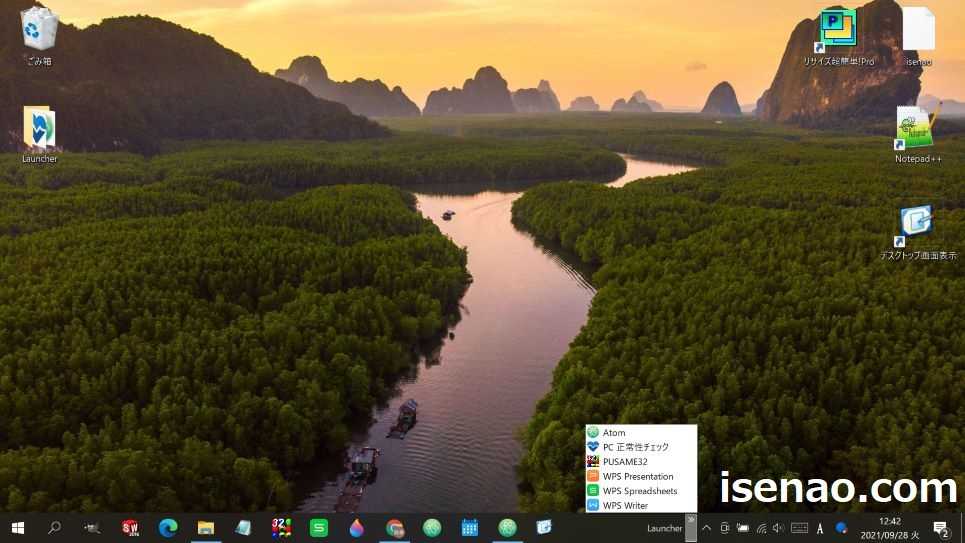
タスクバーのランチャーアプリ活用
Windowsのランチャーアプリ活用する場合では、基本的にはスタートメニュー(スタート画面)を利用した方が良いと感じますが、タスクバーを活用する方法もあります。
こちらの方法では、どちらか?と言うと、方法論に近いのではないか?というのが個人的な見解となります。実際に利用する事はできるのですが、「便利に使える」という部分に疑問符が付くからです。
とはいえ、マウス操作でピンポイント起動できるため、スタートメニューと併用するパターンであれば十分に役立つ活用方法なのではないか?と考えます。
タスクバーをランチャーアプリとして使う方法
① フォルダ作成
先ず、アプリのショートカットを格納するフォルダを作成します。フォルダの配置場所はどこでも良いです。
② アプリを格納
次に、ランチャー活用するフォルダにアプリのショートカットを格納します。
③ タスクバー
タスクバーを右クリックすると、ツールバーがあり、ここにマウスのカーソルを当てると、新規ツールバーが表示されます。
④ 新規ツールバー
新規ツールバーを選択すると、フォルダの選択ウィンドウが表示されるので、ここで、①で作成したフォルダを選択します。
⑤ 確認
タスクバーの真ん中より右側にフォルダ(名称)が表示されます。
タスクバー活用の補足事項
このタスクバーを利用してランチャーアプリ活用する場合では、補足事項があります。フォルダの名称が長いと、幅広になってしまうので、その分、ピン留めするアプリに影響がでます。
可能な限り短く、パッと見て分かりやすい名称にするのが賢明の選択になります。
Windows10 タスクバーのランチャーアプリ活用レビュー
ここでは、Windowsパソコンのタスクバーをランチャーアプリのように活用(代用)してみた場合の使用レビューについての紹介になります。
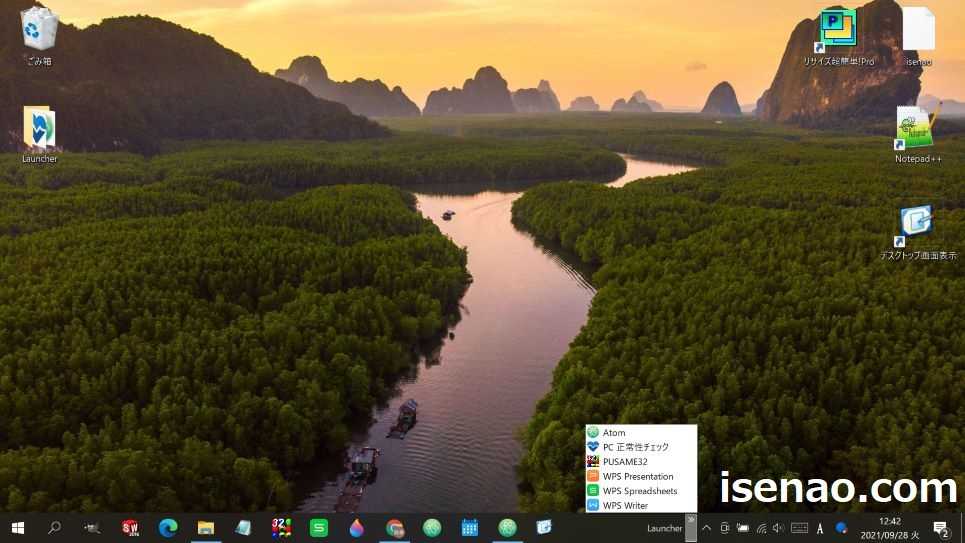
実際に代用して使ってみた感想
① 複数フォルダ
タスクバーにフォルダを3つ並べてランチャーアプリの用途で使ってみたのですが、このパターンは完全に失敗しています。
その理由としては、フォルダ名称が長くて、ピン留めアプリに影響が出ました。それだけでなく、ちょっとフォルダが多過ぎる感じです。
実際の利便性を考慮すると、現実的には1つが最適に感じる気がします。
② 1つのフォルダ
複数のフォルダではあまり良くない結果に終わったので、1つのフォルダだけで試してみたのですが、こちらの場合では、あまりショートカットを詰め込み過ぎない方が良いと感じます。
ピンポイント起動できるのは便利なのですが、詰め込み過ぎると、カーソル移動の幅が大きくなるため、直ぐにピンポイント起動する場合に影響が出ます。
格納するアプリ
ランチャーとして活用する場合では、フォルダに格納するアプリのショートカットは、5~6個が望ましいのではないか?というのが個人的な見解になります。
ちょっと少ないのでは?と思うかも知れませんが、個人的には、このぐらいがベストに感じます。
その理由としては、アイコンと文字サイズが小さいので、いっぱい格納しても返って逆効果になるのでは?と感じるからです。



コメント