皆さん こんにちは!
Windowsパソコンを新しく購入した場合では、壁紙の設定も含めて、基本的な設定や操作方法についても学習したりするものです。
別にマウスを利用していれば、簡単に設定にもアクセスできるため、個人用設定でとりえあずやりたい事はできる思います。
個人用設定はデスクトップ画面を右クリックすればアクセスできますから、特に難しい操作が必要という訳でもないので、誰でも簡単に初期設定は行えるのでは?
とはいえ、Windows10とWindows11は似ているようで似ていない部分もありますから、Windows11を搭載しているパソコンに買い換える場合は操作方法で戸惑う事もあるのかな?といった感じです。
今回の記事は『Windows11 個人用設定 まとめ!背景、色、テーマ、ロック画面など』についての内容になります。
参考になるのか?分かりませんが、最後まで読んで頂けると幸いです。
Windows11 背景画面などを設定できる個人用設定について
ここでは、背景や色、テーマ、ロック画面、個人的に利用するスイッチ等などを設定できる個人用設定についての内容になります。

個人用設定を表示する方法
① デスクトップ
デスクトップ画面を表示した上で、マウスやタッチパッドで右クリックした上で、個人用設定を選択します。
② 設定
個人用設定が表示され、背景、色、テーマ、ロック画面を設定できるようになります。
個人用設定で行えること
個人用設定では、背景、色、テーマ、ロック画面の設定が行えるのですが、これではあまり漠然としないと思います。
背景画面であれば壁紙を変更するイメージが想像できますが、それ以外の項目については、あまり漠然とイメージが沸かない場合が多いです。
ここでは具体的にどのような事が設定できるのか?になりますが、一般的に関係あるのは背景(壁紙)変更とダークモード・ライトモードへの切り替えではないかな?と個人的に考えます。
これに加えて、必要に応じて、スクリーンセーバーを利用する場合もありますが、標準で利用できるのは、大した物ではないため、あまりオススメしません。
やっぱり、スクリーンセーバーに限って言えば、Windows標準で利用できる機能ではなく、アプリを活用した方が良いと思います。
各種スイッチ
個人用設定では、「タッチキーボード」や「スタートの一部の機能」、「タスクバーの一部の機能」といったスイッチも搭載されています。
本来であれば、スタートやタスクバーの設定に有った方が良いと思うのですが、一部の機能に限って言えば、個人用設定にも分散していたりします。
Windows11 背景(壁紙)を設定する操作方法
ここでは、Windows11個人用設定で、背景画面の設定についての内容になります。
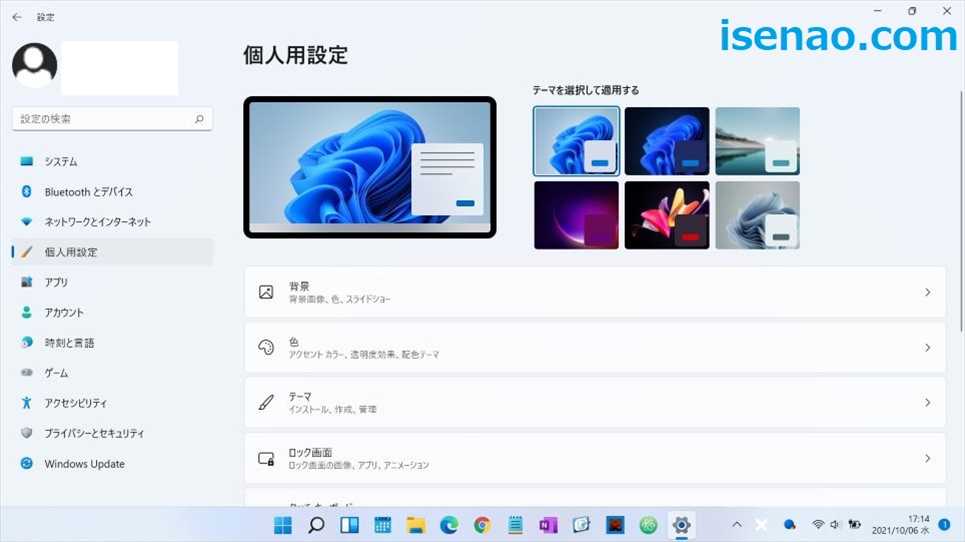
背景画面の設定
Windows11を利用している場合では標準で、ライトテーマの画像が設定されています。自分のパソコンなのだから、お気に入りの写真を設定したいと考える場合もあります。
この場合では、個人用設定の背景でカスタマイズできます。標準では画像が選択されていますが、「単色」や「スライドショー」も設定できるようになっています。
写真を選択する場合
背景(壁紙)にお気に入りの写真を設定する場合は、写真の選択の右端にある「写真を参照」をクリックすると、ピクチャのフォルダが開きます。
ピクチャに格納されている写真を選択する 又は 他の場所にあるお気に入りの写真を選択して「画像を選ぶ」をクリックすると、設定できます。
因みに、「デスクトップ画像に合うものを選択」では、6種類から選ぶことができます。どれが良いのか?はお好みの判断で決めて頂く事になります。
関連設定
アクセシビリティの中にあるコントラストのテーマにもアクセスできます。コントラストのテーマを変更すると、全く別物といった感じのデスクトップ画面になります。
標準では「なし」に設定されているのですが、「夕暮れ」、「夜空」、「水生」、「砂漠」も設定できます。興味がありましたら、変更してみるのも良いと思います。
Windows11 色やテーマを設定する方法(ダークモード、ライトモード)
ここでは、Windows11個人用設定でオン・オフできる各種スイッチについての内容になります。
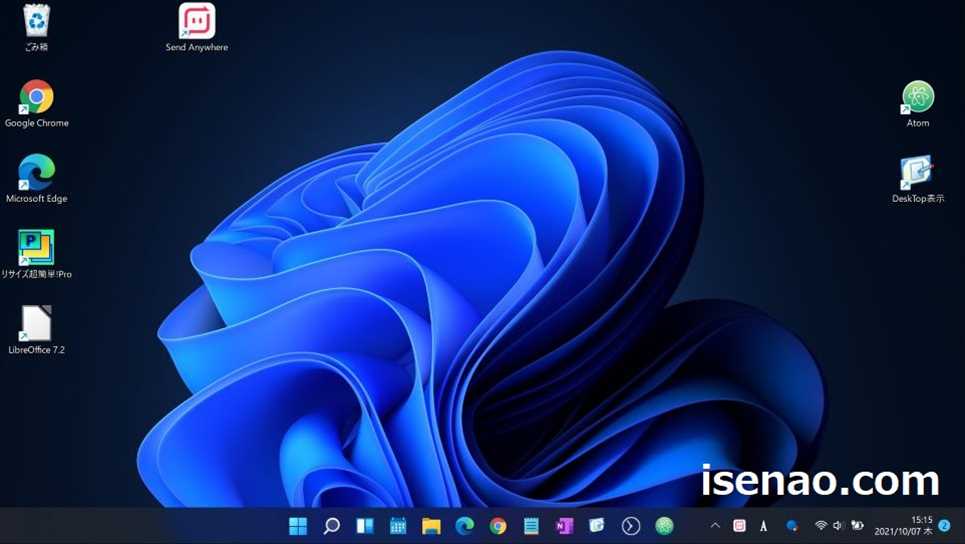
色でダークモードを設定
「個人用設定 → 色」ではダークモードとライトモードの切り替え設定を行う事ができます。
どのように設定するのか?と言うと、「モードを選ぶ」の右端に選択ボックスがあり、「ライト」と表示されているので、これをクリックすると「ダーク」や「カスタム」が選択できます。
カスタムって何だろう?と思うかも知れませんが、簡単に言えば、タスクバーはライトモード、画面はダークモードといった感じの組み合わせができるのがカスタムになります。
テーマでもダークモードを設定できる
実は、テーマでも「ダークモード」、「ライトモード」を選択できます。
個人用設定を開くと、一番上に現在設定されているテーマが表示されており、その直ぐ右横に6個の選択できるテーマが表示されています。
この6個の選択できるテーマの中に、ライトモードのテーマ、ダークモードのテーマが1つずつ有るので、選択してクリックすると、モードが変更されます。
ダークモード、ライトモードの補足事項
色でライトモードを設定している状態で、テーマをダークテーマに設定した場合では、テーマが優先されて、ダークモードに切り替わります。
この状態で、色のモードを選ぶで「ライト」を選択した場合では、ライトモードに変更されるため、基本的にはどちら?でも良いのかな?といった感じです。

Windows11 ロック画面(スクリーンセーバーも含む)
ここでは、Windows11個人用設定のロック画面で利用できる設定でについての内容になります。
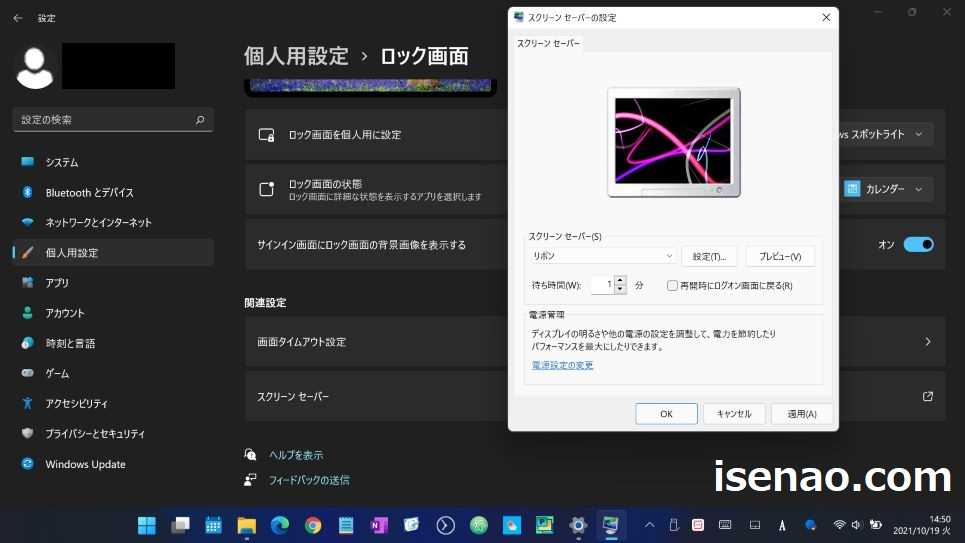
個人用設定 → ロック画面で出来ること
① 個人用に設定
ロック画面に表示する画像を3種類の中から選択できる。
標準ではWindowsスポットライト。画像を選択すると、オリジナルの写真をロック画面の背景に設定できます。もう1つはピクチャに格納されている写真をスライドショーで表示できます。
② ロック画面の状態
ロック画面の詳細な状態を表示するアプリを選択できる。標準では4つのアプリが選択できます。
③ サインイン
サインインした場合にロック画面の背景画像を表示するスイッチのオン・オフ。
④ スクリーンセーバーの設定
離席する場合に役立つWindows標準機能で利用できるスクリーンセーバーを設定できます。通常では、「なし」に設定されているため、必要に応じて設定を変更となります。

ロック画面の状態がよく分からない!
何とも良く分からないのが、「ロック画面の状態」という項目。標準では4つのアプリが表示されるのですが、どれを選択してもロック画面で表示されないのである。
何をどうすれば?うまく表示されるのか?ちょっと分からないのが実情になります。
Windows11 個人用設定で設定できるスイッチ
ここでは、Windows11個人用設定でオン・オフできる各種スイッチについての内容になります。

個人用設定 → スタート
① 最近追加したアプリ
最近インストールして追加したアプリをスタートメニューに表示する場合は、スイッチをオンに設定する。
② よく使うアプリ
スタートメニューに「よく使うアプリ」を表示する場合はスイッチをオンに設定する。
③ 最近開いた項目
最近開いた項目をスタート、ジャンプリスト、ファイルエクスプローラーに表示する
④ フォルダー
スタートメニューの電源ボタンの並びに表示できるアイコンを設定できる

個人用設定 → タスクバー
タスクバーに表示するアイコンのスイッチのオン・オフが行えます。
「検索」、「タスクビュー」、「ウィジェット」、「チャット」は必要に応じて、スイッチのオン・オフで表示or非表示できます。
全く使っていないのにタスクバーに表示していても意味がないので、ここでスイッチをオン・オフできるようになっています。

個人用設定 → タッチキーボード
キーボードが着脱できるデタッチャブル仕様の2in1ノートPCの場合では、iPadのようにタブレット端末としても利用する機会があります。
この場合に役立つ機能が、タッチキーボードや仮想タッチパッド。ここでは、タッチキーボードのサイズやキーボードのテーマを変更できます。



コメント