皆さん こんにちは!
Windows10を搭載してあるノーとパソコンにWindows11をインストールしてWindowsをアップグレードして利用していますが、以前のバージョンと比較してデザイン変更した箇所が多いな~と感じます。
スタートメニューやタスクバーの右クリックメニューから始まり、設定画面やエクスプローラーのフォルダ表示なども含めて、多岐に渡るのではないか?と思います。
デザイン変更だけならば何も問題ないのですが、実際に使ってみると、デザイン変更も安易に考えていると痛い目を見る場合があります。
現に、エクスプローラーでファイルを切り取りして貼り付けする場合に、切り取りという項目が無いじゃん!と一瞬思ってしまいましたから、新デザインに使い慣れる必要もあると実感できます。
今回の記事は『Windows11 エクスプローラー 右クリック ファイル操作』についての内容になります。
参考になるのか?分かりませんが、最後まで読んで頂けると幸いです。
Windows11 エクスプローラー 変わった部分
Windows10をアップグレードしてWindows11をインストールした場合では、色々な部分で新しいデザインを実感できるようになります。
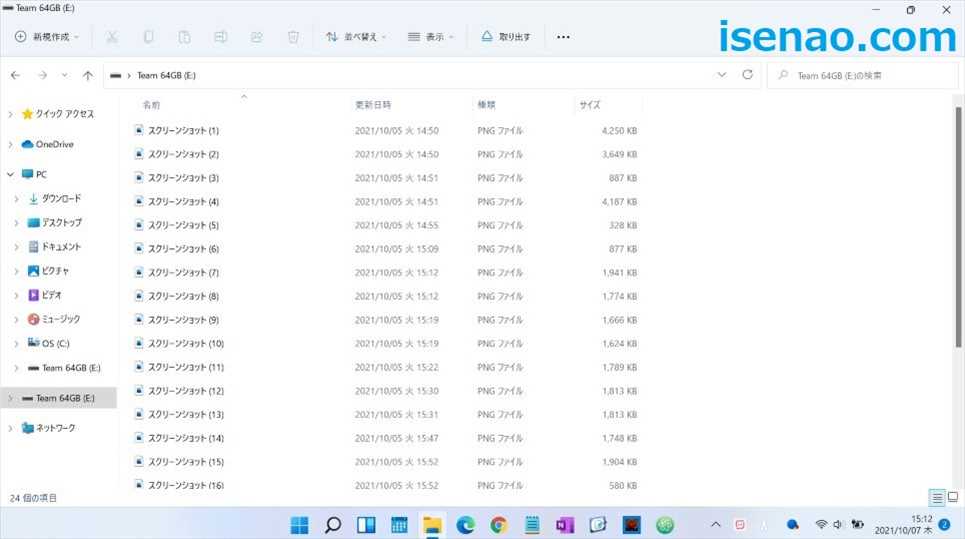
フォルダのデザイン
エクスプローラーを表示するとフォルダのデザインも変わっている事に気が付きます。特にファイルが格納されている状態と格納されていない状態の区別が分かりにくいです。
ライトテーマの画像を設定している場合では、その違いになかなか気が付かないといった感じです。ダークテーマの画像を選択すると、若干ですがその違いに気が付く場合が多いです。
そのため、可能ならば、エクスプローラーを利用する場合はダークテーマの画像を設定した上で使うのが良いのではないか?と個人的に考えます。
メニューバーと右クリックメニュー
デザインが変更されている部分と言えば、メニューバーと右クリックメニューの2種類もデザインが変わっています。
以前のバージョンと比較しても明らかにデザインが一新されていると感じるため、デザインだけの違いなのかな?と思いきや、そうでもなく、操作性や使い勝手にも多少なりとも影響が有るように感じます。
特に、ファイルを右クリックした場合に表示されるメニューは、ちょっと使いにくいイメージが漂っていたりするので、なるべく早く使い慣れるように努力しないといかんな~と実感しています。
USBメモリも利用するため、ここで躓いてしまうと、作業の効率化にも影響があると思います。
表示
新デザインのエクスプローラーにも表示機能が搭載されていますが、以前のバージョンと比べて、新デザインの方が見やすい表示なのは勿論のこと、操作性も良いと実感できます。
Windows11 エクスプローラー メニューバー
ここでは、Windows11のエクスプローラーでメニューバーについての紹介になります。
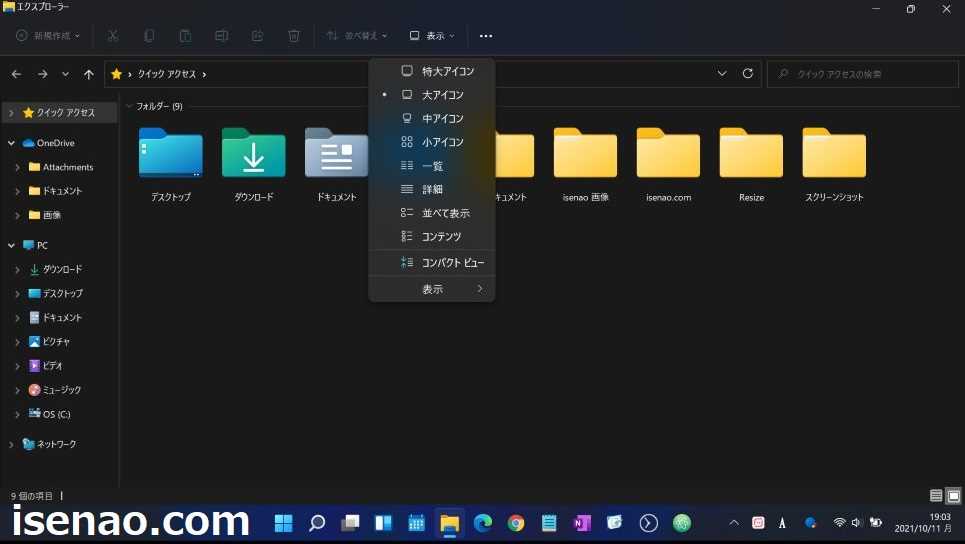
Windows11 エクスプローラーのメニューバーも新デザイン
Windows11ではスタートメニューのデザインが大幅に変更になっていますし、タスクバーの右クリックメニューも変わっているのが特徴の1つに該当しますが、エクスプローラーもデザインが変わっています。
具体的に、どの辺りが変わっているのか?と言えば、メニューバーと右クリックメニューが該当します。
特にメニューバーはアイコン化されているので、シンプルにデザインが一新化されている感があります。
右クリック操作をしなくてもファイル操作できる
ファイルのコピーや切り取り、削除などの操作を行う場合では、該当するファイルを右クリックして、メニューを表示し、「コピー」や「切り取り」、「削除」などを選択すると操作が行えます。
でも、Windows11のエクスプローラーでは、そもそも右クリック操作をしなくても、これらのファイル操作が行えるようになっているため、使い慣れたら便利に使えるのではないか?と個人的に考えます。
というのも、メニューバーに「切り取り、コピー、名前の変更、共有、削除」に対応するアイコンが表示されていますし、左に回転、右に回転といった機能も表示されているので、右クリックしなくても問題ありません。
これでも足りない機能は「・・・」をクリックすると、7つの項目を表示できます。
フォルダなどの新規作成
エクスプローラーではフォルダやショートカットの新規作成も行えますが、これらの操作もとても見やすい位置でかつ、操作しやすい場所に配置されているので便利に感じます。
Windows11 エクスプローラー 右クリック ファイル操作
ここでは、Windows11のエクスプローラーで右クリックメニューを表示してファイル操作を利用する方法についての紹介になります。
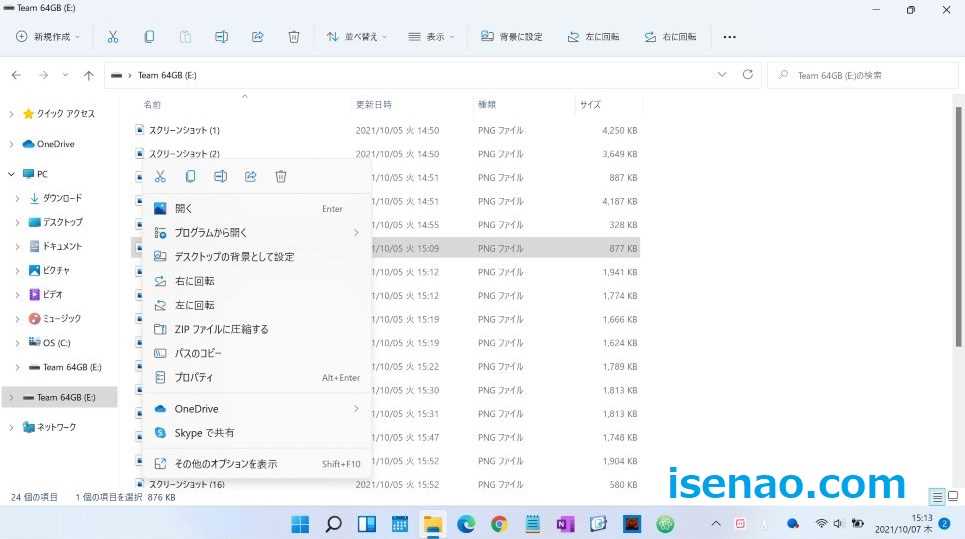
新デザインの右クリックメニュー
Windows11のエクスプローラーの右クリックメニューは旧バージョンと比べてもアッと驚く程度にデザイン変更されているため、シンプルなんですけど、ちょっと使いにくいイメージになる場合が多いです。
というのも、どの場合でも言える事ですが、新しいデザインを素直に受け入れる事ができない場合も実際にあります。このような場合では、使い慣れた段階で自然に受け入れている状態だになります。
その期間がどのぐらい掛かるのか?は個人差があるため、一概には何とも言えません。過渡期はこのような感じですから、使い慣れて安定するまでの辛抱だと思います。
新デザインではアイコン化
今までのバージョンでは、「切り取り」、「コピー」、「送る」、「共有」などは項目(日本語)で表示されていたので、いつもの感覚のように普通にファイル操作が行えました。
でも、新デザインの右クリックメニューでは、「切り取り、コピー、名前の変更、共有、削除」の操作はアイコン化されているので、パッと見た時に「あれ?」コピーが無いじゃん!どこに行ったんだろう?となってしまう場合があります。
これらの操作は右クリックメニューの一番上の行にアイコン化されているので、パッと見で分かりやすい位置に配置されているのにも関わらず、何故か?名前で追い掛けてしまう場合が多いです。
新デザインの右クリックメニューはシンプル
旧デザインの右クリックメニューを表示すると、縦にズラリと並んでいるのですが、新デザインの場合ではとてもシンプルな構成になっているため、ガチャガチャ感もないので非常に見やすいのが特徴の1つに該当します。
アイコン化されているのも関係ありますけど、そもそも、あまり重要性が低い操作は削ぎ落としているので、このようにシンプルなデザインが実現しているんだと思います。
Windows11 エクスプローラー 右クリック ファイル操作(旧版)
ここでは、Windows11のエクスプローラーで以前のバージョンの右クリックメニューを利用する方法についての紹介になります。
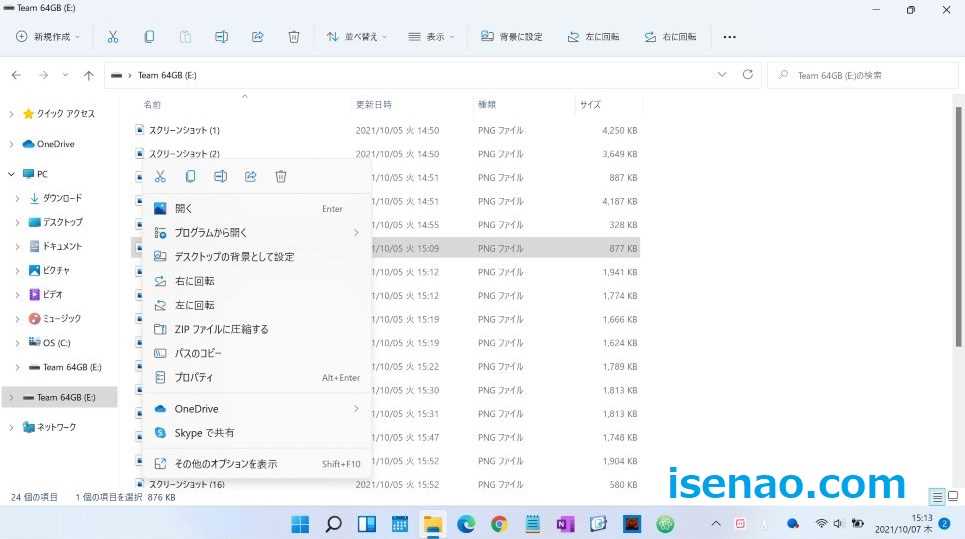
新デザインの右クリックメニューは慣れが必要
Windows11のエクスプローラーではデザインが一新された事も関係して、今まで普通に行えた操作だったとしても、今までのように操作できなかったりする場合も多いです。
例えば、ファイルの「切り取り、コピー、名前の変更、共有、削除」といった操作は、右クリックメニューに日本語で表示されていませんから、どこに行ったのだろうか?と困惑します。
これらの操作は日本語の項目として表示されなくなり、アイコン化している事に気が付きます。
「切り取り」のアイコンはパッと見で分かりますが、ファイルの名前を変更するアイコンは残念ながら何だこりゃ?といった感じに見えるので、パッと見で分からないと思います。
このアイコン表示だと効率が悪いと感じる場合では、Windows10のエクスプローラーの右クリックを表示するのが最適です。
旧デザインを表示したい場合
Windows11の新デザインのエクスプローラー「右クリックメニュー」では、「切り取り、コピー、名前の変更、共有、削除」がアイコン化されてしまったので、いつものようにファイル操作できない感じになる場合もあります。
この場合では、旧バージョンの右クリックメニューを表示させるのが最適に感じますが、実際にこのような事は可能なのかな?と思う場合もあります。
方法的には2種類あるのですが、一番手っ取り早いのが、右クリックメニューの一番下に表示されている「その他のオプション」をクリックする方法が最適です。
これをクリックすると、今までの旧バージョンの右クリックメニューが表示されるので使い勝手も良くなります。
使い慣れる事も必要
Windows10からWindows11にアップグレードした場合では、新デザインになって違和感を感じたり、操作性も含めて使い勝手がイマイチに感じる場合も多いです。
でも、使い慣れてしまえば、いつもの日常になるため、旧バージョンの表示方法を利用するのではなく、新デザインの右クリックメニューに使い慣れた方が良いです。
多少不便に感じるかも知れませんが、慣れるまでは割り切る事も必要です。


コメント