皆さん こんにちは!
Windows11を利用している場合では、タスクバーがカスタマイズできないので、スタートメニューをカスタマイズするパターンになると思います。
この場合では、どうやって自分にとって最適に感じる活用が行えるのか?がポイントになって来るのでは?といっても、ここで行える事といえば、そんなに多くないと感じます。
因みにスタートメニューで行える事は、アプリのピン留め、任意のフォルダをピン留め、最近追加したアプリやよく使うアプリを表示といった事ぐらしか思い浮かばなかったりします。
このように思っていると、盲点に気が付かないです。何が盲点なのか?と言うと、電源ボタンの並びにもアイコンを表示できるのである。ここも便利活用するのが良いと考えます。
今回の記事は『Windows11 スタートメニュー活用!フォルダのカスタマイズ方法』についての内容になります。
参考になるのか?分かりませんが、最後まで読んで頂けると幸いです。
Windows11 スタートメニューにフォルダをピン留めできる
Windows11のタスクバーにはフォルダをピン留めできませんが、スタートメニューにはピン留めできるようになっています。

タスクバーにフォルダがピン留めできない
Windows10のタスクバーには任意のフォルダをピン留めできたのでタスクバーを活用する事も容易に行う事ができましたが、Windows11ではフォルダはピン留めできないようになっています。
というのも、タスクバーを右クリックしても表示されるのは「タスクバーの設定」のみですし、この設定を表示しても、それらしい項目は1つも見つからないため、もうこのような活用方法は利用できないんだな!という事実に気が付きます。
でも、その代わりにと言ってはなんですが、スタートメニューにピン留めできるので、スタートメニューを活用するのが良いと思います。
フォルダはスタートメニューにピン留めできる
Windows11では、スタートメニューにフォルダをピン留めできるようになっています。フォルダをスタートメニューにピン留めした場合では、最後尾に追加されます。
これではスタートメニューを表示した場合に次のページを表示してクリックするという手間が発生するため、非効率的になってしまいます。
そのため、フォルダをピン留めしたら、ドラッグ&ドロップ操作で最初のページに移動させておいた方が良いです。
スタートメニューには標準機能のフォルダを表示できる
スタートメニューのピン留め済みの中に任意のフォルダを表示させる事ができれば、タスクバーにピン留めできなくても、その代用が行えるようになるので便利に感じます。
これ以外にも実はフォルダ(アイコン)を表示する事ができます。フォルダと言っても任意のフォルダではなく、Windows11の決められたフォルダになってしまうので必ずしも便利に感じるという訳ではないです。
何故か?と言うと、電源ボタン横に表示するアイコンになるため、パッと見で判断できるのかな?という部分が該当するからです。
Windows11 スタートメニューの電源ボタン横にアイコン表示できる
Windows11では、任意のフォルダをスタートメニューにピン留めできますが、それ以外にも標準機能のフォルダを表示する事ができます。
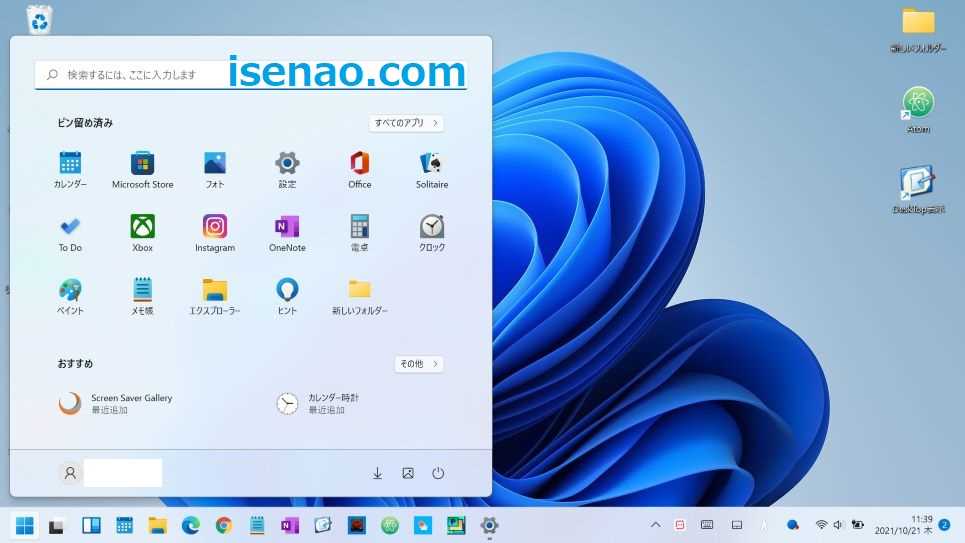
スタートメニューに標準機能のフォルダも表示できる
標準機能のフォルダって何だろう?と思うかも知れませんが、具体的には設定やエクスプローラーやダウンロード、ピクチャといった機能やフォルダを指します。
これらの設定やエクスプローラーはスタートメニューに標準でピン留めされているので、あえて、スタートメニューに表示させなくても良いと思います。
でも、それ以外のフォルダ(ピクチャ、ビデオなど)は、使用者によっては表示されている便利に活用できる場合があります。この場合に対応できる機能に該当します。
スタートメニューのどこに表示されるのか?
任意のフォルダの場合では、ピン留め済みの中にフォルダが表示されますが、Windows11 標準機能のフォルダはどこに表示されるのか?も気になる部分に該当します。
その場所は、電源ボタンの横になります。スタートメニューの右下角には電源ボタンのアイコンが表示されていますが、この並びに予め指定されているフォルダのアイコンを表示させる事ができます。
但し、ここに表示されるアイコンは、ピン留め済みのアイコンに比べてサイズが小さいです。このサイズを大きくする事もできないのが実情になります。
最近追加したアプリを表示する事もできる
スタートメニューのピン留め済みと、電源ボタンの並びの中間付近(おすすめ)の部分に「最近追加したアプリ」を表示させることもできるようになっています。
その一覧を表示する場合では、「その他」をクリックすると一覧表示できます。
Windows11 スタートメニューの電源ボタン横にフォルダ表示するには?
ここでは、スタートメニューの電源ボタン横に表示できるフォルダについての紹介になります。
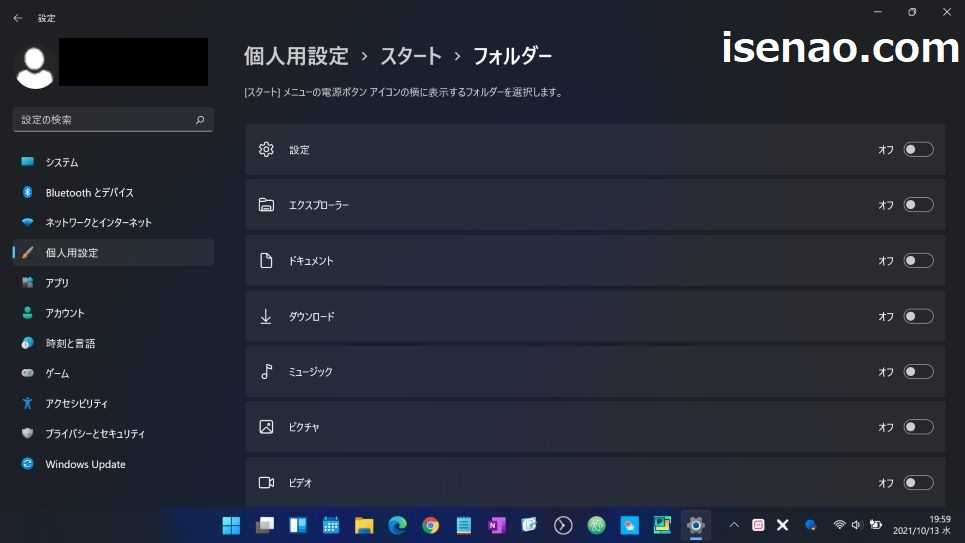
個人用設定 スタート で行う
スタートメニューの電源ボタンの並びに標準機能のアイコンを表示して活用する場合は、個人用設定のスタートで設定変更をする事になります。
設定変更と言っても、基本的にはスイッチのオン・オフになるため、誰でも簡単に設定変更できるようになっています。
それにスイッチ操作なので、イマイチに感じたら、直ぐに元に戻せるのも良いと思います。
設定できるフォルダの種類
① 全部で9種類
設定、エクスプローラー、ドキュメント、ダウンロード、ミュージック、ピクチャ、ビデオ、ネットワーク、個人用フォルダ
② ピン留め済み
既にピン留め済みに表示されているフォルダは、「設定」と「エクスプローラー」が該当します。そのため、この2つのフォルダのスイッチはオフにしておくのが賢明の選択になります。
③ ピン留めされていないもの
スタートメニューにピン留めされていないフォルダは、「ドキュメント、ダウンロード、ミュージック、ピクチャ、ビデオ、ネットワーク、個人用フォルダ」になります。
こちらの7つのフォルダの中から、自分にとって最適に感じるスイッチをオンに設定するのが良いと思います。
Windows11 スタートメニューにフォルダを表示する操作方法
ここでは、Windows11のスタートメニューの電源ボタン横に標準機能のフォルダを表示させる設定方法についての紹介になります。
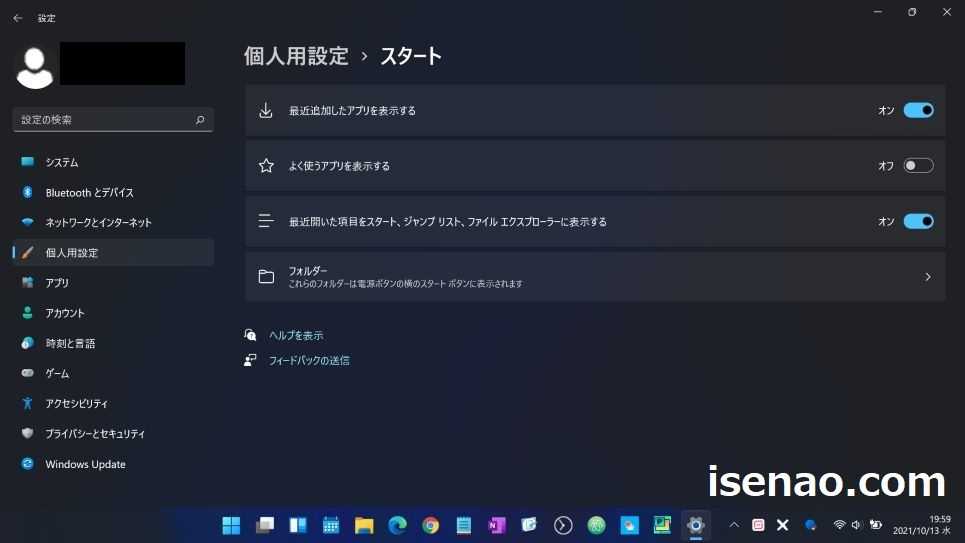
電源ボタン横にフォルダを表示する設定方法
① スタートメニュー
Windowsキーを押す 又は タスクバーのスタート(アイコン)をクリックしてスタートメニューを表示します。
② 個人用設定 → スタート
設定をクリックした上で、個人用設定をクリックします。その上で、スタートをクリックします。
③ フォルダー
フォルダーをクリックして、「個人用設定 → スタート → フォルダー」を表示します。
④ 選択
電源ボタンの並びに表示したいフォルダをオンにします。そうすると、対応するアイコンがスタートメニューに表示されます。
最近追加したアプリを表示する設定方法
① 前提条件
「個人用設定 → スタート」から説明を行います。
② スイッチ
「最近追加したアプリを表示する」のスイッチが有るので、これをクリックしてオンにします。
③ 確認
スタートメニューを表示すると、ピン留め済みの下にある「おすすめ」に最近追加したアプリが表示されます。
④ その他
因みに、最近追加したアプリの一覧を表示したい場合では、「その他」をクリックすると表示できます。



コメント