皆さん こんにちは!
Windows11を利用できるパソコンを所持している場合も多いと思いますが、どのように利用しているのでしょうか?
便利に使っているのであれば買って正解に感じますし、そうでない場合では、ちょっと勿体ない使い方になってしまっているのではないかな?と思います。
どうやって便利に使えば良いのか?分からない場合も有ったりするのですが、先ずは便利に利用できる機能をマスターするのも1つの方法になります。
今回の記事は『Windows11サイドバーのEdgeバー利用&便利な使い方』についての内容になります。
参考になるのか?分かりませんが、最後まで読んで頂けると幸いです。
Windows11で便利に利用できる機能
ここでは、Windows11が利用できるパソコンで使える便利な機能についての内容になります。

スタートメニュー
アプリを起動する場合では基本的にはタスクバーを利用する場合が多いですが、タスクバーにピン留めしていないアプリを利用したい場合もあります。
このような場合ではスタートメニューを利用する事になります。また、タスクバーにアプリをピン留めする場合でもスタートメニューを利用する必要があるため、必需品の1つに該当します。
この他の機能としては、電源OFF、再起動する場合に利用したり、2種類のフォルダをスタートメニューにピン留めする使い方も利用できます。
タスクバー
Windows11で利用できるタスクバーの機能としては、基本的にはよく利用するアプリをピン留め固定した上でピンポイント起動になります。
これとは別にタスクバーの何もアプリが表示されていない場所で右クリックすると、タスクマネージャーを表示したり、タスクバーの設定に移動できます。
あと、タスクバーの右端をクリックするとデスクトップを表示できます。
エクスプローラー
ファイル操作を行う場合に便利に使える機能と言えば、エクスプローラーが該当します。
USBメモリを利用する場合やスマートフォンで写真を撮影したファイルをパソコンに取り込む場合に利用できます。
ファイルをコピー・切り取り・ペーストなどを行う場合ではマウスで右クリックしなくてもツールバーに表示されているので便利に感じます。
Microsoft Edgeも便利に利用できる
ここでは、Windows11が利用できるパソコンではMicrosoft Edgeも便利に使えるについての内容になります。
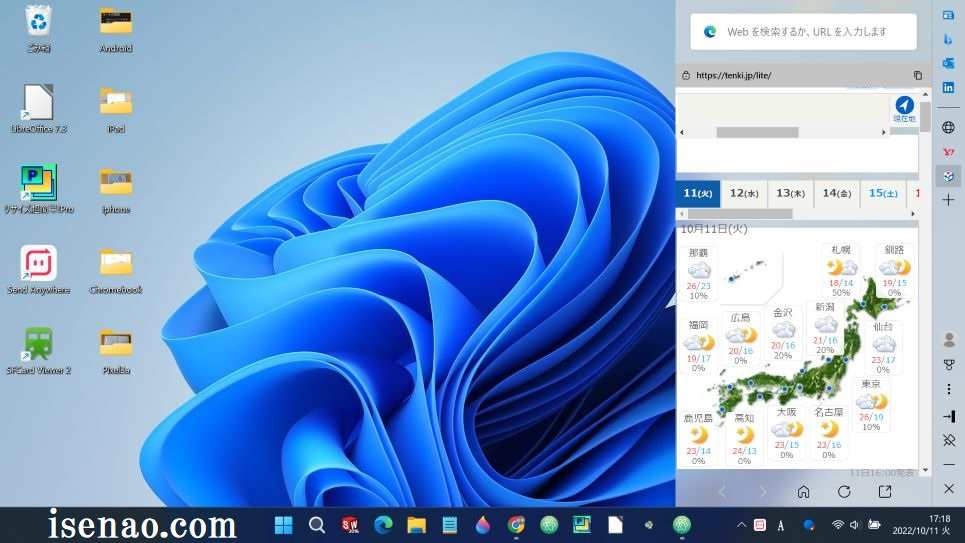
Microsoft Edgeの機能
Microsoft EdgeはWindowsパソコンに標準でインストールされているブラウザになります。
このブラウザでは拡張機能を利用できるようになっています。因みにChrome拡張機能もEdgeで利用できるため、便利に活用できます。
これとは別に標準で利用できるウィジェットやEdgeバーという機能も搭載しています。因みにEdgeバーはデスクトップで利用できるサイドバーになります。
ウィジェット
ウィジェットを利用する場合ではMicrosoft Edgeを標準で利用できるブラウザに設定する必要があります。
基本的には標準設定になっているのですが、Chromeなどを好んで使っている場合では、Chromeを標準で利用できるブラウザに設定していると思います。
この場合ではウィジェットを表示できないので要注意です。ウィジェットはタスクバーの設定で表示ON、表示OFFできます。
マウスオーバーするだけで表示されてしまうので嫌になる場合もありますから必要に応じてOFFするのも1つの方法になります。

Edgeバー
Edgeバーとは何なのか?と気になると思いますが、デスクトップ上で利用できるサイドバーになります。
お気に入りに感じているウェブページを登録したり、ピンポイントで起動できます。カスタマイズもできるため、使い方によっては便利に活用できます。
Edgeバー(サイドバー)は便利に利用できる
ここでは、Windowsパソコンのサイドバーとして便利に利用できるEdgeバーについての内容になります。
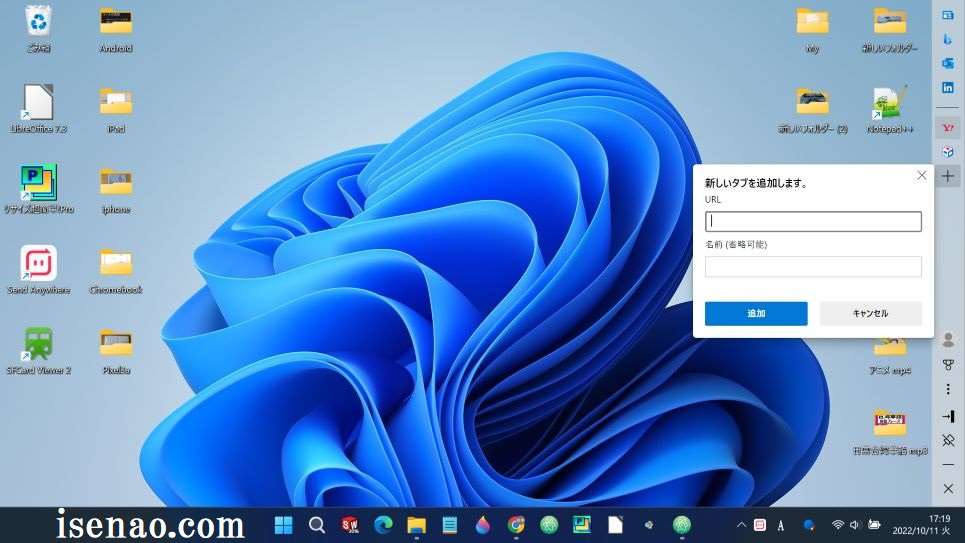
サイドバー
Chromeの拡張機能を利用するとサイドバーを利用できるようになりますが、この場合ではChromeを起動しないと利用できないというデメリットが発生します。
それに対して、Edgeバーの場合では起動してしまえば、パソコンの電源を切っても、また起動すれば表示されるので快適に利用できます。
さらにはサイドバーなのでレイアウト変更して画面の右側に固定ではなく、画面の中央に検索ボックスを表示させることもできます。
表示方法に飽きた場合にワンポイントで変更してみるのも面白いです。
レイアウト変更やフローティングできる
サイドバーのEdgeバーをフローティングアプリのように利用することもできます。この場合では「自動非表示を無効にする」をクリックした上でドラッグ&ドロップ。
又は、「設定する」をクリックした上で、「レイアウトのみの検索」をクリックします。この場合では一度Edgeバーが非表示になります。
その上でデスクトップ上をクリックすると画面の中央に検索ボックスが表示されます。この状態で縦レイアウトをクリックすると、天気などが表示。
「自動非表示を有効にする」をクリックするとサイドバーになります。
サイドバーのEdgeバーの便利な使い方
ここでは、Windows11が利用できるパソコンで使えるEdgeバーの便利な使い方についての内容になります。
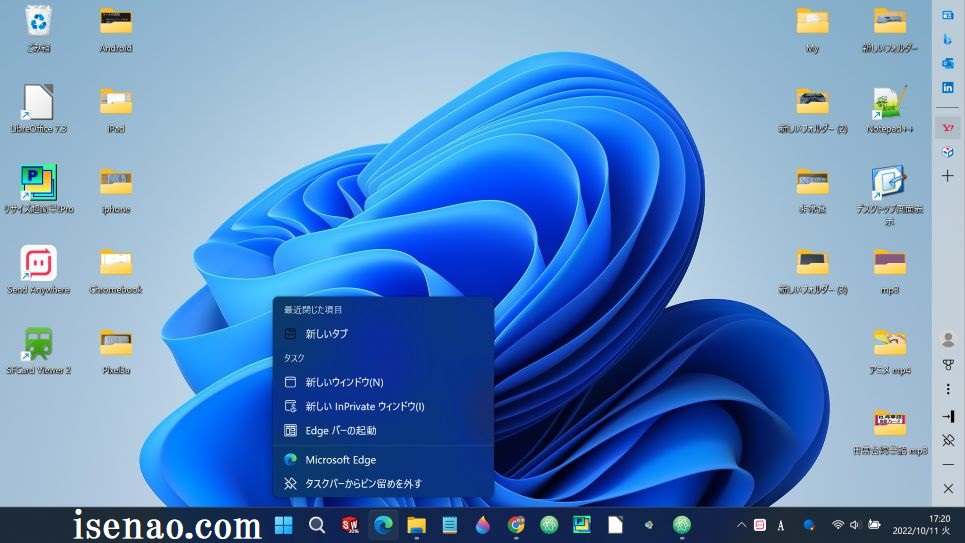
Edgeバーの起動方法
Edgeバーは標準で利用できるようになっているという訳ではないため、利用する場合では起動する必要があります。
どのように起動するのかな?と気になると思いますが基本的にはタスクバーにピン留め固定されているMicrosoft Edgeのアイコンを右クリックします。
そうすると、「Edgeバーの起動」が有るので、これをクリックします。
自動非表示を有効にする
Edgeバーを起動したら、そのままの状態では便利に感じないため、「自動非表示を有効にする」をクリックします。
そうすると、画面の右側の端っこにタスクバーのようなサイズで固定されます。
一度固定すると、パソコンを再起動やシャットダウンしてからの起動でも、また同じ位置に表示されるので二度手間をしなくて良いので便利です。

お気に入りのウェブページを登録
ピンポイントで起動したいウェブページをEdgeバーに登録するにはどのように行えば良いのか?と言うと、「+」表示のアイコンをクリックします。
「新しいタブを追加します」というポップアップが表示されるので、登録したいウェブページのURLをコピー&ペーストで入力して追加をクリックします。
ウェブページの名前は入力しなくても良いです。省略できます。



コメント