皆さん こんにちは!
Windowsパソコンを利用している場合では、仕事や勉強学習の用途にも活用している場合もあります。この場合では、操作手順書や画像を利用した文書作成なども行うのではないでしょうか?
このような場合に役立つ機能が画面のハードコピー(スクリーンショット)になります。iPadやChromebookでも利用できるため、Windowsパソコンでも当然のように利用できます。
でも、肝心要の操作方法が分からないといった場合も珍しくないと思います。それに、色々な方法があるので、どの方法が一番自分にとって最適に感じるのか?理解分かりませんから、悩む事もあります。
やっぱりこのような場合はとにかく実際にやってみて、その中からどれにしようかな?で選択するのが一番です。
今回の記事は『Windows10 スクリーンショット(ハードコピー)撮影方法』についての内容になります。
参考になるのか?分かりませんが、最後まで読んで頂けると幸いです。
Windows10 スクリーンショット(ハードコピー)撮影方法
Windowsパソコンの場合では画面のハードコピーを撮影する場合では複数の撮影方法が用意されているので、自分にとって最適に感じる方法で撮影できます。
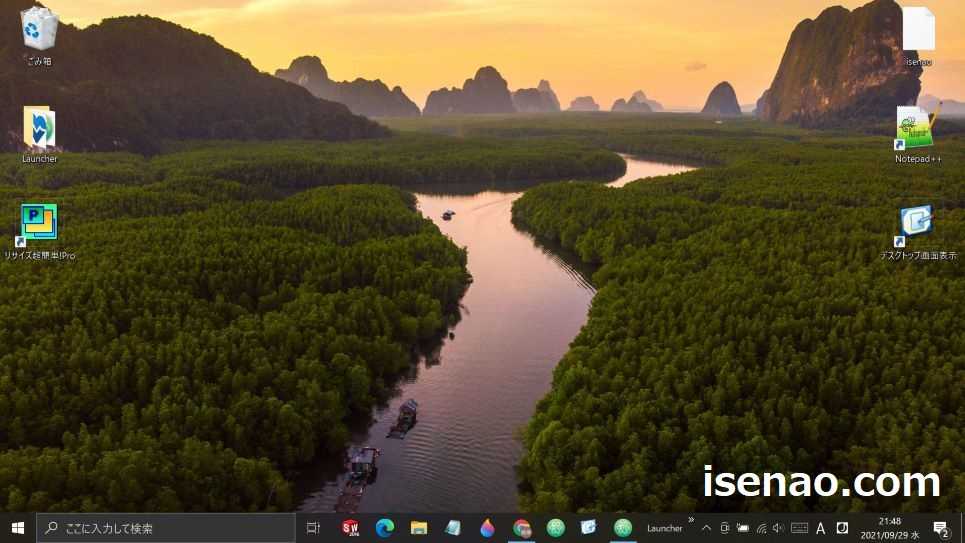
ショートカットキー
Windowsパソコンの画面全体のスクリーンショットを撮影する場合では、キーボード ショートカットを利用するのが最短でかつ、最速で撮影できます。
但し、注意事項もあります。スクリーンパッドを搭載してある ASUS ZenBook 13 のようなPCでは、画面全体を撮影すると、2画面分合体して撮影されてしまうからです。
このようなパソコンには不向きの撮影方法になります。
切り取り&スケッチ(Windows10)
Windowsパソコンで画面のハードコピーを撮影する場合では、素早くピンポイントで撮影した方が効率的に感じるため、いつも画面全体のスクリーンショットを撮影。
通常ならばこれでも良いのですが、2画面スクリーンの ASUS ZenBook 13 の場合では、これだけでは対応できません。
何故か?と言うと、2画面スクリーンですから、画面全体のスクリーンショットすると、2画面分のスクリーンショットが撮影されてしまうのである。
そのため、 ASUS Zen ook 13 の場合に限り、切り取り&スケッチを利用しています。

Xbox Game Bar
もう1つ便利に感じるのが、Xbox Game Bar を利用する方法になります。Xbox Game Barって何かな?と思いますが、基本的には画面
の静止画を撮影したり、録画したりできるアプリになります。
このアプリはWindows10の標準アプリに含まれているため、Windows10を搭載してあるパソコンであれば誰でも利用できます。
ショートカットキーで簡単起動できるので便利に感じます。
Windows10 ショートカットキーでスクリーンショット方法
ここでは、キーボード ショートカットにて画面のハードコピーを撮影する方法についての紹介になります。

ショートカットキーで撮影(画面全体)
画面全体を撮影する場合のショートカットキーは「Windowsキー + Print Screen」になります。
この操作方法が一番簡単なので、覚えておいた方が良いです。
ショートカットキーで撮影(画面の一部分)
「Windowsキー + Shift + S キー」の組み合わせを利用すると、切り取り&スケッチ(別バージョン?)をキーボード操作だけで呼び出す事ができます。
普通にアプリを起動して表示される切り取り&スケッチではないので、バージョンが異なるというか?簡易バージョンのような気がします。
画面の真ん中上部に5つのコントロールボタン(範囲の選択方法)が表示されます。画面の任意の場所をクリックすると、瞬時に撮影されてしまいます。
画面の一部だけを撮影する場合は、投げ縄のように見えるアイコンをクリックした上で、画面をマウスで操作すると一部分だけのスクリーンショットが撮影できます。
撮影したファイル
① 画面全体
Windowsキー + Print Screen の場合では、ピクチャの下のスクリーンショットにファイルが格納されます。
② 画面の一部
Windowsキー + Shift + S の場合では、タスクバーの右下にある通知の管理アイコンをクリックすると、撮影されたファイルを表示できます。
但し、一度表示したら、ここの通知は非表示になってしまうので要注意になります。
Windows10 切り取り&スケッチでスクリーンショット方法
ここでは、Windows10 標準アプリの切り取り&スケッチにて画面のハードコピーを撮影する方法についての紹介になります。

切り取り&スケッチ
切り取り&スケッチを利用して画面のスクリーンショットを利用する場合では、スタートメニューを表示して、「切り取り&スケッチ」を選択して起動します。
よく利用する場合では、スタート画面のタイル 及び タスクバーにピン留め固定すると使い勝手も良くなります。
どのような事ができるのか?と言えば、画面全体の撮影と画面の一部分の撮影の両方に対応しています。ショートカットキーよりも便利に使えます。
Windows10 切り取り&スケッチ 操作方法
切り取り&スケッチの操作方法は、基本的には特に直感的に操作して頂く事になります。起動したら、撮影する範囲を選択して、スクリーンショットします。
そうすると、画面の真ん中に撮影された画像が表示されるので、自分好みに加工するパターン。
インクも画面上部に表示されているので、お好みに調整できます。名前を付けて保存やコピー、印刷も行えるので特に悩んでしまうような事はないと思います。
切り取り&スケッチ ファイルの保存先
切り取り&スケッチで撮影したスクリーンショットの保存先はどこなのかな?も気になりますが、ピクチャの下にあるスクリーンショット(フォルダ)に格納されます。
エクスプローラーで開いて確認すると、ちゃんとファイルが格納されているので必要に応じて、加工なりするのが良いと思います。
Windows10 Xbox Game Bar スクリーンショット方法
ここでは、Windows10 標準アプリの Xbox Game Bar にて画面のハードコピーを撮影する方法についての紹介になります。
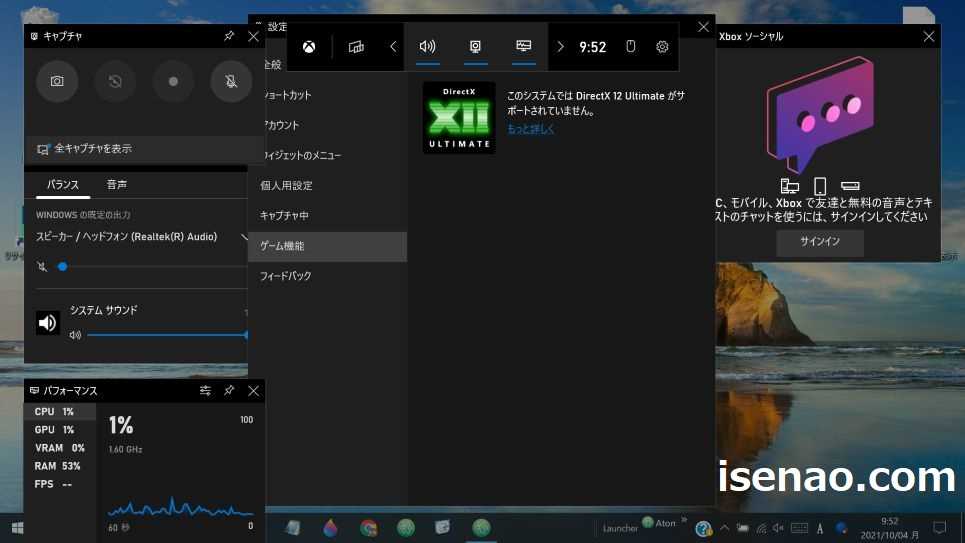
Xbox Game Bar
Xbox Game Bar は、ゲーム実況などの用途に利用できる画面を録画機能になります。これを利用すると、特別なソフトを使わなくてもゲーム実況も行える便利なアプリとなります。
Windows10に標準インストールされているのでゲーム実況などを行う場合は便利に利用できます。
Xbox Game Bar 操作方法(スクリーンショット撮影)
Xbox Game Bar の操作方法は、基本的にはとくかく使って覚えて頂くのが最適になります。
起動方法はショートカットキーが簡単でかつ、効率的です。「Windowsキー + G」を押すと表示されます。
何も表示されていない場所をクリックすると、終了してしまうので、この場合はまたショートカットキーで表示してください。
スクリーンショットを撮影する場合は、画面の左上に表示されているキャプチャの中にある📷アイコンをクリックします。
Xbox Game Bar ファイルの保存先
Xbox Game Bar で撮影したスクリーンショットは何処に保存されるのか?も大いに悩める要素になります。というのも、ピクチャの下にあるスクリーンショット(フォルダ)を開いても保存されていないからです。
撮影した画像は何処にあるのかな?といった感じに大いに悩んでしまう展開に陥ります。答えは以外と簡単です。
全ての設定を開いて、ゲームを選択し、キャプチャをクリックすると、キャプチャの欄に、保存先が表示されています。
格納先のフォルダも表示できるため、「フォルダを開く」をクリックすると、Xbox Game Bar で撮影したスクリーンショットが表示されます。



コメント