皆さん こんにちは!
Windowsパソコンではタスクバーが便利に利用できますが、この機能はアプリのピン留め固定して利用する方法が多いのではないでしょうか?
これでも良いのですが、もっと他にも活用して便利に使った方が良いと思います。特にWordやExcelといったOfficeアプリをよく利用している場合では、アプリを利用する機会はそんなに多くないと思います。
基本的にはOffice関係がメインですから、タスクバーにアプリをピン留めしなくても特に問題ないといった感じ。この場合でも役立つのがタスクバーだったりします。
どうしてなのか?と言えば、任意のフォルダもタスクバーに固定できますから、Officeファイルがメインの用途だったとしても活用できるからです。
今回の記事は『Windows10 タスクバー活用!ツールバー(フォルダ)追加方法』についての内容になります。
参考になるのか?分かりませんが、最後まで読んで頂けると幸いです。
Windows10 タスクバーの便利な機能
Windowsパソコンのタスクバーには便利な機能が満載されていますが、自分好みにカスタマイズできるようになっています。
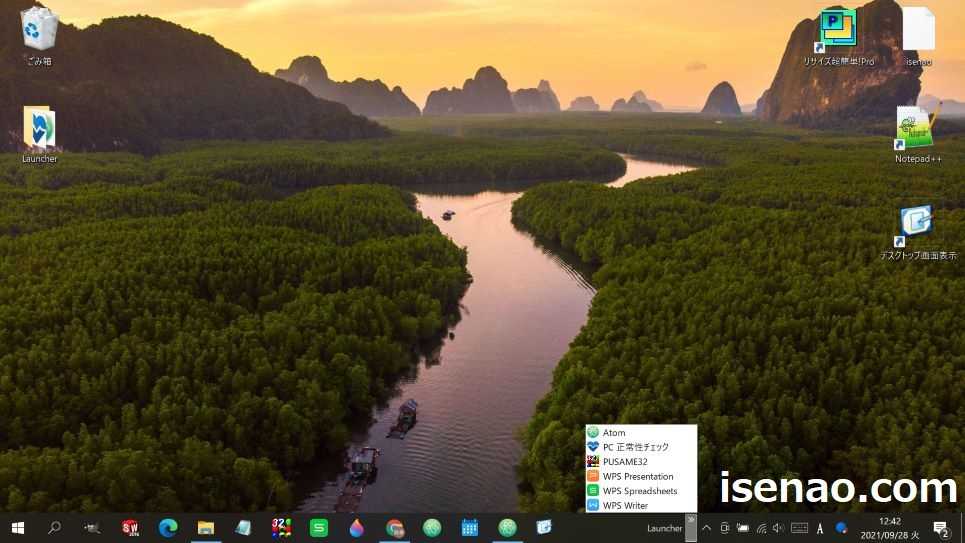
タスクバーの2段表示
タスクバーは普段位置を固定して使っている場合が多いです。別に位置を固定しなくても良いのですが、これは多分、お好みといった感じです。
デフォルトの状態で固定している場合では1段しか利用できないというイメージになりますが、固定していない場合では2段以上にタスクバーを表示できます。
この場合はどうやって2段以上にするのかな?と思ってしまいますが、境界線にマウスのカーソルを当てると矢印が表示されるので上にドラッグ&ドロップするだけの操作なのでとても簡単です。

ツールバーを追加できる
タスクバーを便利に活用する場合ではデスクトップ画面に配置してあるフォルダやドキュメントに格納してあるフォルダに簡単にアクセスできたら良いのにな~と感じる場合があります。
このように考えている場合に最適に感じる機能がツールバーに該当します。この機能を利用する事で、任意のフォルダをタスクバーにピン留めできるようになるため、活用方法の幅が広がります。
予め指定されているツールバーを固定しても全くではないですけど役に立たない場合が多いですから、自分で指定できるようになっていると助かります。

タスクバーの通知領域もカスタマイズできる
タスクバーにはアプリやフォルダをピン留めできる機能がありますが、その他にもアイコンが表示されています。特にタスクバーの真ん中から右側が該当します。
このエリアは通知領域になっており、Wi-Fiや電源、IME、日時などを表示しています。実はこの通知領域もカスタマイズできるようになっています。
とはいえ、実際にはここに表示できる機能を選択できるだけに過ぎないのですが、それでも自分にとって最適に感じる機能を表示できる場合があります。

Windows10 タスクバーにはアプリをピン留めできる
ここでは、タスクバーにアプリをピン留め固定する場合についての内容になります。
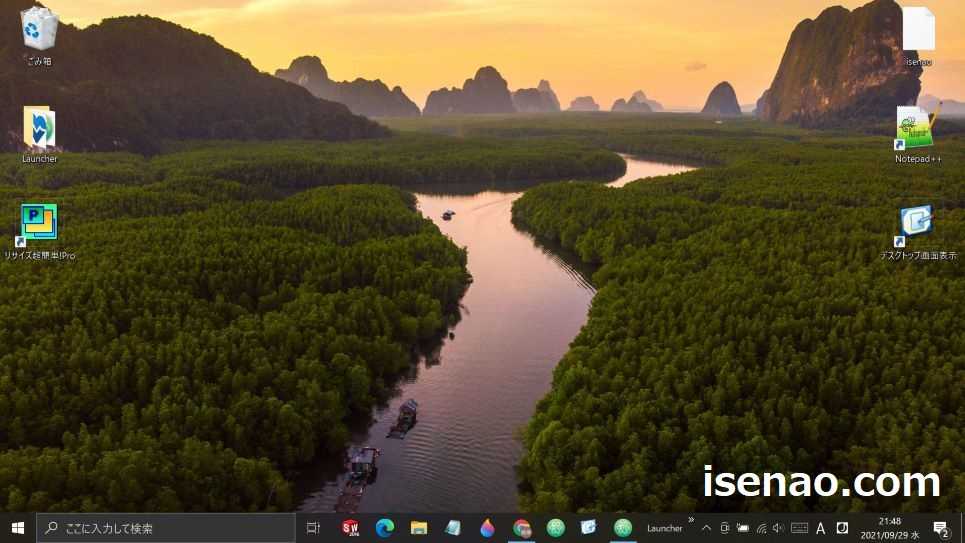
タスクバーにアプリをピン留め
よく使うアプリはスタートメニューから起動するのではなくて、タスクバーにピン留めして起動した方が効率的です。
何故か?と言うと、スタートメニューは一発起動できますが、目的にアプリを見つける手間が発生します。
こういった場合に役立つのがスタート画面のタイルになりますが、タイルをこの用途で利用する場合では自分にとって最適に感じるポジションにアプリのタイルを配置する必要があります。
そのような手間を掛ける事なく簡単にピンポイント起動できるのがタスクバーになります。

多くのアプリをピン留めする場合
タスクバーに少しでも多くのアプリをピン留めしたいな~と感じる事は実際にありますが、この場合では基本的に利用していない機能(アイコン)を非表示にする事で対応できます。
これは根本的な解決方法ではなく、あくまでも置き換えて対応する方法になってしまいます。これでも問題ないのであれば、これで対応し、それでも対応できない場合は別の方法で対応する事になります。
その別の方法には何が有るのか?と言えば、タスクバーの2段表示が利用できます。厳密に言えば、2段でも3段でも追加できるのですが、実際の利便性を考慮すると、多くても2段が望ましいです。
可能ならば1段がベストな選択ではないかな?と個人的に考えます。

アプリのピン留め解除方法
タスクバーにピン留めされているアプリを解除したい場合もあります。以前はよく利用していたけれども他のアプリに乗り換えて今は利用していない場合が挙げられます。
この場合ではピン留めを解除した方が良いです。なるべく空欄を増やしておいた方が右クリックできる場所を増やす事にも繋がるため、利便性が高まります。
ピン留め解除の操作方法はアプリのイコンを右クリックした上で「タスクバーからピン留めを外す」を選択するだけです。

Windows10 タスクバーにはフォルダをピン留めできる
ここでは、タスクバーにフォルダをピン留め固定する場合についての内容になります。
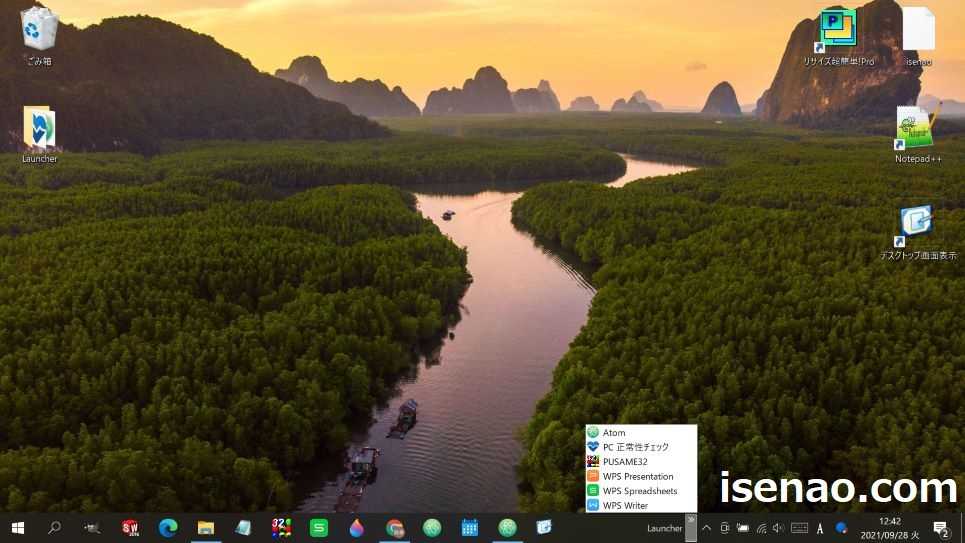
タスクバーにフォルダをピン留めできる
タスクバーではアプリをピン留めできますが、フォルダもピン留めできます。但し、この場合では、普通にピン留めするのではなく、操作方法が少し異なります。
というのも、デスクトップ画面やドキュメントのフォルダを右クリックしてもタスクバーにピン留めが表示されないからです。それならばどのようにピン留めすれば良いのかな?となるのである。
タスクバーに配置するのですから、タスクバーを右クリックして設定する事になります。その場所はツールバー。
タスクバーにピン留めのフォルダは1~2個が最適
タスクバーにフォルダをピン留めする場合は、いくつでも良いのですが、アプリのピン留めの事を考慮すると、現実的には1~2個が望ましいです。
但し、タスクバーの位置によっても変わって来るのが実情になります。というのも位置が上下の場合であれば1~2個配置できますけど、左右の場合では1~2個配置したらアプリにピン留めに影響が出ると思います。
そのため、この活用方法を利用する場合は上下のどちらか?に固定して利用するのが望ましいと個人的に考えます。
フォルダの名称は短い方が良い(短くした方が良い)
タスクバーにピン留めするフォルダは基本的には何でも良いのですが、1つだけ注意事項があります。
それは、フォルダの名称です。フォルダの名称が長いとその分、幅広になってしまうので、他のアプリをピン留めする場合に影響がでます。
そのため、タスクバーにピン留めする予定があるフォルダの名称は可能な限り短くした上で、パッと見て分かりやすい名称が望ましいです。
Windows10 タスクバーにツールバーを追加する方法
ここでは、タスクバーにアプリをピン留め固定する方法についての紹介になります。
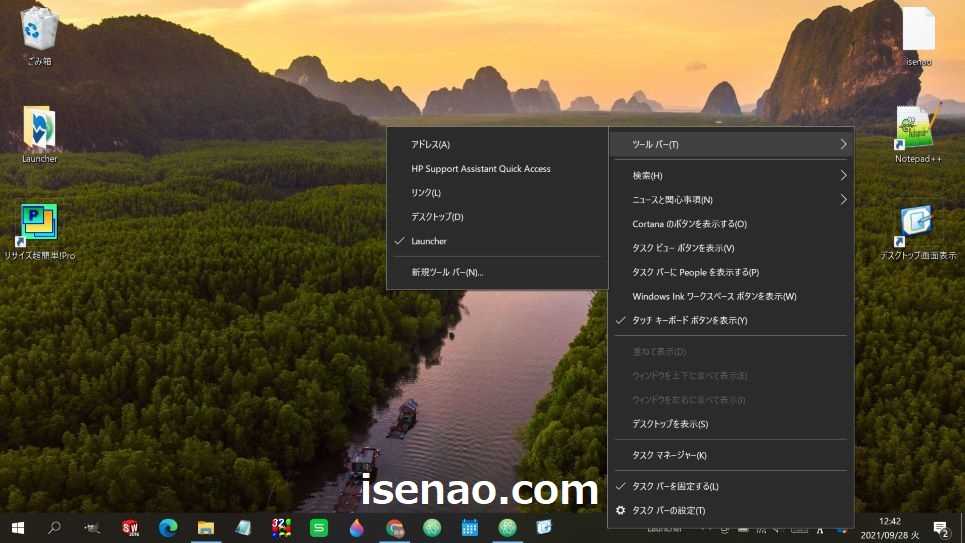
タスクバーに新規ツールバーを追加する方法
① タスクバー
マウス 又は タッチパッドでタスクバーを右クリックします。
② ツールバー
タスクバーを右クリックすると、右クリックメニューが表示されます。一番上にツールバーがあるので、これにカーソルを当てると、新規ツールバーが表示されます。
③ 新規ツールバー
新規ツールバーを選択すると、フォルダの選択ウィンドウが表示されるので、タスクバーにピン留め固定したいフォルダを選択します。
④ 使い方
どうやって使うのかな?も気になりますが、タスクバーにフォルダをピン留めした場合ではフォルダ名と矢印アイコンが表示されます。矢印アイコンをクリックすると格納されているファイルにアクセスできます。
タスクバーからツールバーを解除する方法
タスクバーにフォルダをピン留め固定した場合では、やっぱり解除したい思ったりする事があります。
この場合はどのように解除すれば良いのか?と言うと、基本的にはタスクバーを右クリックして解除する事になります。
解除したいフォルダの名称部分を右クリックすると、メニューが表示されますが、この中に「ツールバーを閉じる」という項目が有るのでこれを選択します。
そうするとメッセージウィンドウが表示され、OKを押すとタスクバーからフォルダが解除されます。


コメント