皆さん こんにちは!
Windowsパソコンを利用している場合では、タスクバーにピン留めされているアイコンを自分好みにカスタマイズしていると思います。
ここには初めからあるアイコン、自分でピン留めするアイコン、アイコンが少し小さいサイズで表示されるシステムトレイがあります。
検索ボックスをクリックすると、検索のハイライトが表示されますけれども、関係ないんですよ~。このような関係ない機能はどのように対応しているのかな?
今回の記事は『Windows11検索のハイライトは便利?非表示にする設定方法』についての内容になります。
参考になるのか?分かりませんが、最後まで読んで頂けると幸いです。
Windows11 検索ボックス(アイコン)について
ここでは、タスクバーにある検索ボックスから起動できる検索のポップアップウィンドウについての内容になります。

タスクバーに配置
検索ボックスは、Microsoft EdgeやGoogle Chromeなどのウェブブラウザを開かなくても、Windowsパソコンのタスクバーからネット検索できるようになっています。
これは素直に便利に感じるのですが、デメリットもあるので一長一短に感じます。
何故か?というと、タスクバーにはアプリがピン留めされているので、ちょっと厳しいかな?と感じるのである。
やっぱり、必要に応じて、臨機応変にボックスからアイコンに変更したり、非表示にカスタマイズするのも1つの方法になります。
検索ボックスはアイコンに変更できる
Windows11のタスクバーには検索ボックスが表示されていますが、ここにキーワードを入力してEnterキーを押すとネット検索できます。
それに対して、検索ボックスをマウスでクリックすると、検索ウィンドウが表示されます。向かって左側にあるのが、おすすめのアプリ。
向かって右側に表示されているのが検索のハイライトになります。実は、検索ボックスはアイコンに変更できます。アイコンに変更しても検索ウィンドウが表示されます。
アイコンの状態でも使い勝手はそのままなのでタスクバーにピン留め固定されているアプリが多い場合はアイオンに変更した方が便利です。
Windows11 検索ボックスと検索ウィンドウ
ここでは、検索ボックスをクリックすると表示できる検索ウィンドウの便利な活用方法についての内容になります。

検索ウィンドウ
検索ボックスをクリックすると表示されるのが検索ウィンドウになります。一見すると、何をどのように利用すれば良いのかな?と思ってしまいます。
というのも、「おすすめ」と「検索のハイライト」、検索ボックスが配置されているだけですから必要に感じないのである。
その結果としてタスクバーに無くても問題ない!という事で非表示に設定する場合もあります。
しかも、おすすめに表示されるアプリは固定ではなく、変動するので困るんですよね~。何とか?して欲しいものです。
スタートメニューの用途で使うのが便利
検索ウィンドウをどのように使えば便利に利用できるのか?という部分も気になる要素の1つに該当します。
あまり利用価値がないと、タスクバーの設定で非表示にしている場合も有るのでは?
あくまでも個人的な使い方になりますが、スタートメニューの用途で利用している場合が多いです。簡易のアプリランチャー的な感じで利用すると便利に感じます。
とはいえ、こればっかりは「感じ方」になりますから、第三者がやってみると便利に感じない!と思うのが実情になります。
そのため、自分にとって最適に感じる活用方法を見つけるのが良いと思います。
Windows11 検索のハイライトは便利に感じない
ここでは、Windowsパソコンの検索ウィンドウで表示される検索のハイライトは必ずしも自分にとって便利に感じないについての内容になります。

検索のハイライトは便利?
タスクバーの検索ボックスをクリックすると検索ウィンドウの右側に表示される検索のハイライトになりますが、これって本当に役立つのでしょうか?
どうしてこのように言うのか?と言うと、ハッキリ言って自分には全くと言って良いほど関係ないからです。
少なくとも自分が関心のある内容を表示できるようにした方が役立つと思うんですけれどもね。残念ながらそのようになっていないので個人的には利用したくないです。
このように感じている場合では、非表示にしちゃっても良いのではないでしょうか?
検索のハイライトは非表示にできる
検索ウィンドウをどのように使うのか?は個々の自由になりますが、ウィンドウの右側に表示される検索のハイライトは必ずしも自分にとって便利に感じるという訳ではないです。
このような場合はどのように対応すれば良いのかな?と考えてしまうのではないでしょうか?あくまでも1つの方法として、役立たないのであれば表示しないようにするのも選択肢の1つです。
そんな事ができるのかな?と思ってしまいますが、設定変更で非表示にできるので興味の有る場合は実際にやってみるのも良いと思います。
Windows11 検索のハイライトを非表示の設定方法
ここでは、Windows11の検索ウィンドウを表示した時に検索のハイライトを非表示にする設定方法についての内容になります。
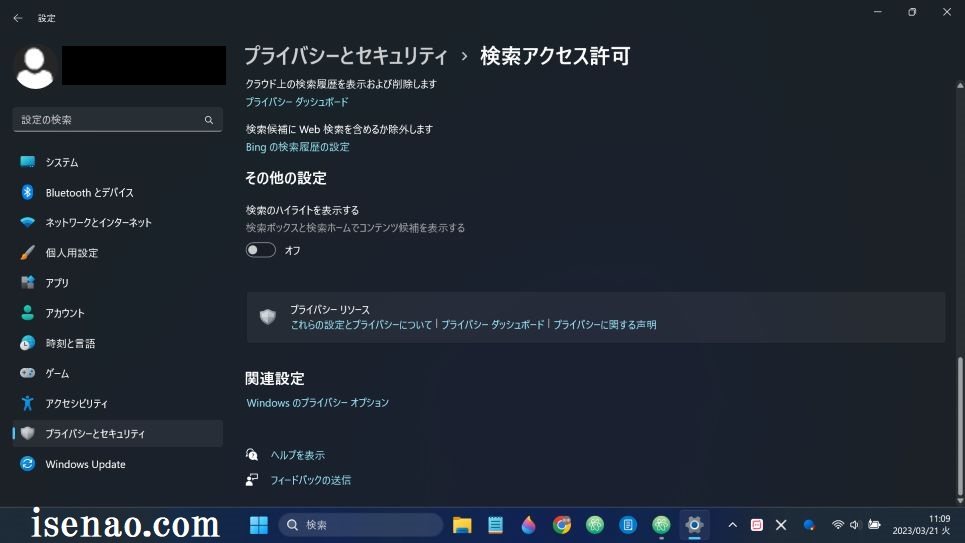
検索のハイライトを非表示にできる場所
① 検索ウィンドウ
タスクバーの検索ボックスをクリックし、検索ウィンドウを表示します。
② オプション
検索ウィンドウの右上(今日・◯月◯日の右側)の横並びにある「・・・(オプション)」をクリックし、検索設定を選択。
③ 検索アクセス許可
設定の検索アクセス許可のページが開きます。その他の設定が表示されるまで下にスクロールします。

検索のハイライトを非表示のスイッチ設定
① 検索のハイライト
その他の設定の項目にある「検索のハイライトを表示する」スイッチをオフにすると、検索のハイライトを非表示にする事ができます。
② オフ設定
スイッチをクリックするとオフになります。同時に、タスクバーの検索ボックスに表示されているイラストが非表示になります。
③ 実際に確認
検索ボックスをクリックした上で、検索ウィンドウを開いて非表示になっているのか?確認します。



コメント