皆さん こんにちは!
Windows11を利用できるパソコンを買い換える場合や既に利用している場合では、操作方法も含めて、以前のバージョンと比べてどうなのか?というのも気になる部分になります。
一番良いパターンは、以前のバージョンと比べて全てにおいてパワーアップしているパターンだと思います。
それならばWindows11はどうなのか?というと、進化している部分もありますが、機能が削がれてしまっている部分もあるので一長一短に感じます。
やっぱり、今まで普通に行えた事ができなくなったりすると、そのできない部分をどうやって克服するのか?という部分。つまり活用が重要になります。
活用するには基本も含めて操作方法を熟知しないと流石に難しいですから、そういった意味では基本というのはとても大切なんだな!というのを実感します。
今回の記事は『Windows11 操作方法 活用 まとめ!基本~応用(使い方)』についての内容になります。
参考になるのか?分かりませんが、最後まで読んで頂けると幸いです。
- Windows11 個人用設定 まとめ
- Windows11 スタートメニュー 操作・設定・活用 まとめ
- Windows11 タスクバー 操作・設定・活用 まとめ
- Windows11 ウィジェット まとめ
- Windows11 スクリーンショット方法 まとめ
- Windows11 タッチパッド ジェスチャ操作 まとめ
- Windows11 音声入力 及び 音声読み上げ(ナレーター)まとめ
- Windows11 日本語IME 及び ユーザー辞書 まとめ
- Windows11 ファイル エクスプローラー まとめ
- Windows11 Windows Media Player 利用方法
- Windows11 Bluetooth デバイス 利用方法 まとめ
- Windows11 デスクトップ作成、切り替え 操作
- Windows11 アナログ時計・デジタル時計 表示方法 まとめ
- Windows11 左右に並べて2分割、画面4分割表示 まとめ
Windows11 個人用設定 まとめ
ここでは、Windows11で利用する個人用設定についてのまとめになります。スタート&タスクバーは別の見出しにて紹介するため、ここでは除きます。
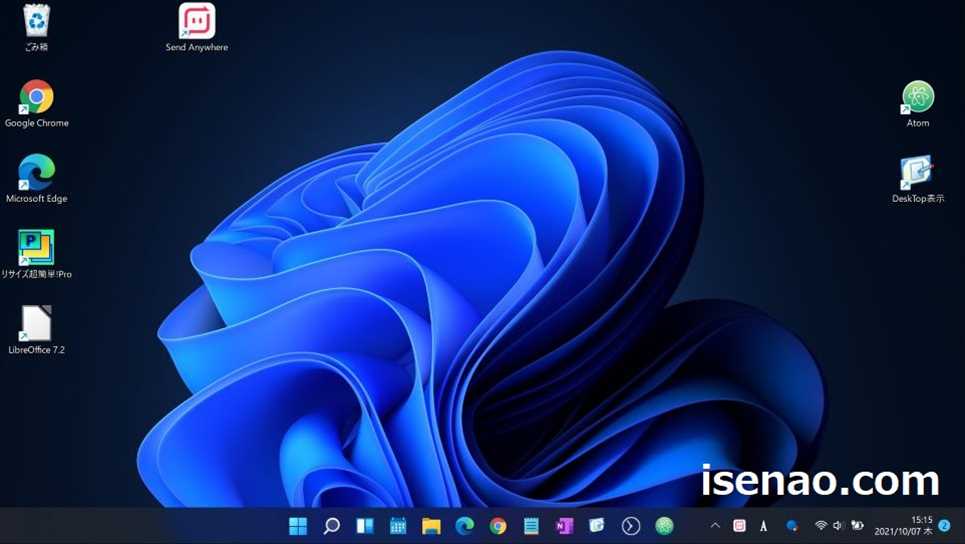
背景(壁紙)設定
背景の壁紙をお気に入りの写真などの画像に変更したい場合もありますが、「個人用設定」にて行います。
デスクトップ画面のどこでも良いので右クリックした上で「個人用設定」を選択すると表示されます。
ここで、「背景」をクリックすると、背景をカスタマイズできます。
お気に入りの写真を設定する場合は「写真を参照」をクリックすると「エクスプローラー」が開くので、お気に入りの写真がある場所を開いて、ファイルを選択し、「画像を選ぶ」をクリックすると背景を変更できます。
色 設定(ダークモード)
個人用設定で色をクリックすると、「ダークモード」と「ライトモード」を設定できるようになります。
因みに「カスタム」も選択できるため、背景はダークモード、タスクバーはライトモード 又はその逆という組み合わせも楽しめるようになります。
テーマ 設定
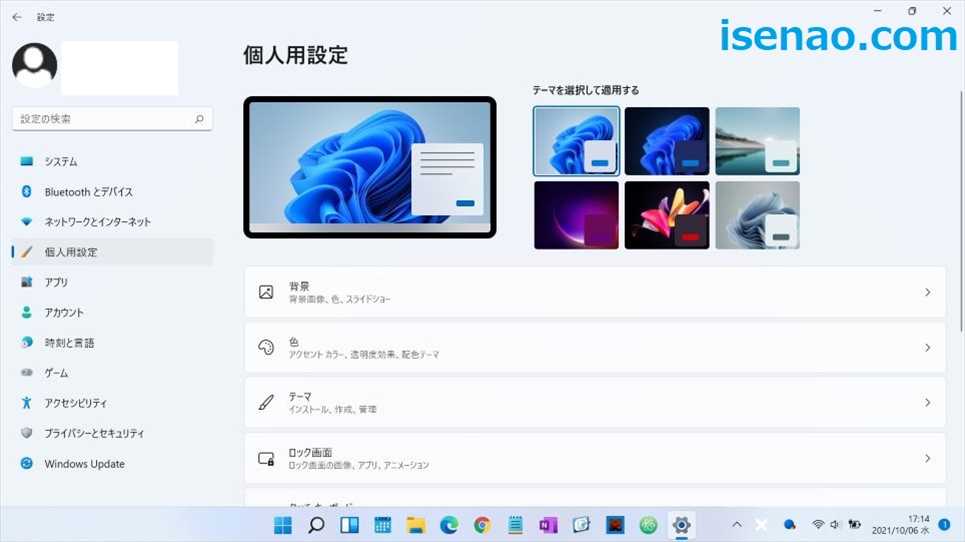
ダークモード・ライトモードを設定する場合では、テーマを選択する場合でも適用する事ができます。
色でダークモードに設定している状態で、テーマを表示してダークテーマの画像を選択すると、ダークモードが適用されます。
因みに、テーマは、Microsoft Store でダウンロードできるため、自分好みのテーマを見つけるのも1つの方法になります。
日本語で「テーマ」と入力して検索しても大丈夫です。
ロック画面
ロック画面では、標準で利用できる「スクリーンセーバー」の設定やロック画面に表示する画像を設定できます。
標準では、Windowsスポットライトの画像が設定されているので、お気に入りの画像に変更する 又は スライドショーを選択できます。
その他の機能としては、ロック画面の状態でアプリを選択できますが、標準設定の状態では選択できるアプリが少ないので、あまり役に立たない感じです。
タッチキーボード
「個人用設定 → タッチキーボード」を開くと、タッチキーボードのサイズやテーマを変更できます。
但し、これを利用できる機種はSurface GO、Surface Pro シリーズぐらいだと思うので、それ以外のWindowsパソコンは関係ないのでは?と思います。
但し、音声入力する場合にタッチキーボードを表示してマイクを利用する方法も有るので、このタッチキーボードを使う場合もあります。
Windows11 スタートメニュー 操作・設定・活用 まとめ
ここでは、Windows11で利用するスタートメニューの操作・設定等についてのまとめになります。
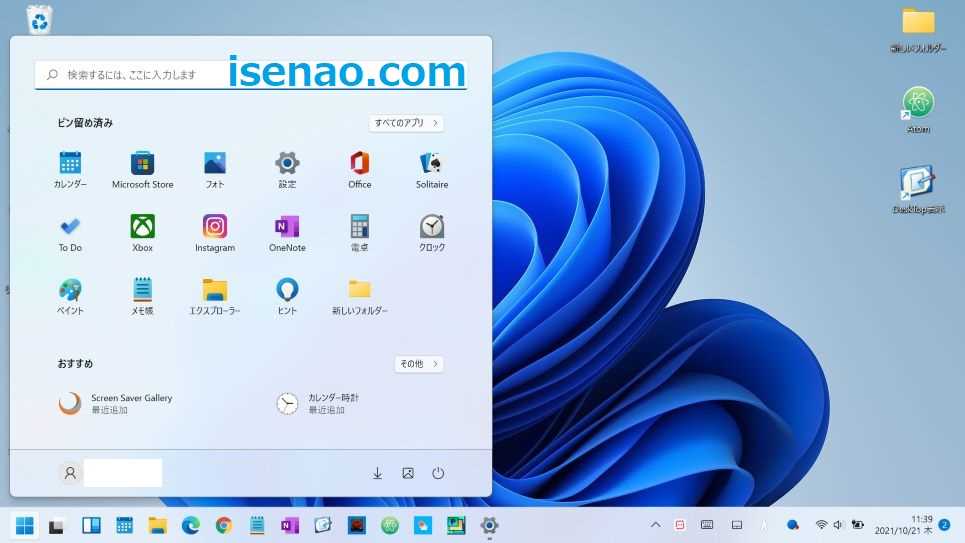
スタートメニューは左に表示できる
Windows ロゴ キーを押す 又は タスクバーのスタート(アイコン)をクリックすると、スタートメニューが表示されますが、この場合では画面の中央にドカン!と表示されます。
画面の中央だと邪魔だから、他の場所に移動しようとして、いつもの感覚でドラッグ&ドロップ操作しても移動できません。
もし、他の場所に移動したい場合では、「左側」に設定する事ができます。

スタートメニューにアプリをピン留めする方法
スタートメニューを表示すると、ピン留め済みのアイコン一覧が表示されますが、ここにアプリをピン留めする場合は、基本的に「すべてのアプリ」から操作します。
すべてのアプリを表示して右クリック操作すると、「スタートにピン留めする」が有るので、これをクリックすればOK。

スタートメニューにフォルダをピン留めする方法

任意のフォルダはタスクバーにピン留めできないですが、その代わりにスタートメニューにピン留めできるようになっています。
この場合では、ピン留めしたいフォルダを右クリックすると、「スタートメニューにピン留めする」があるので、これをクリックすれば良いです。

ピン留めしたら移動を
スタートメニューにアプリやフォルダをピン留めした場合では、ピン留め済みの一番最後に追加されます。ピン留め済みアプリが多い場合だと「次ページ」を表示しないといけなくなります。
これでは、目的のアプリを見つけて起動する場合に手間が発生するため、ピン留めしたら、自分にとって最適に感じる場所に移動した方が賢明の選択です。
この場合の操作はドラッグ&ドロップ操作にて配置します。
電源ボタンの並びにフォルダ(アイコン)を表示する方法
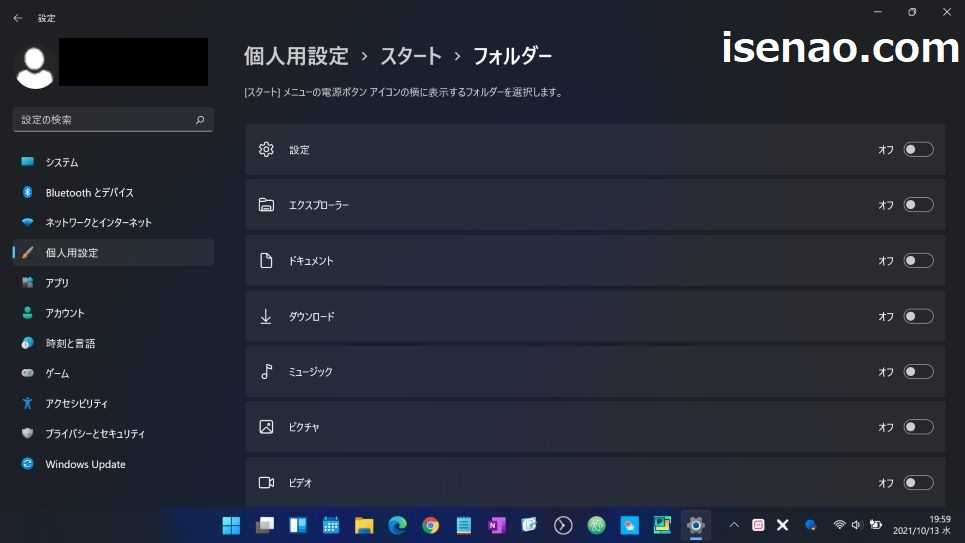
スタートメニューを便利に活用する場合では、電源ボタンのアイコンに並びも活用できます。ここには、予め指定されている機能(フォルダ)をスイッチ操作で表示・非表示できます。
因みに、電源ボタンは固定なので、非表示にできません。ここに表示したいフォルダが有る場合はスイッチをオンにした方が良いです。

最近追加したアプリ、よく使うアプリを表示する方法
スタートメニューからアプリを起動する場合では、「最近追加したアプリ」や「よく使うアプリ」を起動したい場合もあります。
この場合では、スタートメニューに優先的に表示する事も可能になっているため、この機能を利用した方が良いです。
「個人用設定 → スタート」でスイッチをオンすると、この機能が利用できるようになります。
Windows11 タスクバー 操作・設定・活用 まとめ
ここでは、Windows11で利用するタスクバーの操作・設定等についてのまとめになります。但しウィジェットは別の見出しで紹介するため、ここでは除きます。
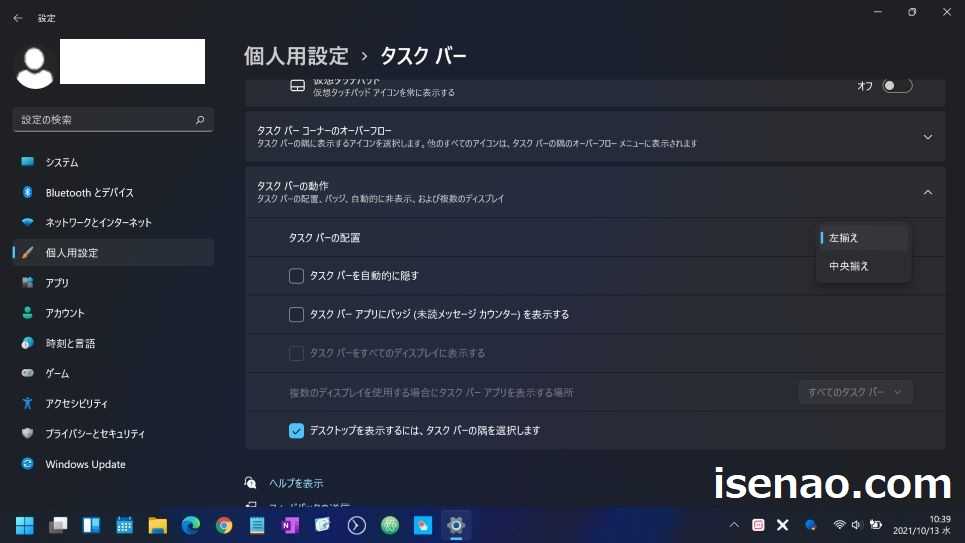
タスクバーにアプリをピン留めする方法
タスクバーからピンポイントにアプリを起動する場合では、予めアプリをピン留めしておく必要があります。
この場合では基本的にはスタートメニューの「すべてのアプリ」を開いて、右クリック操作してタスクバーにピン留めする必要があります。
ピン留めしたいアプリを右クリックすると「詳細」があるので、これをクリックすると、「タスクバーにピン留め」が表示されます。これをクリックすればOK。

タスクバーに任意のフォルダはピン留めできない
Windows10のタスクバーでは任意のフォルダを新規ツールバーとしてピン留めできましたが、Windows11のタスクバーでは任意のフォルダをピン留めできない仕様になっています。
今まで、このような活用方法を行っていた場合では、スタートメニューにピン留めする事をオススメ致します。

タスクバーからウィジェットを非表示にする方法
Windows11のタスクバーにはウィジェットのアイコンも表示されていますが、スマホで利用できるようなウィジェットではないため、利用しないという場合もあります。
この場合では、タスクバーの設定を開いて、タスクバー項目にあるウィジェットのスイッチをオフに設定した方が良いです。
そうすると、タスクバーからウィジェットが非表示になります。

タスクバーのコーナーアイコンを選択する方法
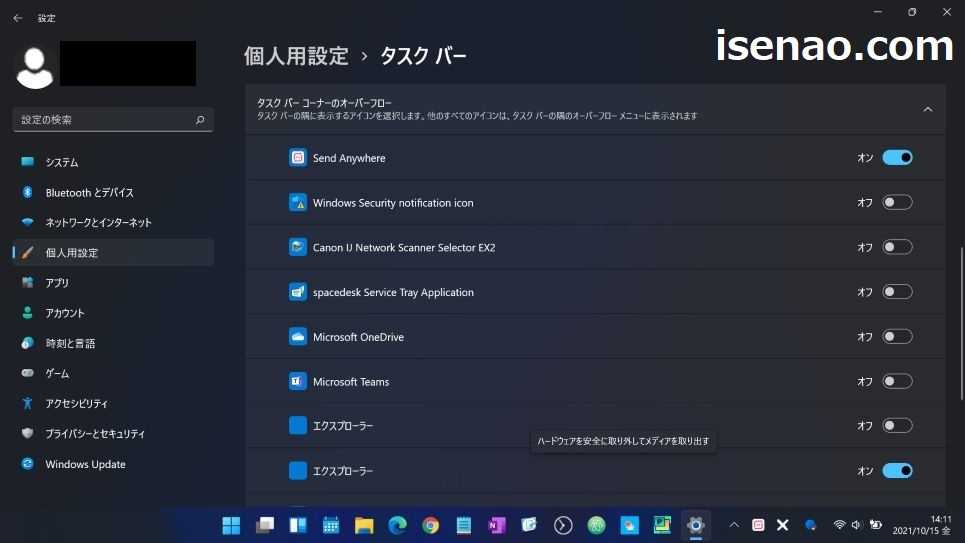
タスクバーに表示されているアイコンはピン留め済みアプリだけではなく、小さい表示のアイコンも含まれています。
特に隠れているインジケーターの右側が該当します。ここは「コーナーアイコン」が表示できるようになっているのですが、何を表示するのか?はカスタマイズできるようになっています。
興味がある場合は、「個人用設定 → タスクバー」から変更できます。

タスクバーにタッチキーボードを表示する方法
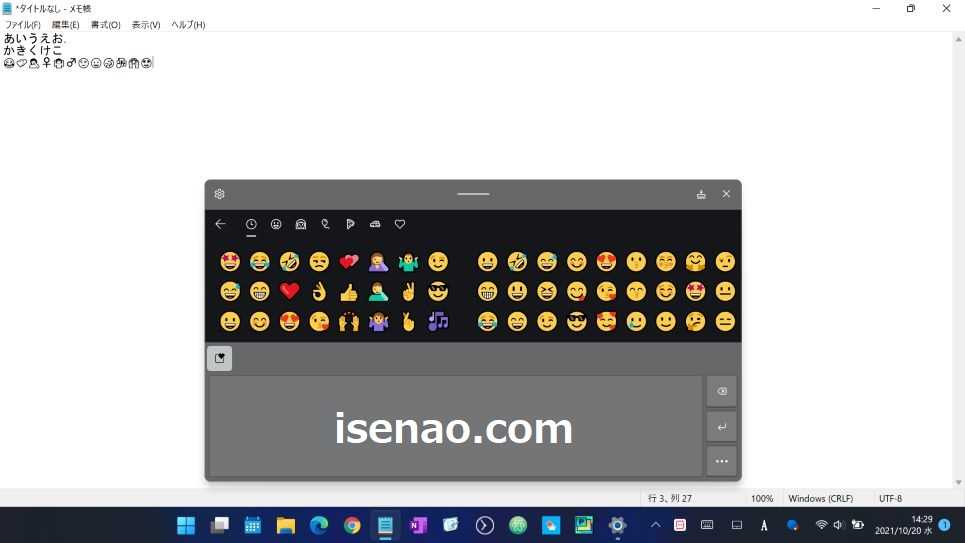
キーボードが着脱できるSurface GO、Surface Pro シリーズのようなデタッチャブル仕様のパソコンが該当しますが、この場合はタッチキーボードや仮想タッチパッドを利用できます。
タスクバーに表示する場合は、「個人用設定 → タスクバー」にて、タスクバーのコーナーアイコンの項目にある「タッチキーボード」のスイッチをオンにすると表示できます。
Windows11 ウィジェット まとめ
ここでは、Windows11で利用できるウィジェットについてのまとめになります。
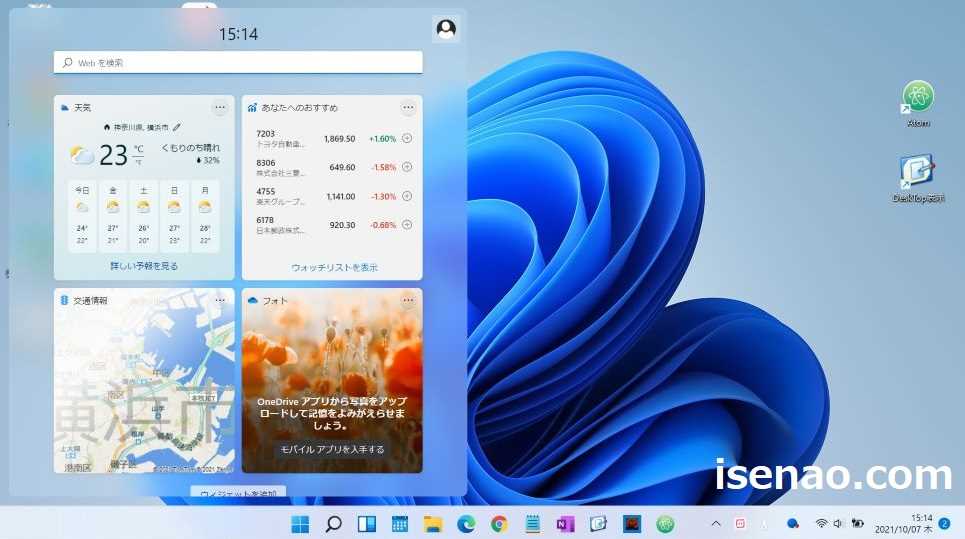
標準機能 ウィジェット について
Windows11 標準機能で利用できるウィジェットは、スマホで利用できるようなウィジェットではありません。
あくまでもMicrosoft Edge ウェブブラウザを便利に利用するためのツールといった感じの機能に該当します。
というのも、標準で利用するウェブブラウザをMicrosoft Edgeに設定しないとウィジェットを利用できないからです。
Google Chromeなどのウェブブラウザを標準設定している場合ではウィジェットが上手く表示されません。

標準機能 ウィジェット 追加・カスタマイズ方法
標準機能で利用できるウィジェットは追加・削除・カスタマイズできますが、同じジャンルのウィジェットを重複して追加できないですし、追加できる項目も少ないため、利便性が良いとは言えないのが実情になります。
カスタマイズにも対応しているのですが、サイズを変更したり、ウィジェットの設定を変更するといった程度になるため、物足りなさを感じる場合もあります。

アプリ活用 ウィジェット
スマホで利用できるようなウィジェットを利用したい場合では、アプリを活用する選択が最適です。この場合は、Microsoft Storeにて、アプリを見つける必要があります。
ウィジェットのアプリを見つける場合の注意事項は、日本語でキーワード入力しないという部分に尽きます。アプリを検索する場合では、日本語で「ウィジェット」と入力しないで、「Widget」と入力します。
そうすると、上手く目的のアプリが見つかる可能性が高くなります。

実際に利用しているウィジェット
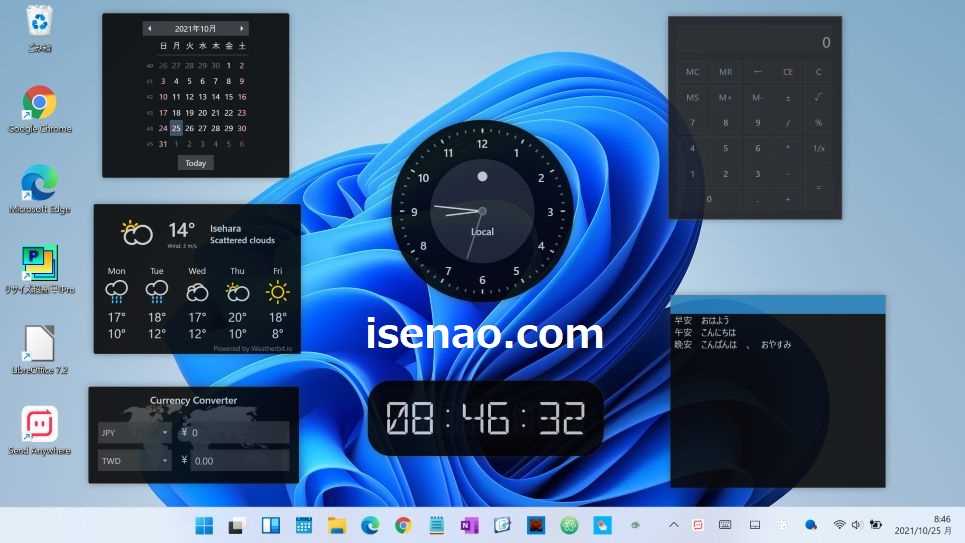
実際に、Microsoft Storeにて、入手して現在も利用しているウィジェットは、フローティングタイプの「Widget Launcher」になります。全部で12種類のウィジェットを利用できるアプリを使っています。
このアプリの特徴としては、背景画面に自由自在に配置する事ができるのと、スキンで見た目を簡単に変更できるのが便利に感じます。
その反面、スキンではなくオリジナルの色を設定する場合は大変に感じるのがデメリットになります。

Windows11 スクリーンショット方法 まとめ
ここでは、Windows11で利用するスクリーンショット 及び 録画方法についてのまとめになります。
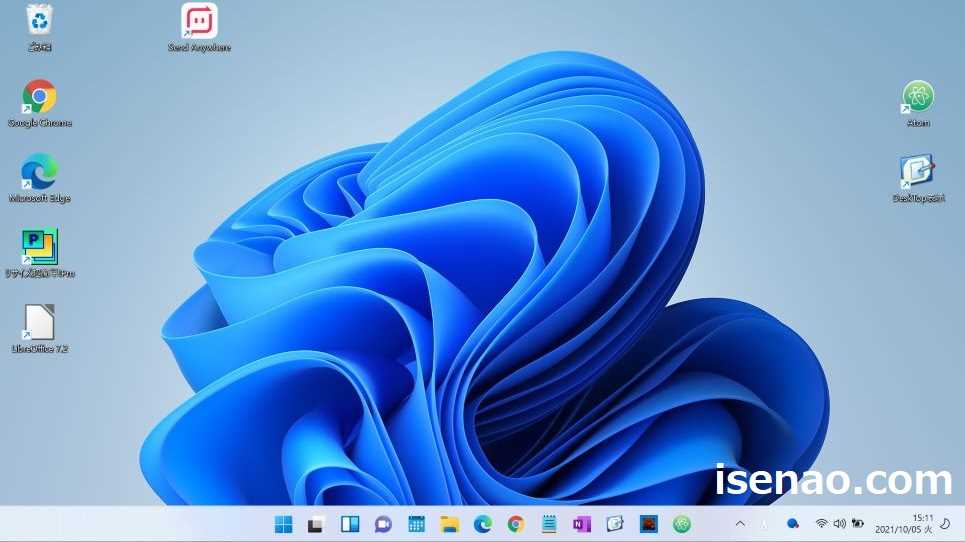
スクリーンショットする場合
Windows11でスクリーンショットする場合では大きく分けて3つの方法を利用できます。
3つとも便利に使えるため、使い分けても良いですし、便利に感じる方法を利用する選択でも何ら問題ありません。
但し、注意事項としては、3つとも保存先が異なるため、どこに保存するのか?は予め把握しておいた方が良いです。

3種類のスクリーンショット方法
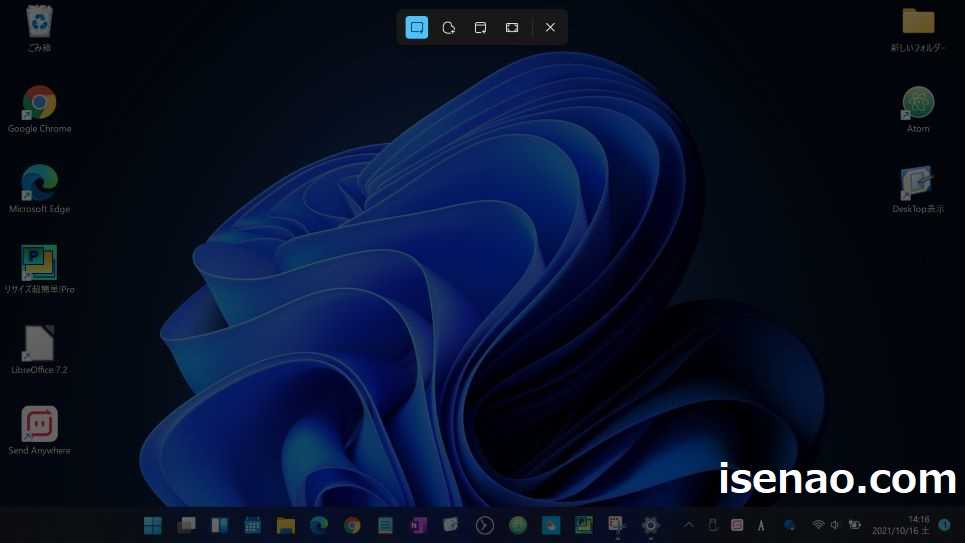
① 画面全体
ショートカットキー「Windows ロゴ キー + Print Screen」
② 画面全体、一部分を切り取り
ショートカットキー「Windows ロゴ キー + Shift + S」 又は、スタートメニューやタスクバーから「Snipping Tool」をピンポイント起動。
③ 画面全体、録画
ショートカットキー「Windows ロゴ キー + G」 又は、スタートメニューやタスクバーから「Xbox Game Bar」をピンポイント起動。

3種類のスクリーンショット保存先
① Xbox Game Bar
Xbox Game Bar でスクリーンショットした場合の保存先は「キャプチャ」というフォルダになります。

② Windows ロゴ キー + Print Screen
画面全体のスクリーンショットをショートカットキーで行った場合の保存先は、「ピクチャ → スクリーンショット」になります。
③ Snipping Tool
Snipping Tool でスクリーンショットした場合の保存先は「クリップボード」になります。
Windows11 タッチパッド ジェスチャ操作 まとめ
ここでは、Windows11が利用できるノートPCで使うタッチパッドのジェスチャー操作についてのまとめになります。デスクトップPCでも外付けのジェスチャー操作対応タッチパッドがあれば利用できます。
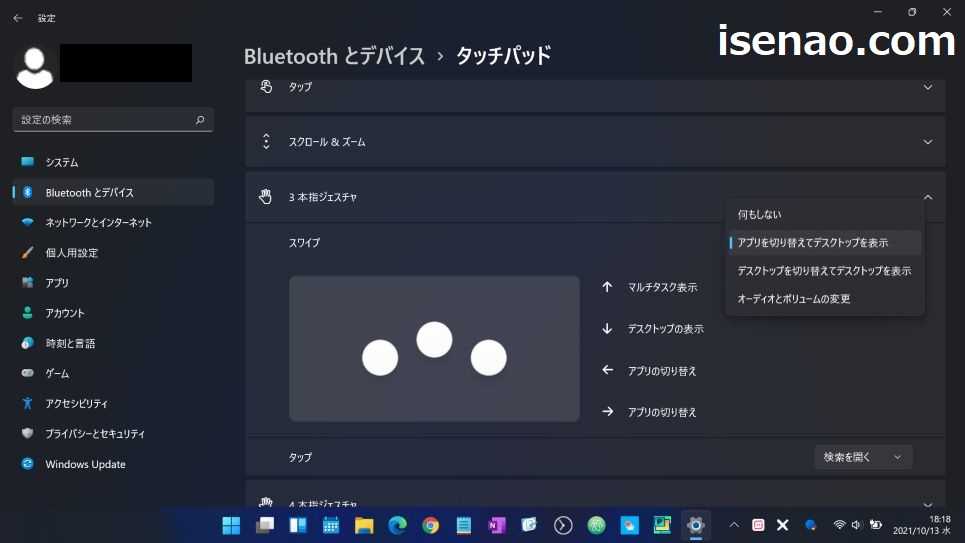
ジェスチャ操作について
タッチパッド(トラックパッド)を搭載しているWindows11が利用できるノートパソコン 及び ジェスチャー操作に対応している外付けタイプのタッチパッドを接続しているデスクトップPCの場合はジェスチャー操作を利用できます。
ジェスチャー操作を利用することでマウス不要でも便利に利用できる機能になるため、可能ならばノートパソコンの場合は利用した方が良いのではないか?と考えます。
但し、便利に活用するのであれば、必要に応じて臨機応変にカスタマイズも必要になると思います。その理由としては、カスタマイズすると便利に使える機能をセットできるからです。
3本指ジェスチャ操作はカスタマイズしない方が良い
ジェスチャー操作では、3本指と4本指がカスタマイズできる場所になります。
でも、3本指ジェスチャ操作には、一般的に利用する場合に便利な機能が既にセットされているため、ここは何も触らなくても良いです。
但し、検索機能を全く利用していない場合では、タップした場合の動作で「検索を開く」という部分はカスタマイズしても良いのではないか?と思います。

4本指ジェスチャ操作のカスタマイズがオススメ
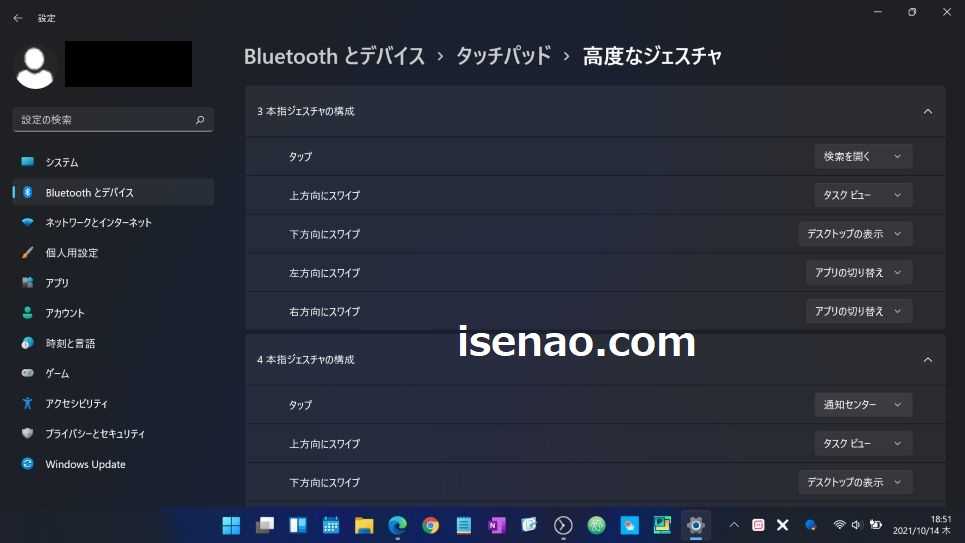
ジェスチャ操作をカスタマイズするのであれば、4本指ジェスチャがオススメになります。
その理由としては、3本指ジェスチャと重複している機能もありますし、デスクトップを切り替える操作は使っていない場合も多いからです。
因みにどこでカスタマイズするのか?と言うと、高度なジェスチャで行います。

ショートカットキーもセットできる
ジェスチャ操作をカスタマイズする場合では、選択リストの中に含まれていない機能も実際にあります。この場合ではセットできないのでカスタマイズできないじゃん!とガックリする事になります。
でも、利用したい機能がショートカットキーの場合であれば、セットできます。この場合はカスタムショートカットを選択できるため、これを選択すると実際の使い勝手も向上に繋がる可能性があります。

Windows11 音声入力 及び 音声読み上げ(ナレーター)まとめ
ここでは、Windows11で利用する音声入力 及び 音声読み上げ(ナレーター)についてのまとめになります。
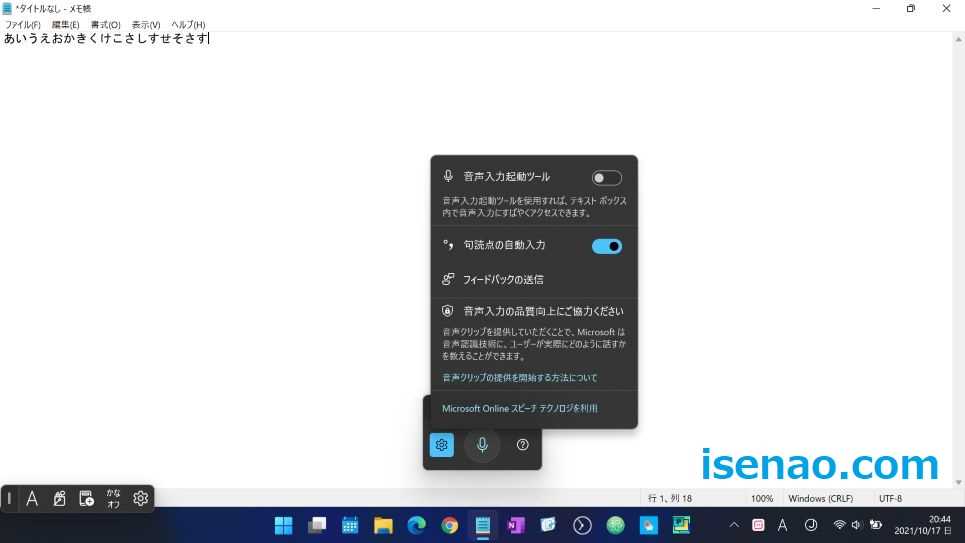
音声読み上げ(ナレーター)について
ナレーターとは何かな?と思いますが、スクリーン リーディングアプリに該当します。
スクリーン リーディングアプリ?という聞き慣れない言葉になりますが、画面に表示されている文字を音声で読み上げてくれる機能になります。
一般的な利用の場合では、このようなアプリは必要ではないと思いますが、色々な事情で利用したい場合もあるため、このような場合に役立つ機能に該当します。

音声入力する場合
キーボード ショートカットを利用すると、簡単に音声入力が起動します。
画面に音声入力のコントロールが表示されるので、そのままマイクに話しかけるだけで文字入力できます。
音声入力を終了する場合は、ESCを押す 又は コントロールウィンドウの「☓」をクリックするだけです。
この場合の操作方法は「Windows ロゴ キー + H 」です。

音声入力の補足事項
テキスト入力できるアプリ 又は ウェブブラウザ が起動していない状態では利用できません。
但し、ウェブブラウザを表示していても、カーソルがテキストボックスの中にない場合では音声入力機能を利用できません。
Windows11 日本語IME 及び ユーザー辞書 まとめ
ここでは、Windows11で利用するファイル エクスプローラーについてのまとめになります。
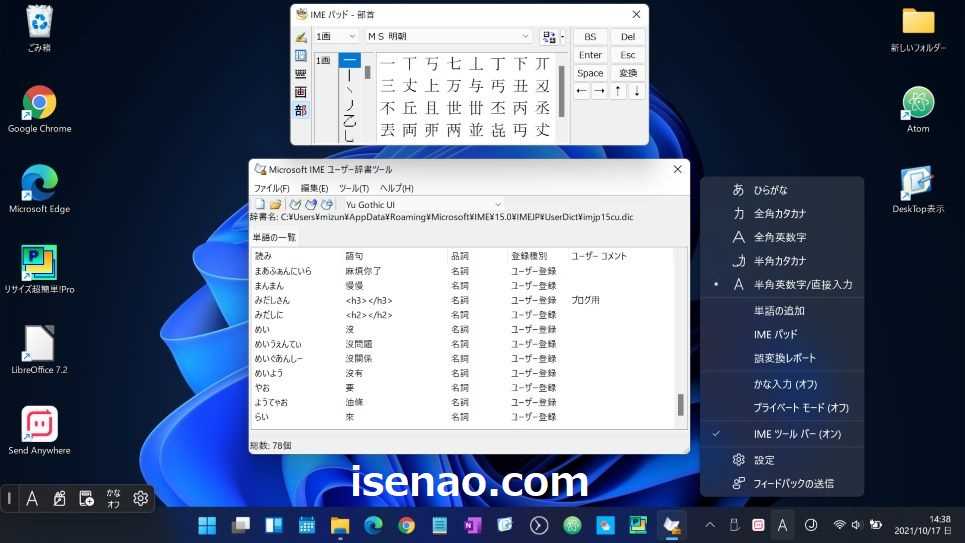
IMEパッドを表示する方法
① タスクバーから起動
タスクバーから起動できます。「A」or「あ」を右クリックすると、真ん中付近に「IMEパッド」があるので、これを選択(クリック)すると起動できます。
② IMEツールバーから起動
IMEパッドは、IMEツールバーから起動する事もできます。

Microsoft IME ユーザー辞書に単語を登録する方法
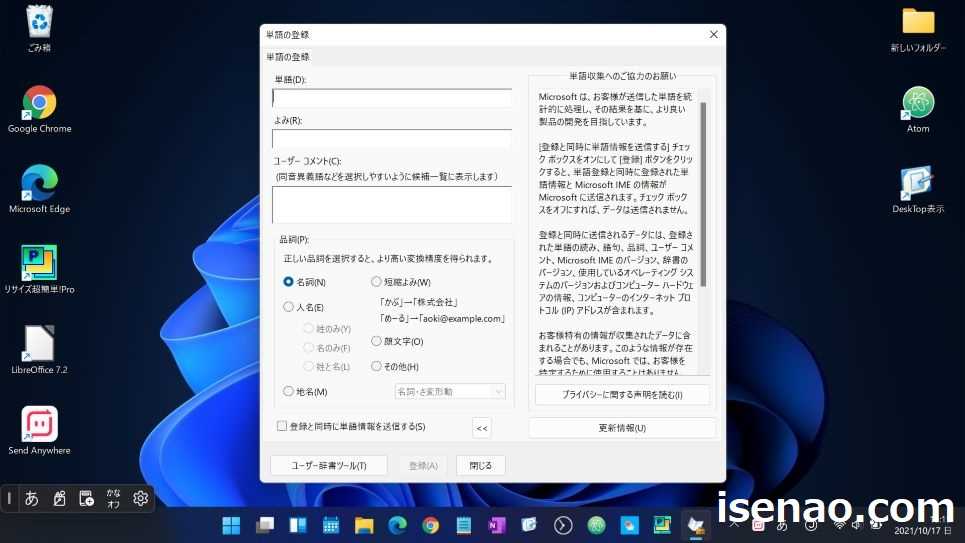
① 「A」or「あ」
Microsoft IME の「A」or「あ」を右クリックして、「単語の追加」をクリックします。
② 入力
「単語」と「読み」を入力すると、「登録」が有効になるため、これをクリックすると、ユーザー辞書に単語が追加されます。

ユーザー辞書を新しいPCに移行できる
Microsoft IME を利用している場合では、新しくパソコンを買い換えた時に今までのパソコンで使っていたユーザー辞書を新しいパソコンに移行する処理も必要になります。

Google 日本語入力 も選択肢の1つ
Microsoft IME がどうしても自分には合わない!と感じる場合では、「Google 日本語入力」を利用するのも1つの方法になります。
辞書ツールが大きいウィンドウで利用できますが、IMEパッドなどの機能は搭載していないので、Microsoft IME との違いも多いです。
総合的に考えて、自分にとって最適に感じる判断で良いと思います。
Windows11 ファイル エクスプローラー まとめ
ここでは、Windows11で利用するファイル エクスプローラーについてのまとめになります。
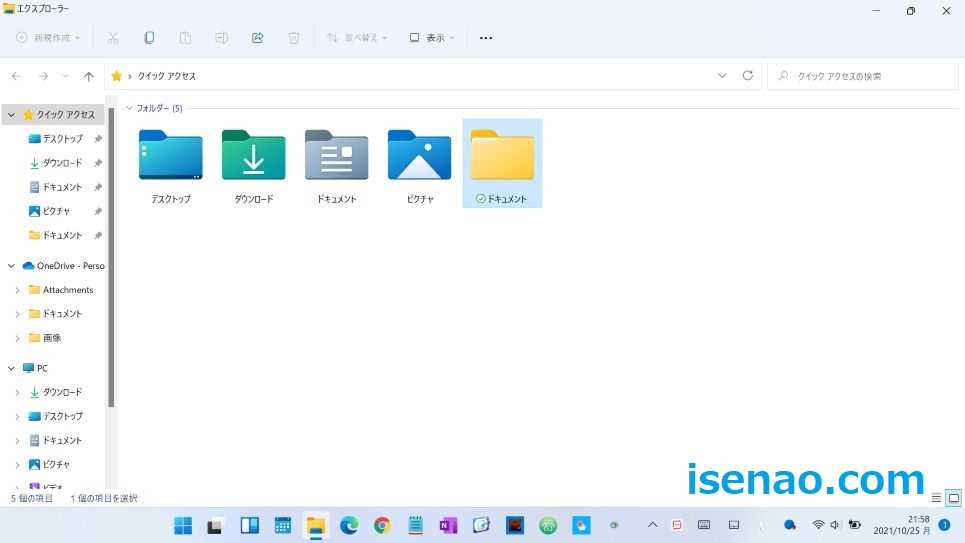
アイコンサイズ
エクスプローラーを表示した場合では、自分にとって最適に感じるアイコンサイズではない場合があります。この場合ではアイコンのサイズを変更できます。
メニューバーの表示すると、アイコンサイズが変更できます。右クリック操作でもサイズ変更できますが、この場合は、表示にカーソルを当てるとアイコンサイズが表示されます。
ファイルの切り取り、コピー、貼り付け、削除 操作方法
今までのエクスプローラーでは、ファイル エクスプローラーを表示して、ファイルの「切り取り、コピー、貼り付け、名前の変更、削除」を行う場合では右クリック操作を行っていたと思います。
Windows11で利用できるエクスプローラーでは、右クリックしなくても既に画面の上側にメニューとしてアイコンが表示されています。

詳細表示の場合(更新日時)
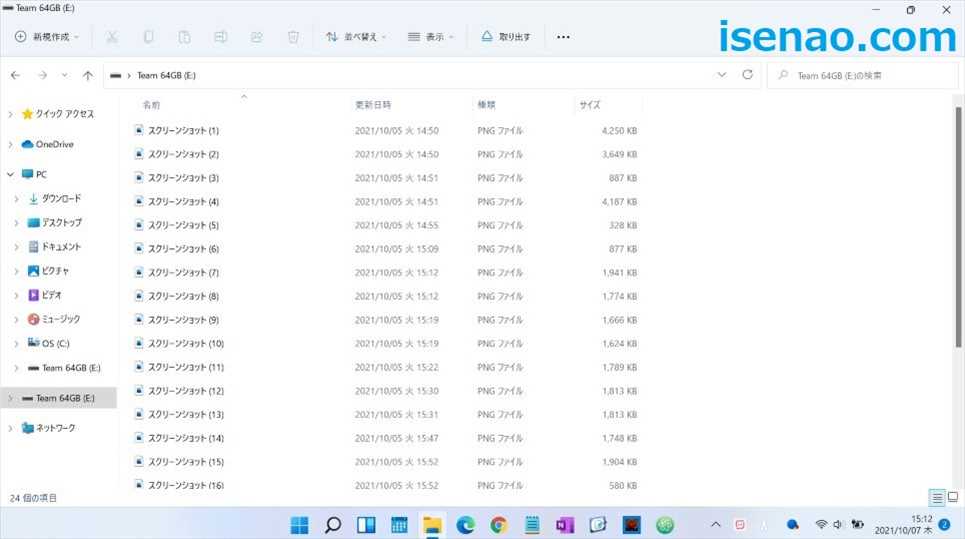
ファイル エクスプローラーで表示の中にある「詳細」を選択すると詳細が表示されますが、この場合に更新日時に曜日が表示されていないと思います。
タスクバーの日付に曜日を追加する事で、曜日の1文字だけ(日、月、火、水、木、金、土)、ここに表示する事ができます。

USBメモリの使い方、取り出し方(抜き方)

WindowsパソコンでUSBメモリを利用する機会もありますが、この場合では用が済んだらそのままパソコンからUSBメモリを抜いてはいけません。
所定の取り出し処理を行ってから、USBメモリを取り出す必要があります。この場合は、タスクバーの隠れているインジケーターの中にある「ハードウェアを安全に取り外してメディアを取り出す」アイコンをクリックします。
クリックすると、USBメモリの取り出し項目が表示されるので選択して安全に取り外しが完了したら、USBメモリをパソコンから抜いてください。
Windows11 Windows Media Player 利用方法
ここでは、Windows11で、Windows Media Player を利用する方法についての紹介になります。
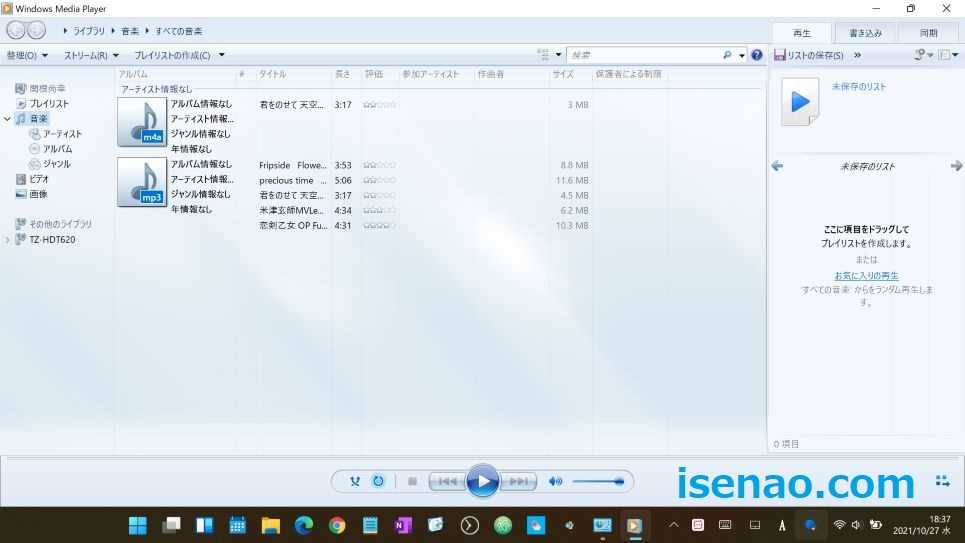
Windows Media Player どこから起動できる?
MP3やMP4などのファイルを開いて、パソコンでミュージックを聴いておたり、動画視聴していた場合では、Windows Media Player を利用している場合もあります。
でも、Windows11では、スタートメニューのすべてのアプリに「Windows Media Player」がないため、スタートメニューやタスクバーにピン留めできない事に気が付きます。
それならば何処にあるのか?と言えば、すべてのアプリの中にある「Windowsツール」に格納されています。ここで右クリックするとタスクバーにピン留めできます。
但し、右クリックする場合は注意も必要です。というのも、ここからアンインストールも簡単に行えてしまうからです。
右クリック操作
「MP3」や「MP4」のファイルを右クリックして、「プログラムを開く」から Windows Media Player を開く事もできます。
Windows11 Bluetooth デバイス 利用方法 まとめ
ここでは、Windows11を利用できるパソコンで、Bluetoothデバイスを利用する方法についてのまとめになります。
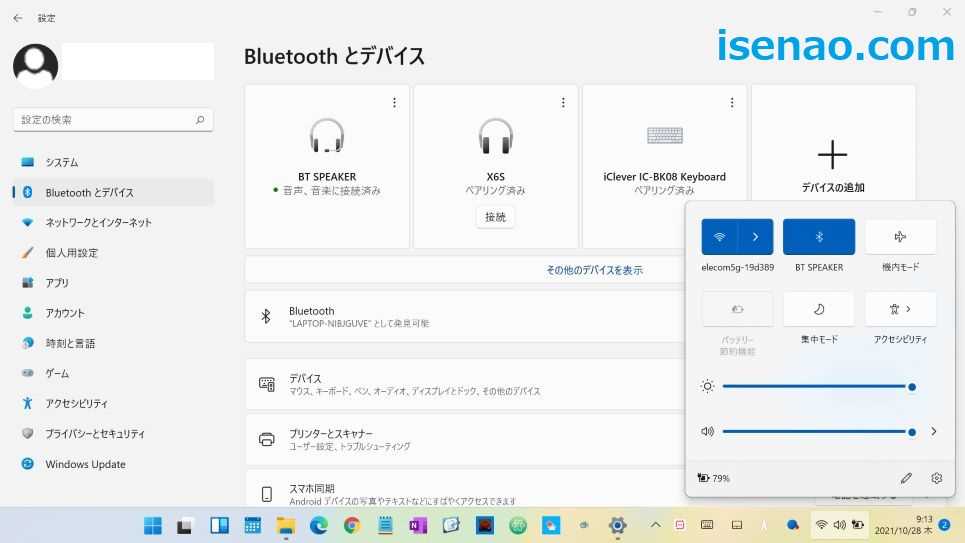
Bluetooth デバイスを利用するには?
WindowsパソコンでBluetoothデバイスを利用する場合では、Bluetooth接続をONにする必要があります。
利用できる状態になっているのか?を確認するには、タスクバーの「Wi-Fi、🔊」のアイコンをクリックすると、Wi-FiやBluetoothの状態を確認できます。
ONになっていない場合では、アイコンをクリックするとONにできます。
Bluetooth ペアリング方法はデバイスで異なる
WindowsパソコンでBluetooth接続に対応している機器を利用するには、デバイスが必要になります。
ペアリング方法はBluetooth デバイスによっても異なるため、一律的に同じではないです。
具体的には、ペアリング設定する場合に使う「ペアリングボタン」の有無があります。独立して有る場合と、他のキーやボタンと兼用になっている場合。
又は、電源ONすれば接続できるといったパターンもあります。
Bluetooth ペアリングは「どこ」で行うのか?
BluetoothデバイスとWindowsパソコンをペアリングする場合は、「設定 → Bluetooth とデバイス」で行います。

Windows11 デスクトップ作成、切り替え 操作
ここでは、仮想デスクトップの作成、切り替える操作についての内容になります。
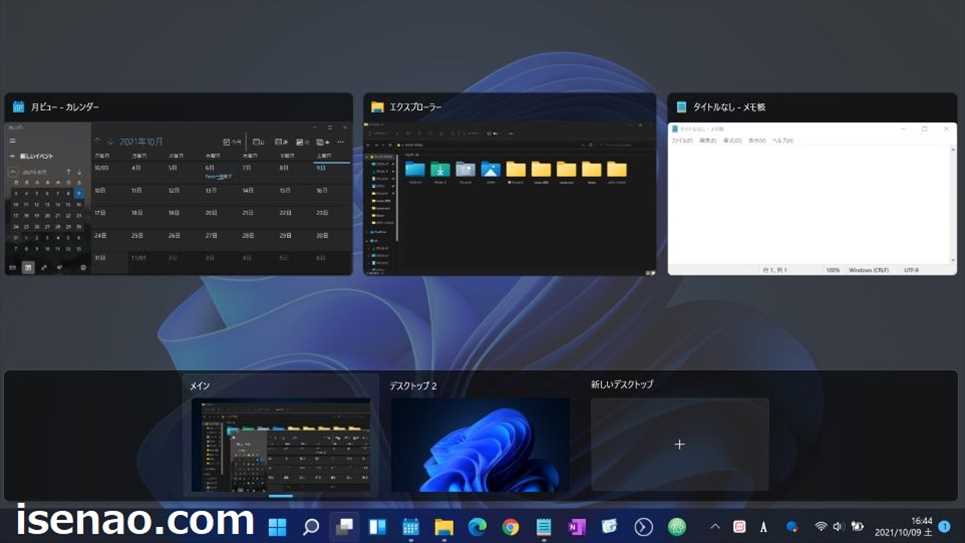
タスクビュー表示
① タスクバー
タスクバーのスタート(アイコン)の右横にタスクビューのアイコンをクリックすると表示できます。
② ショートカットキー
タスクビューを表示する場合では基本的にはタスクバーに表示されているアイコンをクリックして表示する方法になりますが、ショートカットキーでも簡単に表示できます。
この場合の操作方法は、「Windows ロゴ キー + Tab 」になります。
タスクビューでデスクトップ作成
① タスクビュー
タスクバーに表示されているタスクビューのアイコンをクリック 又は ショートカットキーでタスクビューを表示します。
② 作成
「新しいデスクトップ」をクリックすると、デスクトップ2が作成されます。因みに3つめはデスクトップ3という名称になります。

タスクビューでデスクトップの切り替え操作
複数のデスクトップを作成して利用している場合では、タスクビューを表示して切り替える事ができます。
ノートパソコンを利用している場合では4本指ジェスチャ操作でデスクトップを切り替える事ができます。
但し、4本指ジェスチャ操作のカスタマイズを行っていない事が前提となります。
Windows11 アナログ時計・デジタル時計 表示方法 まとめ
ここでは、Windows11が利用できるパソコンで、アナログ時計やデジタル時計を表示する方法についてのまとめになります。
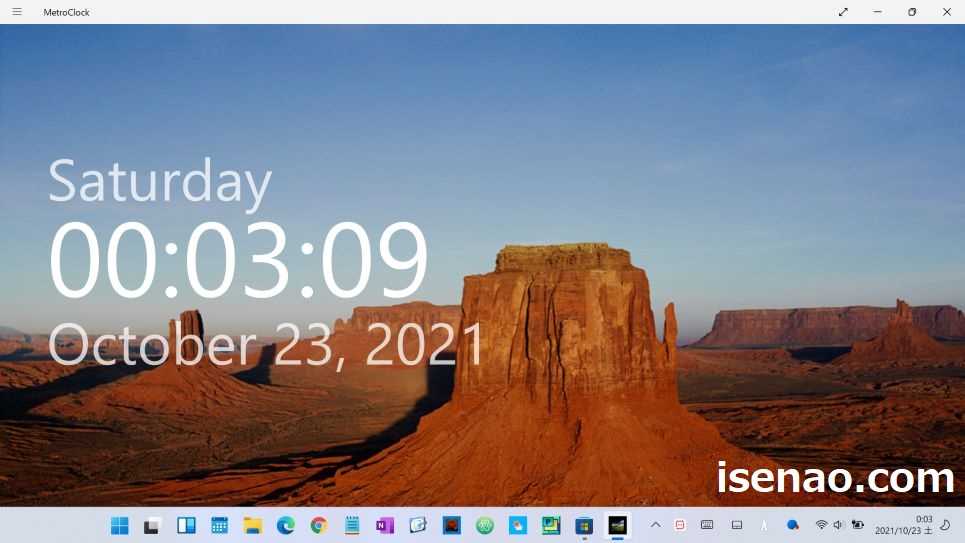
Windows11 標準機能で対応する場合
標準機能では、基本的にタスクバーに時刻・日付を表示に限定されます。以前のバージョンのように日付・時刻をクリックするとデジタル時計が表示されるような事はありません。この機能は削がれています。
ここで利用できるのは、あくまでも日付に曜日を追加する方法のみとなります。但し、曜日を追加する場合は、やたらと長い工程が有るので面倒に感じると思います。
何かしら?の対策を講じるのであれば、アプリに頼るのが現実的な選択になります。

アプリ活用で実現するのが最適な方法
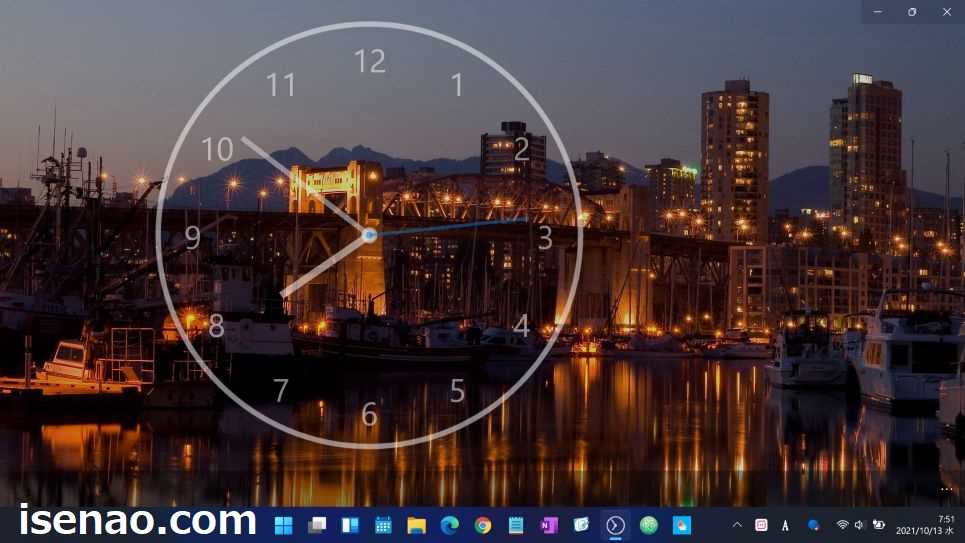
① アナログ時計
背景の壁紙にアナログ時計をリアルタイムで表示する事はできないと思います。この場合では、あたかもデスクトップ画面でアナログ時計がリアルタイムで動作しているように見せる事ができるアプリが最適に感じます。
何故か?と言うと、ディスプレイサイズに合わせて大きな時計を表示できるからです。この方法でも問題ないのであれば、「Nightstand Analog Clock」を試してみては如何でしょうか?

② デジタル時計
いやいやアナログ時計ではなく、デジタル時計をデスクトップ画面に常に表示したいんだ!と思う場合もあります。
この場合では、アナログ時計とは異なり、色々なアプリがあるので、自分にとって最適に感じるアプリをインストールしてみるのが良いです。
実際にインストールして使っているアプリは「MetroClock」と「腕時計」になります。

ウィジェットでも時計を常に表示できる
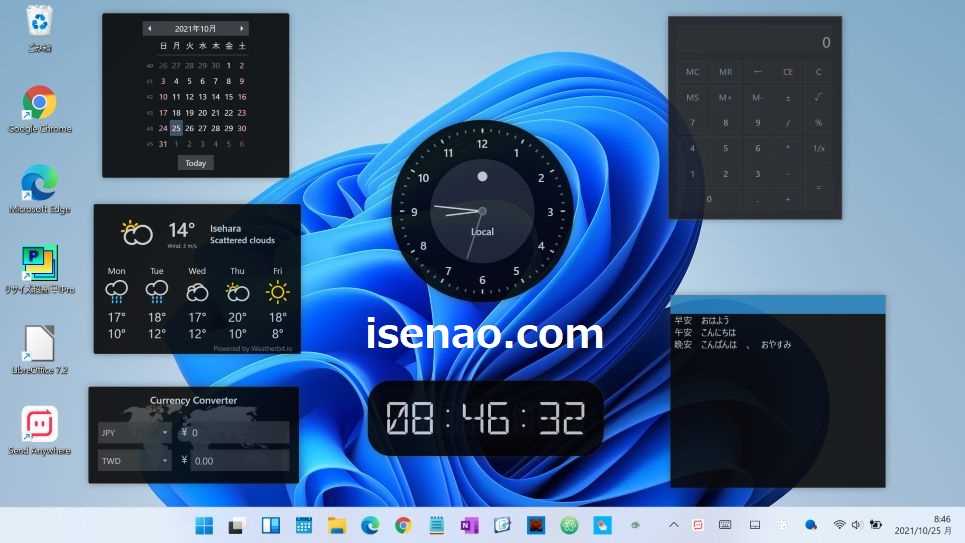
あたかもデスクトップ画面に表示しているか?のように見せかけている方法の場合では、デスクトップ画面に配置しているショートカットを開く場合にデスクトップを表示する手間が発生します。
壁紙に配置しているショートカットなどのファイルにもアクセスできて、アナログ時計やデジタル時計を背景の壁紙に配置したい場合はウィジェットを利用するのも1つの方法になります。
実際にインストールして使っているウィジェットアプリは「Widget Launcher」になります。
Windows11 左右に並べて2分割、画面4分割表示 まとめ
ここでは、Windows11でスナップ機能を利用してウィンドウを2分割、4分割表示についてのまとめになります。
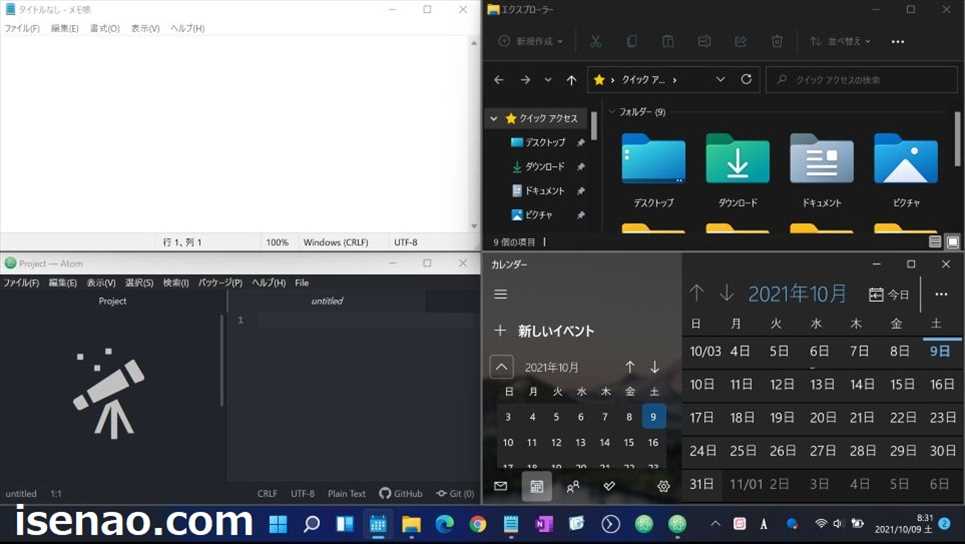
スナップ機能で左右に並べて2分割、4分割表示
① 左右2分割
アプリなどのウィンドウを左右に並べて2分割する場合は、まマウス 又は タッチパッドで、ドラッグ&ドロップ操作にて行います。画面の端っこまでドラッグします。
例えば、左半分にセットする場合ではウィンドウをドラッグして、そのまま左端までカーソルをドラッグすると、薄い枠が表示されるので、この枠が出ている状態でドロップします。
② 上下左右4分割
上下左右に並べて4分割表示する場合では、画面の4角にウィンドウをドラッグすると同じように4分割表示の薄い枠が表示されるので、この状態でドロップすると、うまくセットできます。

左右に並べて2分割はジェスチャ操作が便利
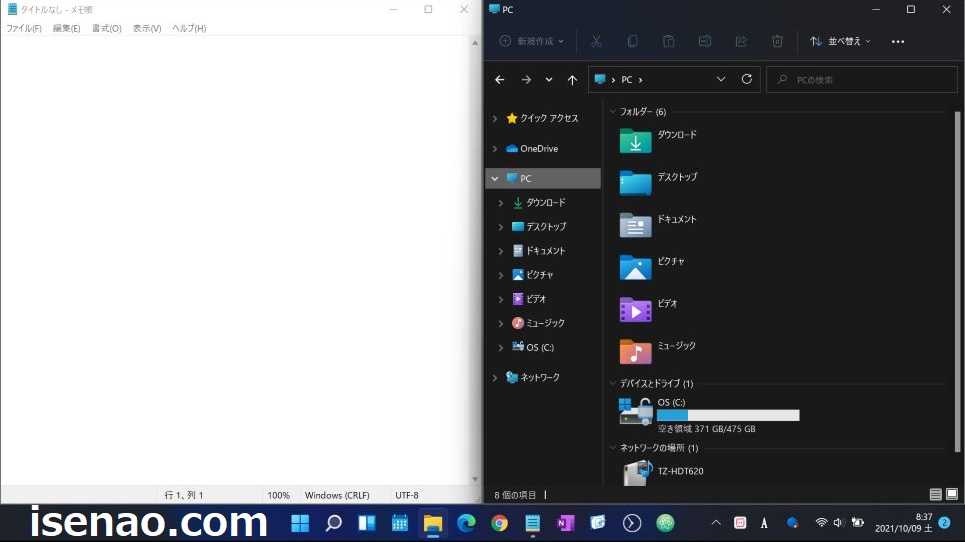
ノートパソコンの場合では、もっと簡単に左右に並べて2分割表示できます。
タッチパッドのジェスチャー操作をカスタマイズする事で、ジェスチャー操作だけで簡単に2分割表示ができます。
但し、標準の設定では、スナップ機能がセットされていないため、何度やっても「できない」と困惑しないように注意してください。

ウィンドウ4分割表示は活用も考慮を
ノートパソコンでウィンドウを上下左右4分割に表示した場合では、ハッキリ言って、あまり役に立たないと思います。
役立つとすれば1つだけセットして、残りの空いている部分はセットしない利用方法。
この上下左右に並べて4分割表示はデスクトップPCでの作業が良いのではないか?というのが個人的な見解になります。


コメント