皆さん こんにちは!
Windows11を利用する場合では、基本的な操作方法も学習する必要があります。というのも、Windows10から比べるとパッと見では何ら変わらないと感じるのですが、実際の中身は別物といったように感じます。
スタートメニューもデザインが変わっていますし、タスクバーに限って言えば、丸っきりと異なるといった感じになるので、基本操作も重要になります。
確かに見た感じでは全く同じにしか見えないタスクバーでも今までは普通にできたのに、できなくなっているといった部分も実際にありますから、活用を考える場合ではどうしようかな?といった感じになると思います。
特に新しいパソコンを購入する 又は 買い換える場合では、基本操作を理解しないと活用は難しいですから、使い慣れてマスターするのが良いのではないか?と考えます。
今回の記事は『Windows11 操作方法 活用 まとめ!タスクバーの使い方』についての内容になります。
参考になるのか?分かりませんが、最後まで読んで頂けると幸いです。
Windows11 タスクバーの操作方法(使い方)
ここでは、Windows10とWindows11のタスクバーの違いについての内容を紹介します。
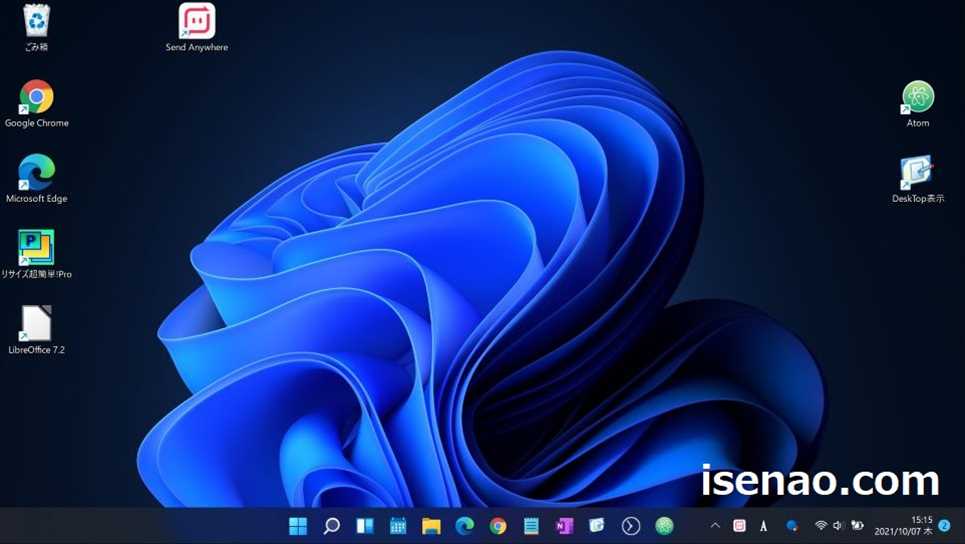
Windows10 タスクバーとの変更点(まとめ)
① 通知ボタン
Windows10のタスクバーの右端に有った通知ボタンはなくなり、日付・時刻に統合。通知ボタンの中にあった各種スイッチ類は、Wi-Fiボタン等に統合されています。
② 位置変更
Windows10のタスクバーでは上下左右に位置を変更する事ができましたが、Windows11では下側に固定となります。位置が下側に固定されているため、タスクバーの2段表示もできません。
③ 右クリックメニュー
Windows10のタスクバーを右クリックすると、メニューがズラリと表示されますが、Windows11ではタスクバーの設定のみ表示となります。
Windows11 タスクバー できる・できない(まとめ)
Windows10のタスクバーでは「できる」ことが多かったのですが、Windows11のタスクバーでは「できること」が少なくなりました。
今まではタスクバーに任意のフォルダを新規ツールバーとしてピン留めする事ができましたが、Windows11ではフォルダのピン留めができないです。
この活用方法を行っていた場合では、スタートメニューを活用する選択に一本化となります。
その理由としては、スタートメニューであれば活用も自由性があるため、任意のフォルダもピン留めできます。
Windows11 デスクトップ画面の表示
今までは、タスクバーを右クリックするとメニューが表示されて「デスクトップを表示」をクリックすればデスクトップ画面を表示できましたが、Windows11ではタスクバーの右端をクリックして表示します。
しかも、本当の右端といった感じで「ほんのちょこっとだけ」クリックできる場所があります。
Windows11 操作方法 アプリのピン留め
ここでは、タスクバーにアプリをピン留めする操作方法についての内容になります。
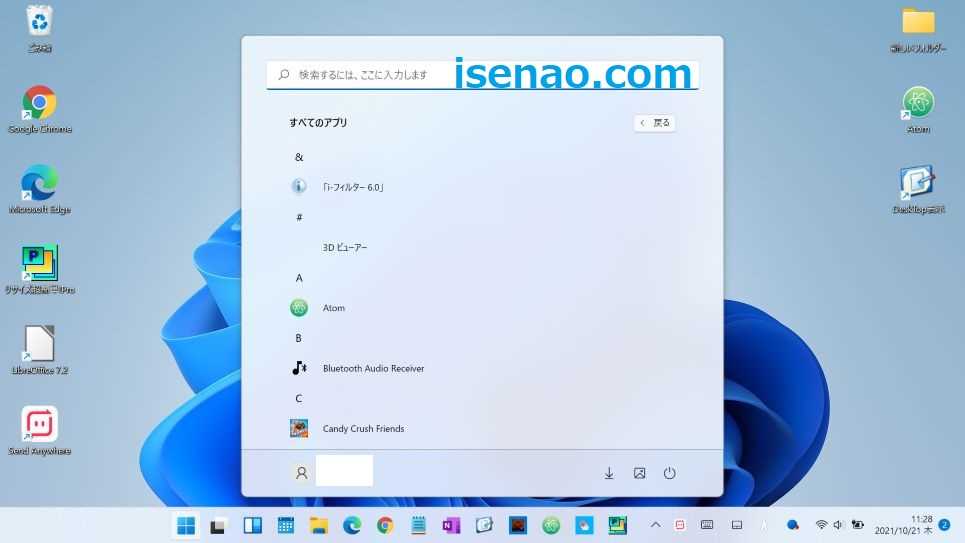
ドラッグ&ドロップ操作でアプリピン留めできない
今までは、デスクトップ画面(壁紙)にアプリのショートカットを配置している場合では、ここからドラッグ&ドロップ操作でピン留めできたのですが、この操作でのピン留めができなくなっています。
その代わりに、右クリックした上で「その他のオプションを表示」をクリックすると、「タスクバーにピン留めする」という項目があるので追加できるようになります。
また、タスクバーから外したい場合は、デスクトップ上のショートカットを同じように右クリックするとピン留めを外せるようになります。
そのため、基本的には操作方法が変更にはなりましたが使い勝手はそんなに変わらないのではないか?と個人的に考えます。

スタートメニューからアプリをタスクバーにピン留め
基本的にアプリは、スタートメニュー(すべてのアプリ)からタスクバーにピン留めするようになっています。
具体的にどのようにすれば良いのか?と言えば、すべてのアプリをクリックした上で、タスクバーにピン留めしたいアプリを見つけて、右クリックするとピン留めできます。
この場合では、右クリックすると「詳細」という項目があるので、これを選択すると「タスクバーにピン留めする」が表示されます。
因みに、スタートメニューにピン留め済みになっているアプリを右クリックしてもタスクバーにはピン留めできません。ちょっとこの辺は使い勝手が悪いと感じます。

Windows11 タスクバー 日付に曜日を追加できる
Windows10のタスクバーでも同様に日付に曜日を追加して表示できましたが、Windows11でも引き続き、曜日を表示できます。
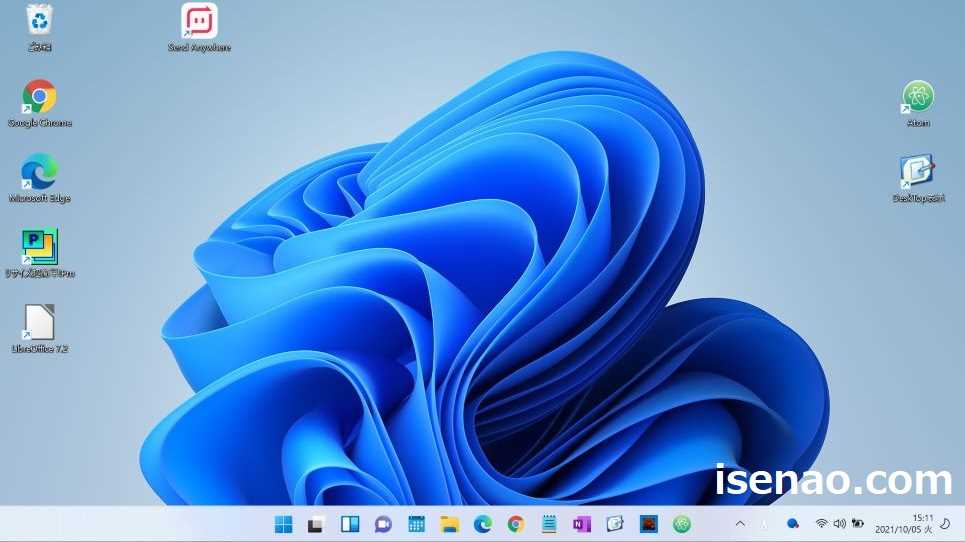
タスクバーの日付に曜日を追加できる
通常ではタスクバーには日付が表示されていませんが、漢字1文字だけ追加して表示できるようになっています。
この場合では、やたらと長い工程に感じる設定作業を行う必要があるため、ハッキリ言って面倒に感じます。
とはいえ、Windows11では、タスクバー2段表示ができないため、現実的にこの方法でしか曜日を表示できないですが、面倒に感じていても必要ならば我慢して設定変更する必要があります。

時刻・日付をクリック
タスクバーに表示されている時刻・日付をクリックすると、「通知の管理」及び「カレンダー」が表示されます。
Windows10の場合では、デジタル時計も表示されていたのですが、Windows11の場合では、デジタル時計が利用できなくなっています。
その代わりに、日付に曜日が表示されるようになっています。
タスクバーのパッと見で曜日が分かった方が良いのであれば、カスタマイズし、別にこの方法でも何ら問題ないよ!という場合は面倒な設定をしなくても済むので最適かも知れません。
別の方法
デジタル時計を常に表示したいのであれば、タスクバーに拘る必要はありません。
デスクトップ画面にデジタル時計があたかも表示している状態に見えるアプリを活用するのも1つの方法になります。
この場合であれば、日付・曜日・デジタル時計がセットで表示できる場合があるので役立つと思います。

Windows11 タスクバーに追加されたウィジェットについて
Windows11のタスクバーには新たにウィジェットのアイコンがあります。これは何なのか?と言えば、ニュースと関心事項の改良版といった感じで解釈すれば良いです。
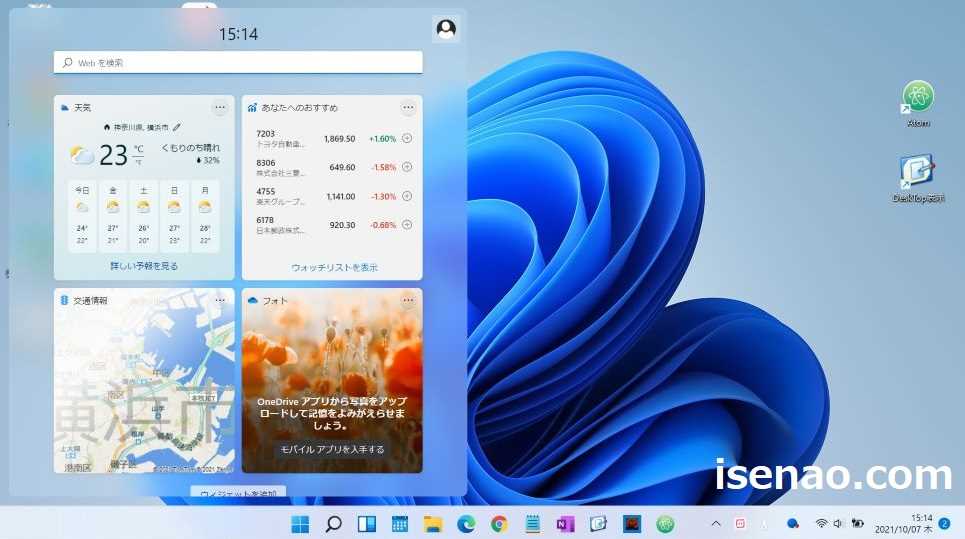
ウィジェットとは?
冒頭でも書きましたが、基本的にはWindows10のタスクバーにあった「ニュースと関心事項」の改良版がウィジェットになると思います。
ウィジェットと言うと、iPad スマホ 等で利用できる感じのイメージが思い浮かぶと思いますが、Windows11ではこのようなイメージではないです。
あくまでもウェブブラウザの Microsoft Edge を補足できるツールのような感じの仕組みになっているため、期待し過ぎると、使えない!と感じてしまうのでは?と思います。
ウィジェットを利用する場合
Microsoft Edge を標準で利用するウェブブラウザに設定している場合では、何も問題なく利用できます。
但し、Google Chrome などの他のウェブブラウザを標準で利用できるウェブブラウザに設定している場合では、うまく表示できません。
何故か?と言うと、ウィジェットが Microsoft Edge と連動しているため、他のウェブブラウザでは利用できないからです。


ウィジェットのカスタマイズ
Windows11のウィジェットの場合は、あくまでも Microsoft Edge と連動しているため、自由性は低いのですが、それでもカスタマイズは行えるようになっています。
但し、同じジャンルのウィジェットを重複して配置できないため、実際に利用できるのがどの程度あるのか?個人差もあると思います。
Windows11 タスクバーのコーナーにもアイコンを表示できる
ここでは、タスクバーのコーナーに表示する機能(アイコン)についての内容になります。
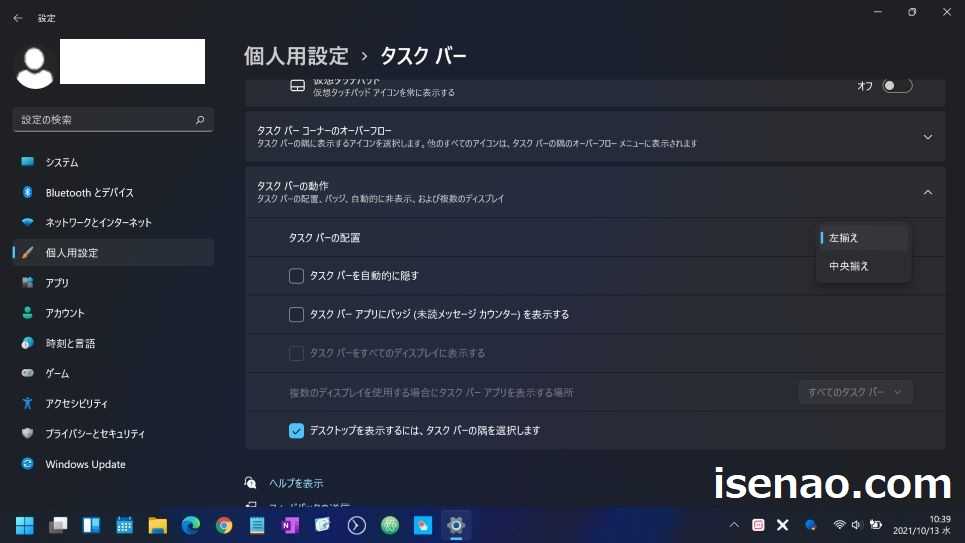
タスクバーのコーナー
タスクバーには、「隠れているインジケーターを表示します」というアイコンがありますが、このアイコンの右側がコーナーに該当します。
ここにはアイコン(機能)を選択して表示できるようになっているのでカスタマイズできます。とはいえ、役に立つ機能が有るのか?は個人差があるため、あまり期待しない方が良いのではないか?と思います。
その他にも、タッチキーボードや仮想タッチパッドも表示できますが、この2つの機能はSurface GO、Surface Proのようなキーボードが着脱できるデタッチャブル仕様のパソコン向けの機能に該当するため、デスクトップPCやノートPCの場合は関係ないです。

Microsoft OneDrive が表示
タスクバーのコーナーには通常の状態では、Microsoft OneDrive が表示されています。特にOneDriveを利用していない場合では、あまり関係ないので非表示にしても良いと思います。
この場合では、カスタマイズする事になりますが、その方法はスイッチのオン・オフなので、誰でも簡単に設定変更が行えます。
タスクバーのコーナーのカスタマイズ方法
タスクバーのコーナーに表示する機能をカスタマイズする場合では、「個人用設定 → タスクバー」で行います。
その場所は何処にあるのか?と言うと、デスクトップ画面で右クリックして個人用設定を選択すると、タスクバーの項目があるので、これをクリックして選択します。
下の方に、「タスクバーコーナーのオーバーフロー」という項目があるので、これをクリックすると各種スイッチが一覧で表示されます。
実際に表示したい機能のスイッチをオンすると、瞬時に反映されます。
因みにエクスプローラーが3つも表示されますが、マウスのカーソルを項目に当てると説明が表示されるので、それを確認して必要なのか?判断するのが最適です。



コメント