皆さん こんにちは!
iPhoneを毎日のように使っていますが、通勤時に持ち歩いている 又は LINEも含めてSNSのアプリを使っているだけではないです。他の用途にもちゃんと使っています。
他の用途にも使う場合に便利に感じる機能が、仮想ホームボタンだったりします。背面タップも同じように使えるので便利そうに感じるのですが、実際に使ってみると重みをダイレクトに感じるのでイマイチって感じ。
その点、仮想ホームボタンはiPhoneの重さを感じないですから、余計に使いやすいといった感じもあり、色々と重宝しています。
今回の記事は『iPhone 使い方!仮想ホームボタンをホームに表示する設定方法』についての内容になります。
参考になるのか?分かりませんが、最後まで読んで頂けると幸いです。
iPhone 仮想ホームボタンは便利に使える
ここでは、iPhoneの仮想ホームボタンは色々と便利に使えるについての内容になります。
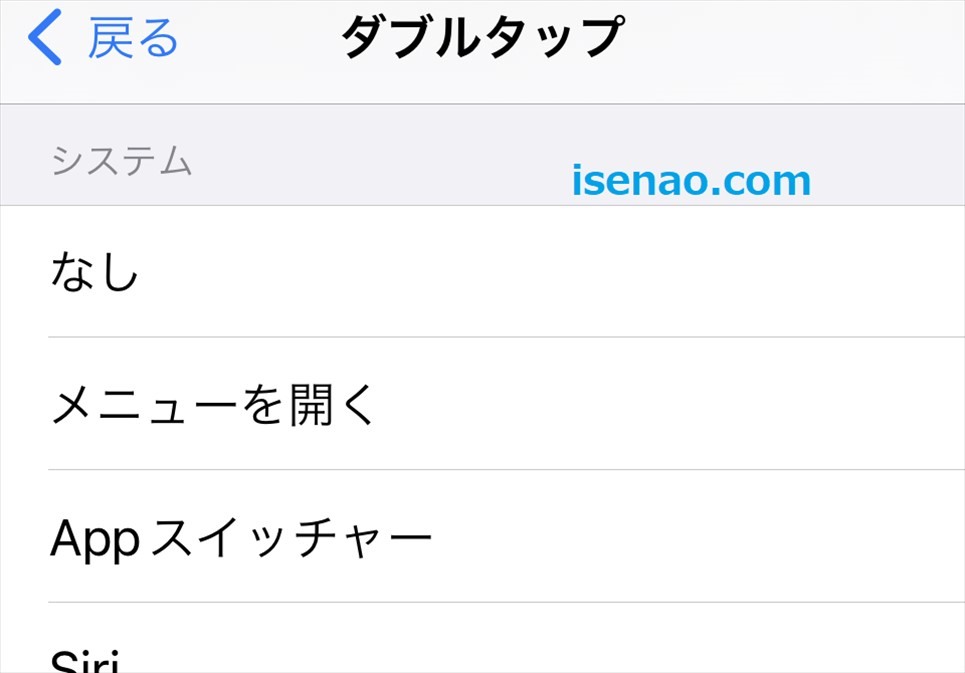
どんな用途に使える?
iPhoneの画面上に仮想ホームボタンを表示した場合では、具体的にどんな用途に活用できるのでしょうか?ただ単に「ホーム画面に戻る」用途で使うのか?それともプラスαの用途で使うのか?によっても使い勝手に影響が出ます。
というのも、この機能をどのように活用するのか?によってもiPhoneの活用にも差が出るといった感じになるからです。あまり重要ではなさそうに見えて、実は重要な機能だったりするのである。
それならば、具体的にどんな用途に利用できるのか?と言えば、あえて決まってないと言った方が正解になります。自分で決める部分になるため、どんな用途で使うのか?各自の判断で決めれば良いと思います。
あえて言えば、通常の操作方法では手間が掛かるような事を、ココに設定するといった感じ。又は別の何か?
直ぐに利用したい機能を簡単に実行できる
仮想ホームボタンは全部で3つの動作を設定できるので、直ぐにいつでも利用したいと感じる機能をココに設定しておくと便利に感じます。
何せ、コントロールセンターのようにアプリを利用している時でも使えますから、このような用途に活用するのも1つの方法になります。
問題は何の機能を設定するのか?という部分だけのような気がします。最大で3つまでしか設定できないので、どれを選択するのか?によっても運命が変わって来る感じ。
もっとも、同じ用途で利用できる背面タップを活用する事もできるため、使い勝手は申し分ないと思います。
iPhone 仮想ホームボタンは自分好みに変更できる
ここでは、iPhoneの仮想ホームボタンは自分好みにカスタマイズできるについての内容になります。
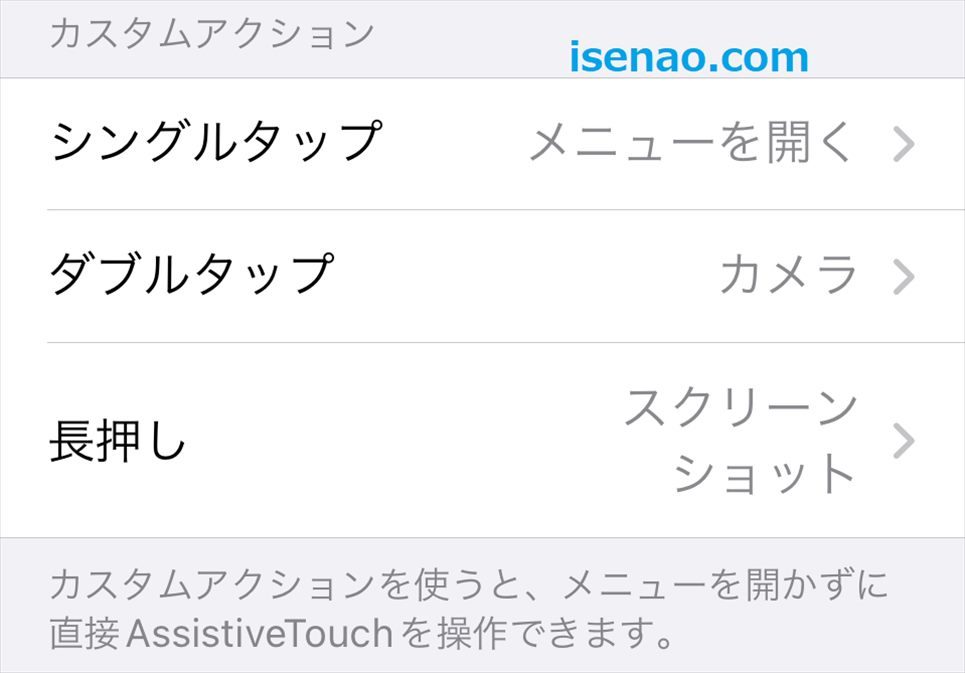
自由自在に配置できる
iPhoneの画面状に仮想ホームボタンを表示すると、フローティングの丸いボタンが表示されます。これが仮想ホームボタンになります。
このボタンはフローティングタイプなので、自由自在に位置を変更できます。自分にとって最適な場所に配置しておけるので、使い勝手や操作性も良くなります。
仮想ホームボタンは機能を変更できる
仮想ホームボタンをiPhoneの画面に表示している場合では、必要に応じて、臨機応変に設定を変更して、自分にとって最適に感じる機能を再設定できるようになります。
これが行えると、使い勝手も格段に向上するため、iPhoneを便利に使いこなす事ができるようになります。特に通常の動作では手間が発生するような感じの機能を実行する場合に重宝するのではないでしょうか?
例えば、通常ではハードボタンの組み合わせで、スクリーンショットする場合に便利に感じます。
Dock代用として活用できる
仮想ホームボタンを実際に使ってみて便利に感じる機能は、カメラかな?と感じます。カメラは別に仮想ホームボタンに設定しなくてもホームやDockの常連だと思います。
でも、あえて仮想ホームボタンに設定している理由としては、ホーム画面の整理に役立ちますし、必要としている時にカメラを起動できるのも1つの理由になります。さらには、スクリーンショットも便利に使えるからです。
Dockには、フォルダも含めてアイコンは4つしか格納できないですから、この代用として仮想ホームボタンが便利に活用できるのである。
iPhone 仮想ホームボタンの表示する設定方法
ここでは、iPhoneの仮想ホームボタンを画面上に表示する方法についての内容になります。

仮想ホームボタンの表示方法
① 設定
iPhoneの設定を開いて表示し、アクセシビリティをタップして選択します。
② アクセシビリティ
アクセシビリティの中間の方にあるタッチを見つけて、タップし、選択します。
③ AssistiveTouch
タッチの一番上にある項目が、AssistiveTouchになるので、これをタップして選択します。
④ スイッチ
AssistiveTouchのスイッチをONにします。
仮想ホームボタンの使い方
基本的には、AssistiveTouchのカスタムアクションに設定されている機能を使う事ができます。3つの動作である「シングルタップ」、「ダブルタップ」、「長押し」が利用できます。
画面上で、この3つの動作を行うと、それに沿った内容の機能が利用できるといった感じ。因みに、仮想ホームボタンは画面上にフローティングで表示となります。
フローティングなので自由自在に配置できるようになっているため、使い勝手も良いです。
例えば、画面上に表示されている仮想ホームボタンをシングルタップしたら、「メニューが開く」といった感じ。
AssistiveTouch カスタムアクションの変更方法
ここでは、iPhoneの仮想ホームボタンであるAssistiveTouchのカスタムアクションを変更する方法についての内容になります。
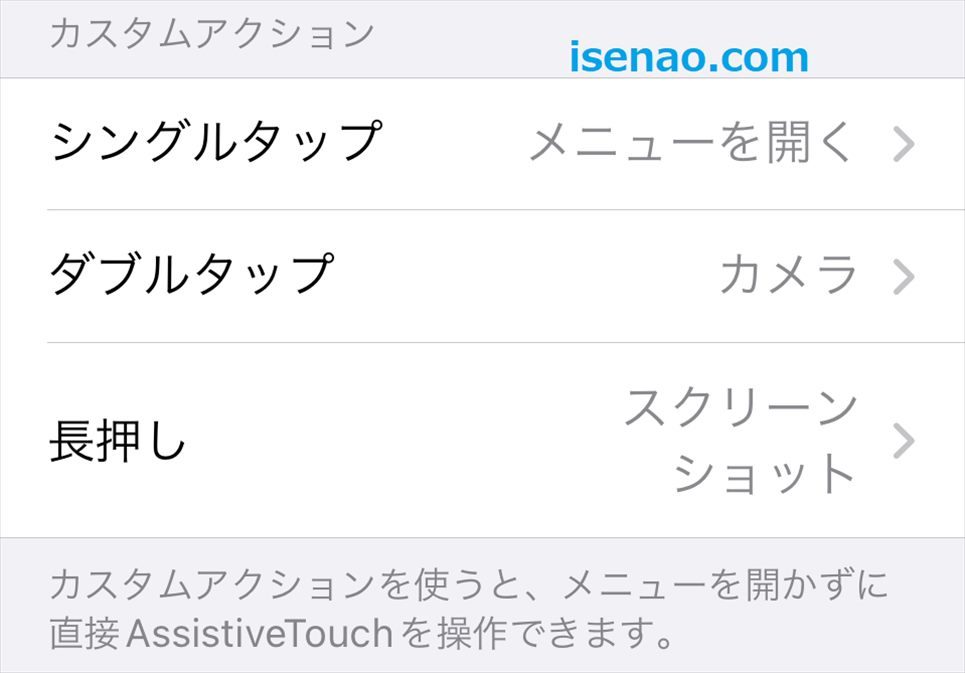
AssistiveTouch カスタムアクションは変更できる
カスタムアクションには、「シングルタップ」、「ダブルタップ」、「長押し」3つの動作がありますが、既に標準で設定されていると思います。これらの3つの機能は変更できます。
そのため、iPhoneを便利に活用したい!と考えている場合では、AssistiveTouch カスタムアクションを自分好みの仕様に変更する事から始めるのも1つの方法になります。
仮想ホームボタンは背面タップよりも色々と便利に使えるので自分好みに設定しておいて損はないです。
もし、これでも足らないという場合は背面タップも活用するといった方法が良いのではないか?と考えます。
カスタムアクションの変更方法
① AssistiveTouch
AssistiveTouchのカスタムアクションを見ると、「シングルタップ」、「ダブルタップ」、「長押し」が表示されています。
② 個別にタップ
個別にタップできるようになっているので、変更したい動作をタップして選択します。ここでは、ダブルタップを選択します。
③ 機能一覧
ダブルタップをタップすると、ここに設定できる機能の一覧が表示されます。現在選択されている機能にレ点が表示されています。
④ 選択
機能一覧から自分にとって最適に感じる機能を見つけて、タップして、レ点をつけ、「戻る」で戻ればOKです。



コメント